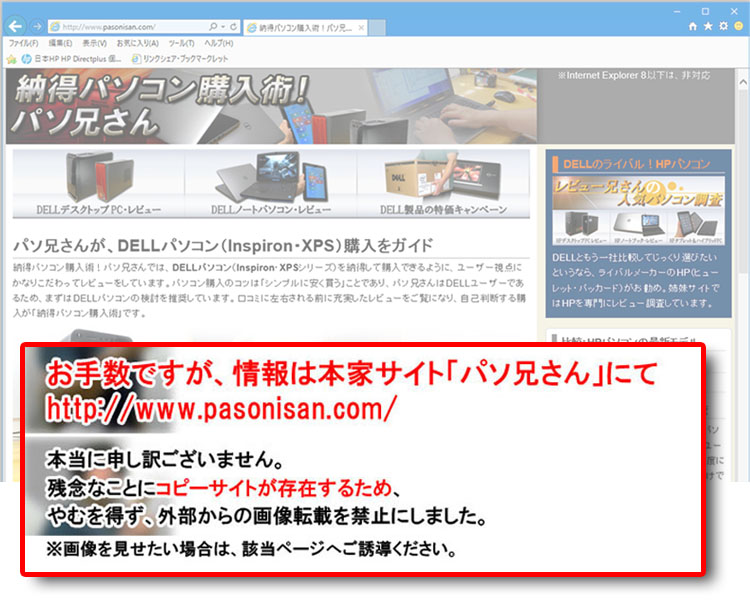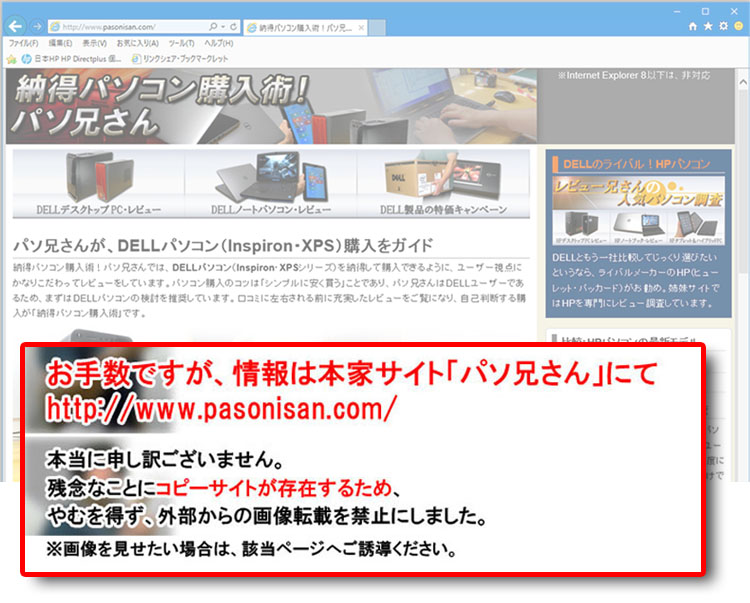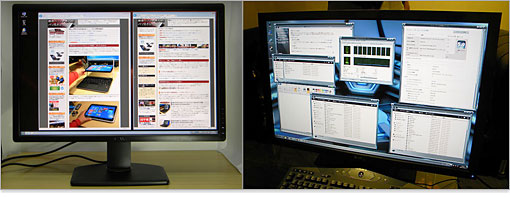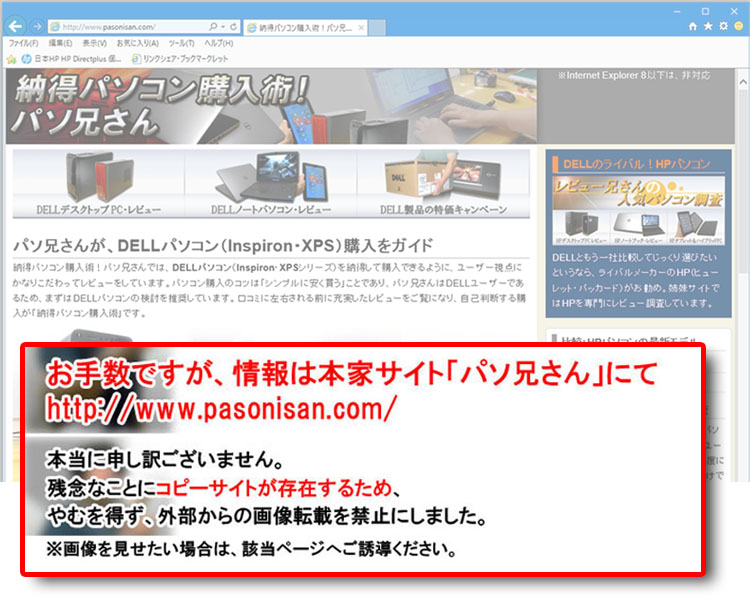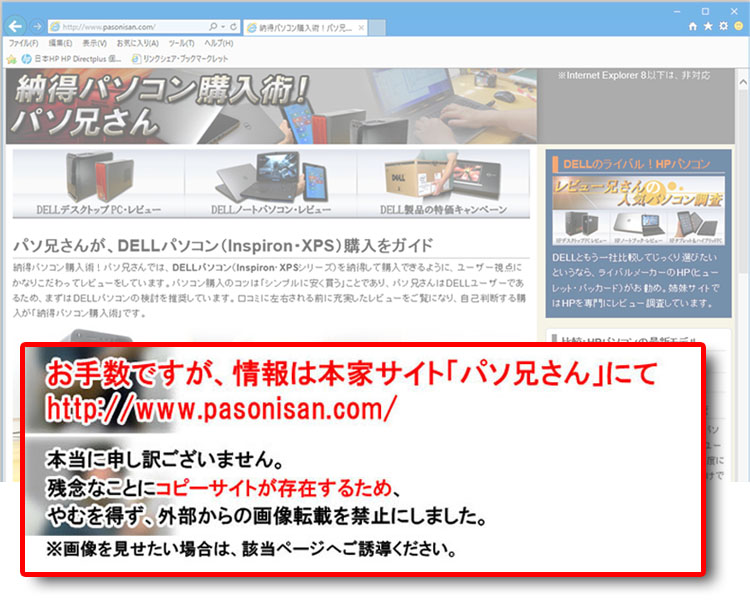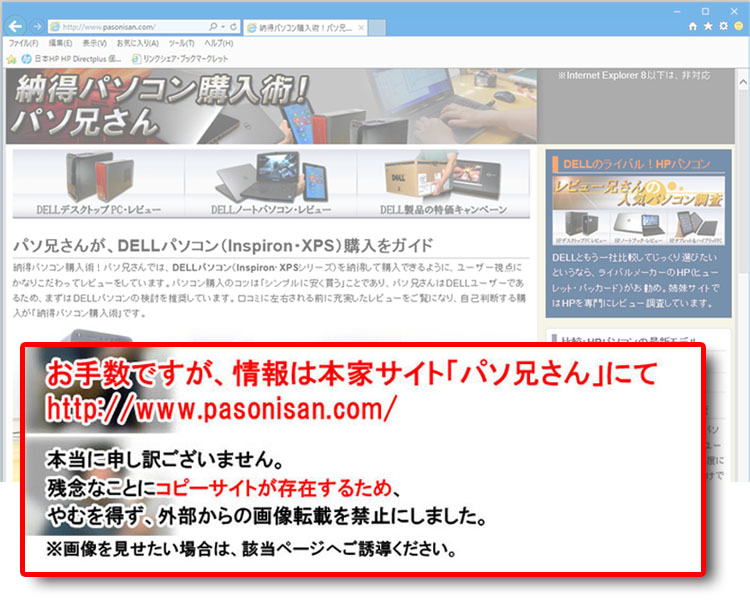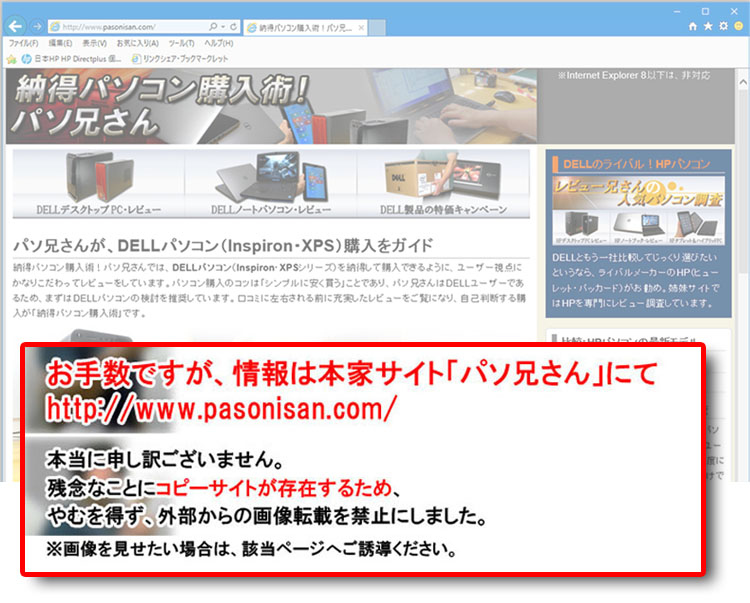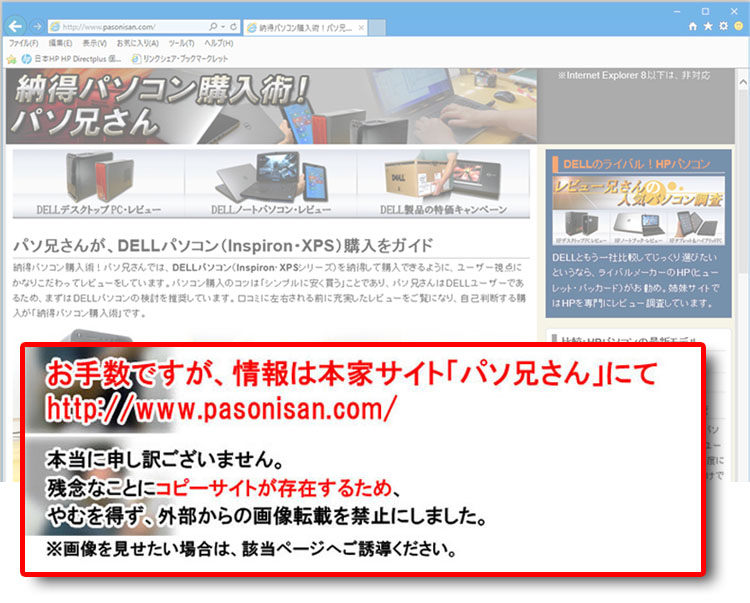- HOME
- DELLデスクトップPC
- DELL個人デスクトップ
- XPS 8700
DELL XPS 8700のレビュー項目
DELLユーザーであるパソ兄さんが多くの写真を掲載して、DELLのXPS 8700を詳しくレビュー!デザインからベンチマークテストなど性能まで、XPS 8700の充実レビュー!
レビュー項目
- 本格3Dゲームや動画編集をミニタワーで楽しむなら、DELL XPS 8700!
- XPS 8700のパフォーマンスチェック~Haswell設計の特長、ベンチマークテスト
- XPS 8700の搭載するCore i7-4770で、性能比較
- XPS 8700(GeForce GTX 660搭載時)の性能比較
- XPS 8700の内部構成~マザーボードの様子や搭載電源、各スロットやコネクタの様子など
このXPS 8700のレビューは2013年7月時点のものです。販売時期によって選択できる構成は変わりますので、最新情報はDELLサイトにてアクセスしてください。
本格3Dゲームや動画編集をミニタワーで楽しむなら、DELL XPS 8700!
2013年6月にXPS 8700が発売されたので、レビュー紹介します。2013年の最新であるHaswell 設計で、第4世代Core i7が搭載可能のミドルレンジ・モデル。程良い拡張性と設置性と、高性能パフォーマンスで人気のミニタワー型です。本格的な3DゲームやHD動画編集を目的としたユーザーにお勧めします。
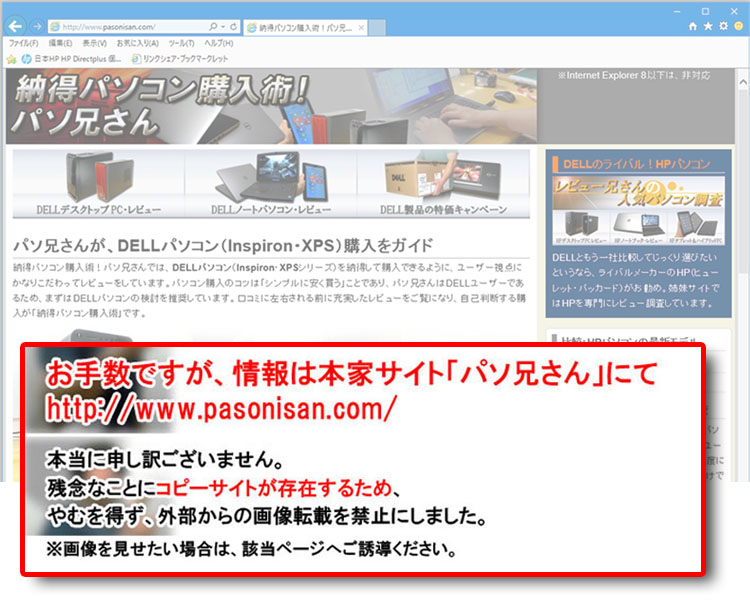
XPS 8700は、前世代の設計だったIvy Bridgeの刷新版であるHaswell設計が採用されています。時代はついに第4世代インテルCore iシリーズへ突入です。今回レビューするXPS 8700には「Core i7-4770」を搭載しています。グラフィックカードはNVIDIA GeForce GTX 660 1.5GB GDDR5 。本格的な3DゲームやHD動画編集に充分対応できるスペックです。高速インターフェースのUSB 3.0端子を6つも装備しており、快適なパソコンライフが楽しめます。
チップセットはインテル Z87 Express
XPS 8700が採用しているチップセットZ87では、USB 3.0端子を最大6つサポートしています。よってXPS 8700では計6つのUSB3.0を装備しています。(前機種のXPS 8500はチップセットの都合があり4つまでだった。)
なお、このXPS 8700レビュー機ではISRT(インテル スマート・レスポンス・テクノロジー)対応にしてあり、HDDのキャシュ用に別途32GB mSATA SSDを搭載しています。
|
Haswell設計で、第4世代Core i7 / i5が搭載可能(チップセットZ87)。HDD2ベイと光学ドライブ2ベイの拡張性。460WのATX電源搭載。最大32GBメモリ、グラフィックカードはGeForce GTX 660などが搭載可能。USB 3.0端子6つ、USB 2.0端子4つ装備。7.1chサウンド出力に対応。 (2013年7月時点) |
||
 |
||
| OS | Windows 8 64bit | |
| プロセッサ | インテル Core i7-4770 (3.4GHz , 8MB キャッシュ) ※クロック数最大3.9GHz |
8.1 |
| メモリ | 16GB (4GB × 4)DDR3 メモリ(1600Mhz) | 8.1 |
| グラフィックス | NVIDIA GeForce GTX 660 1.5GB GDDR5 | 7.8 |
| ゲーム用 グラフィックス |
7.8 | |
| プライマリ ハードディスク |
2TB SATA HDD(7200回転) + 32GB mSATA SSD ISRT(インテル スマート・レスポンス・テクノロジー)対応 |
5.9 |
| 2013年7月27日調査時点で確認した、搭載可能パーツ ※販売時期で変更あり |
||
| CPU | Core i5-4430 、Core i7-4770 | |
| GPU | Radeon HD7570、 GeForce GTX 645 、GeForce GTX 650 Ti 、GeForce GTX 660 |
|
| メモリ | 8GB DDR3 メモリ(1600Mhz) 、16GB 、32GB | |
| ストレージ | 1TB SATA HDD(7200回転・6Gb/s) 、 2TB HDD、 32GB SSD + 2TB HDD、 256GB SSD + 3TB HDD、 |
|
| 光学ドライブ | DVDスーパーマルチドライブ、ブルーレイコンボドライブ | |
★Alienwareノートの一部モデルに、24%オフ クーポン。★そのほか、17%~23%オフ クーポンの対象モデル多数あり!★8年連続世界シェア1位!DELLモニタがオンライン・クーポンで最大20%オフ!
クーポンコード掲載はこちら ⇒ 【DELL公式】 お買い得情報ページ
Haswell 設計について
Nehalem(第1世代Core iシリーズ)⇒SandyBridge(第2世代)⇒Ivy Bridge(第3世代)と来て、ついにHaswell設計の登場です!第4世代Core iシリーズです。SandyBridgeから続いてきたプラットフォームの刷新であり、前世代のIvy Bridgeよりも著しい処理能力アップというわけではないです。Haswell 設計はCステートの拡張やパワーオプティマイザー、電圧レギュレーターのCPU統合など、低消費電力の技術がメインとなっています。このテクノロジーは、どちらかというとウルトラブックなどバッテリー駆動時間の向上を目的としており、デスクトップユーザーにとっては、前世代よりも劇的な処理能力アップは期待出来ません。
XPS 8700のデザインと装備端子
XPS 8700の側面ごとのデザインと装備している端子を紹介します。見たところ前機種であるXPS 8500と筐体デザインが変わっていません。2009年に発売したXPS 8000の流れを継承しています。
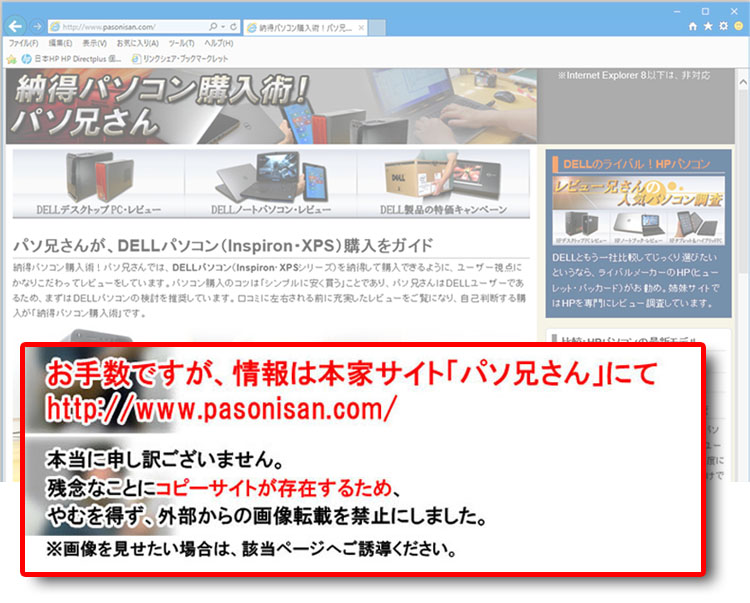
XPS 8700右側面のデザイン。XPSのロゴがプレスされています。
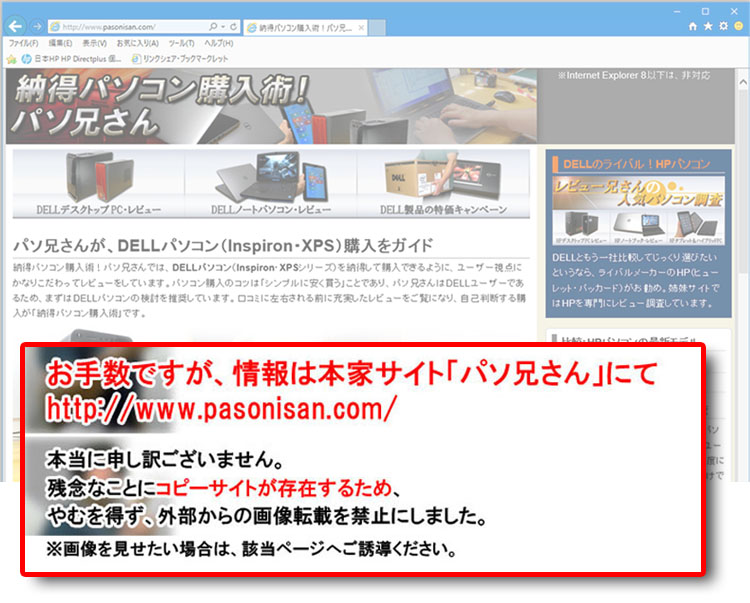
XPS 8700左側面のデザイン。左下にグラフィックカード用の吸気口が設けられており、また、XPSのロゴがプレスされているのが確認できます。
XPS 8700の前面デザインと装備端子
XPS 8700のフロントパネルは光沢処理がされています。前面にはメディアカードスロット、USB3.0端子×2つを装備しています。
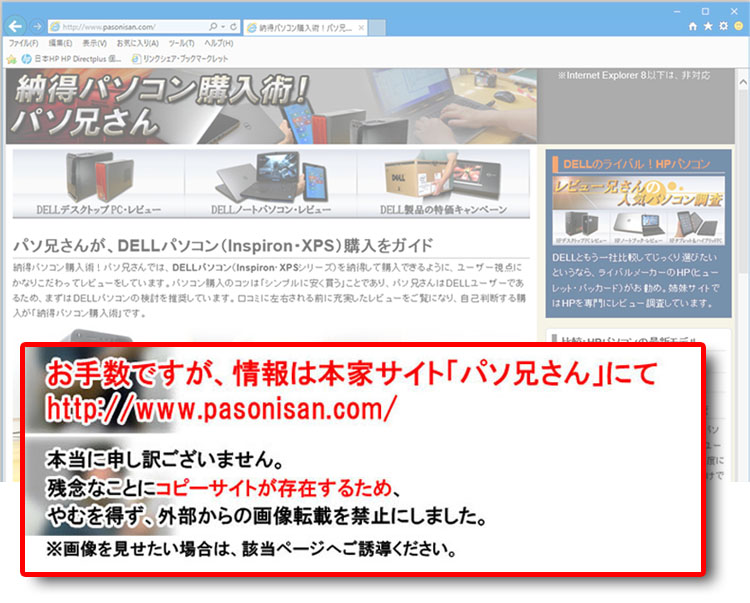
最上部にはメディアカードスロットを配置しており、その一番右側にはHDDライトを装備しています。このHDDライトは、ちょっとサイズが控えめではないかと思いますが、とにかくメディアカードスロットのライトと勘違いしないように注意しましょう。
このメディアカードスロットは19規格に対応しています。(CFタイプI、CFタイプII、マイクロドライブ、Mini SD、MMC、MMCモバイル、MMCプラス、MS、MS Pro、MS Pro Duo、MS Duo、MS Pro-HG、RS-MMC、SD、SDHCクラス2、SDHCクラス4、SDHCクラス6、SM、xD)
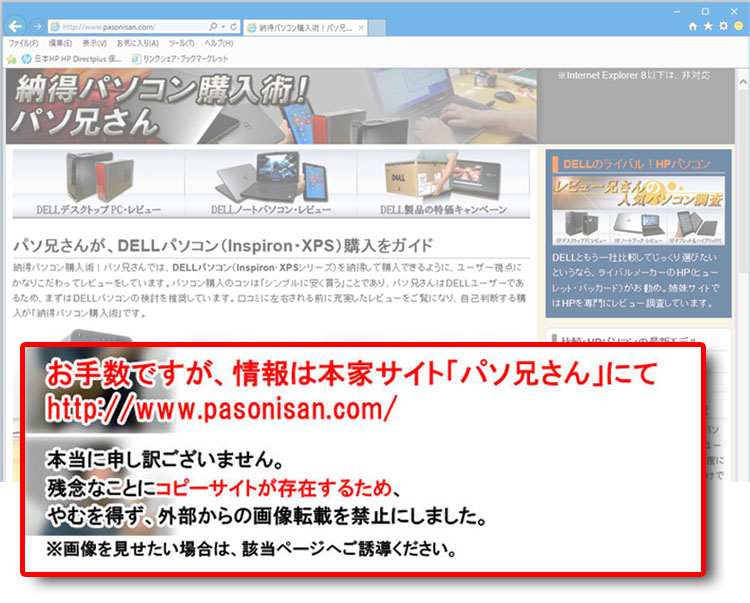
ただの長方形デザインではなく、流線型がアクセントになったデザイン。トリムと呼ばれる縁部分はメッキ加工されています。

光学ドライブベイは上下2段で、2基装備しています。イジェクトボタンは右にある縦長のボタンです。

光学ドライブの重要性は昔と比べて低くなっていますが、5.25インチマウンタを使って3.5インチドライブを搭載するなど、応用スペースにも使えます。(保証のない独自のカスタマイズとなりますが。)
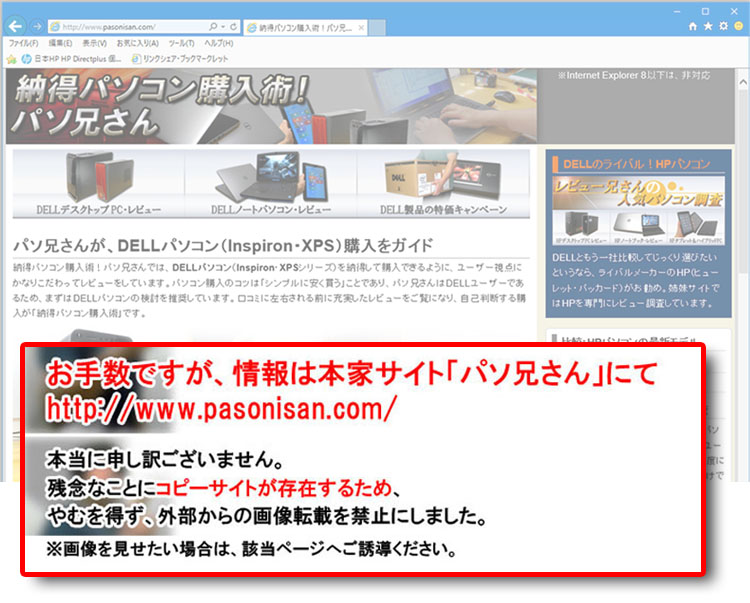
XPS 8700の前面にUSB3.0端子を2基装備しています。ダイレクトにアクセスできるので便利。
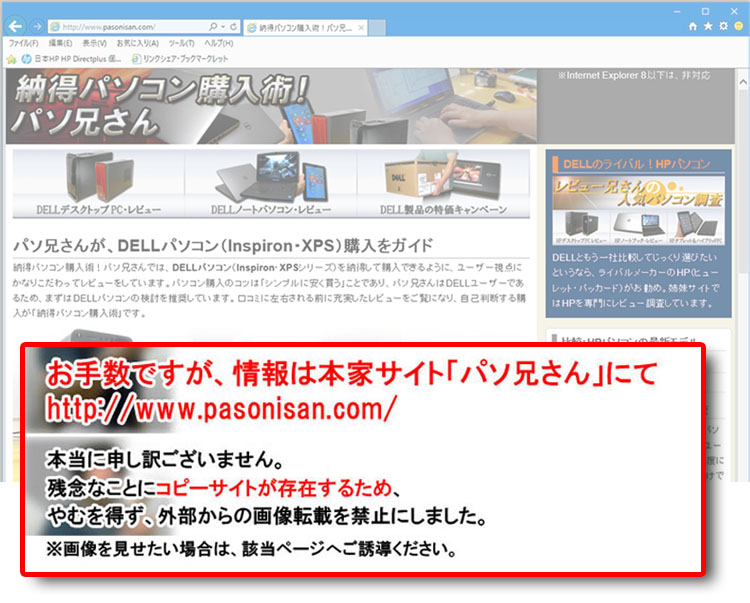
前面の中央より下は、メッキ加工されたDELLロゴならびに、吸気口を配置しています。吸気口のメッシュはハニカムデザイン(六角形)。前面吸気口の縁周りにはメッキ加工が施してあり、鏡面となっています。なお、Waves Audio Ltd.のサウンドシステムに対応しているため、そのロゴが印字されています。
XPS 8700の天井~メディアトレイ
XPS 8700の天井の手前右に電源ボタンを装備しています。円形に凹んでおり指先に馴染むので、手触りだけでも電源ボタンの場所が分かります。起動時はLEDが白、スリープ時はオレンジ色に点灯します。

そしてXPS 8700のおすすめポイントでもある「メディアトレイ」。少し窪んだエリアになっており、USB対応機器など小型のデジタル機器が置けます。側にUSB2.0端子を装備しているので、アクセスしやすい配置になっています。
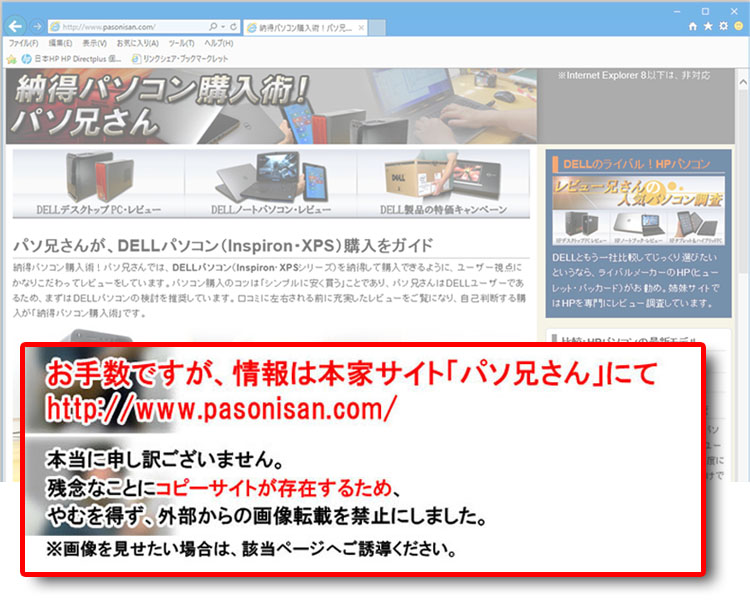
ケータイ電話をUSB経由で充電したり、SDカードやUSBメモリのような小物を置くスペースとなります。ただ、残念なのは、3.5インチの外付けHDDを置くにはやや狭いことです。USBコネクタのリーチがあるので、外付けHDDがメディアトレイからはみ出してしまいます。
XPS 8700のメディアトレイには2つのUSB2.0端子を装備していますが、左側の稲妻マークが印字されている方はPowerShare USB仕様です。

Power Share USB対応では、パソコンの電源が入っていなくても周辺機器を充電することができます。携帯電話やオーディオプレイヤーなどUSB経由で充電をする機会が増えた現在では、便利な機能です。
ただし、外付けHDDの接続ではPC電源を切ってもドライブが動いたままになるので要注意。
Power Share USBが不要であれば、BIOSにて休止設定をすればよいです。また、機能しないならBIOS設定で機能オフになっている可能性があります。
XPS 8700の背面と装備端子

XPS 8700の背面を確認しましょう。

背面上部にはリフトポイントという窪みがあって、持ち運ぶときに掴むポイントとなります。
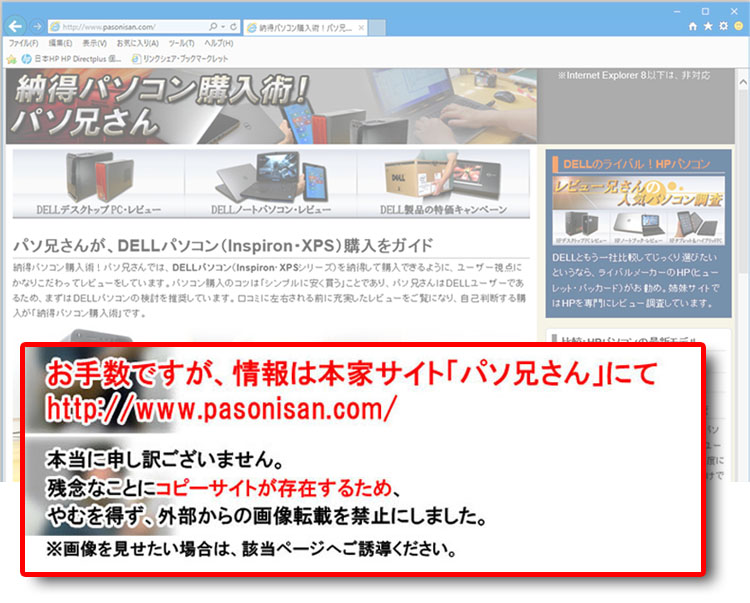
上部に460WのATX電源ユニットを搭載。PCケースには9センチ角ファンを搭載。拡張スロットは4スロットあり、PCI Express × 16が1つ、PCI Express × 1が2つ、PCI Express × 4が1つ装備されています。
今回、XPS 8700に搭載させているグラフィックカード「NVIDIA GeForce GTX 660」は厚みがあるため、2スロット分を占有しています。搭載したNVIDIA GeForce GTX 660では、「DVI-DとDVI-I端子、HDMI端子 、Display Port端子」が実装されていました。
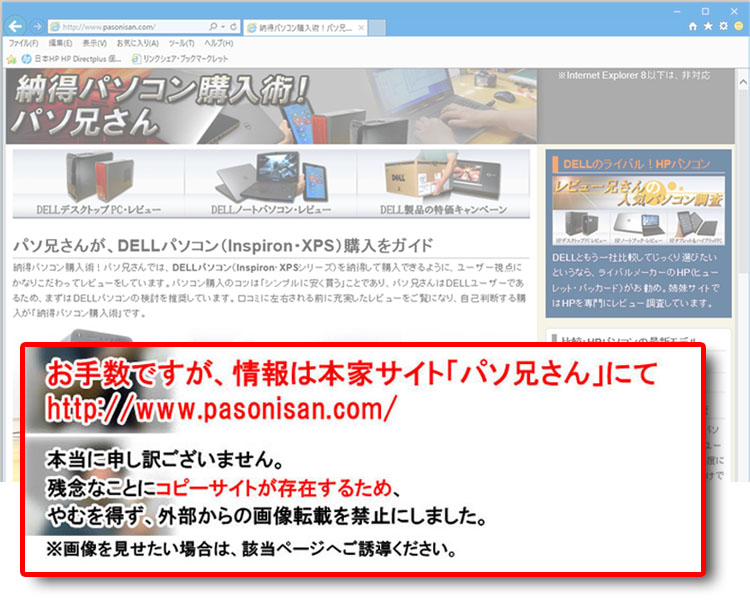
XPS 8700の背面に装備する端子では、「USB2.0端子が2つ、USB3.0端子が4つ、ギガビットイーサーLAN端子、7.1chサウンド出力端子(アナログ)」を装備しています。

モニタ出力のオンボード端子には、HDMIとDisplayPort端子を装備していますが、今回のXPS 8700にはNVIDIA GeForce GTX 660を搭載しているため、ここは使用しません。また、アナログのVGA端子はなく、時代は淘汰の方向へ向かっています。
XPS 8700装備端子の基礎知識
XPS 8700では、USB2.0とUSB3.0の両方の端子を持ち合わせています。この端子の特長を解説しておきます。基礎知識が曖昧な方は一読あれ。
 |
USB 端子のバージョンについてUSB(Universal Serial Bus)は、周辺機器を接続するためのシリアルバス規格。
|
|
USB端子がPowerShare USB仕様だと、パソコンの電源が入っていなくても、ここのUSB端子から周辺機器を充電することができる。携帯電話やオーディオプレイヤーなどUSB経由で充電をする機会が増えた現在では便利な機能。ノートパソコンであれば、持ち運んでUSB充電器の代役にもなる。  Power Share USB対応であれば、稲妻マークが印字されている。外付けHDDとの接続ではPC電源を切ってもドライブが動いたままになるので、注意が必要。Power Share USBが不要であれば、BIOSにて休止設定をすればよい。また、機能しないならBIOS設定で機能オフになっている可能性がある。 |
|
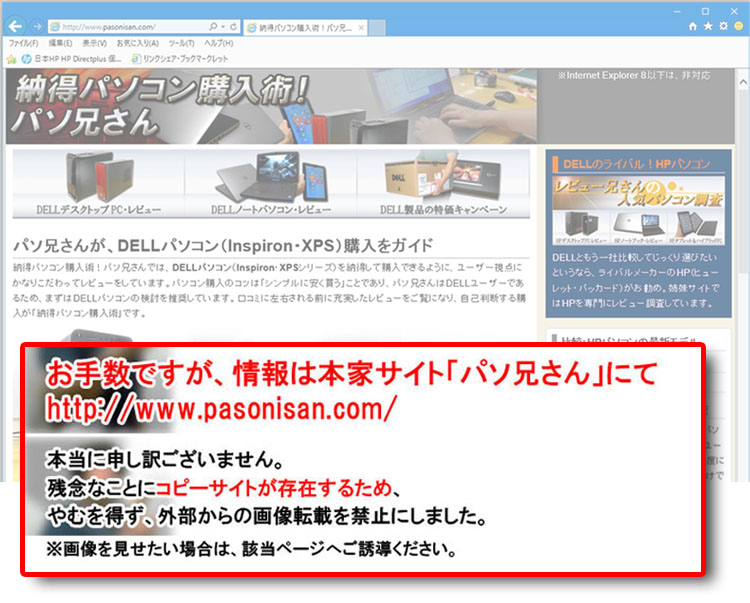 |
USB 2.0 端子USB2.0は、理論値480Mbps(60MB/s)の転送速度。USB1.1から転送速度を上げたのでHigh Speedと呼ばれる。USB 1.1の転送速度は理論値12Mbpsであり、USB2.0ではその40倍。 パソコンの電源が入ったまま、ケーブルを抜き差しできる「ホットプラグ」に対応。 USB 2.0端子から供給できる電流は500mA (供給電圧は5Vほど )。最大伝送距離は5mとされる。後方互換でUSB 1.1の周辺機器も接続可能。ただし、USB 2.0の速度を出すにはUSB 2.0対応機器が必要。  Aコネクタ形状はUSB3.0と共通。USB3.0対応機器にUSB2.0のBコネクタを接続することができるが、USB3.0の速度は出なくなる。 |
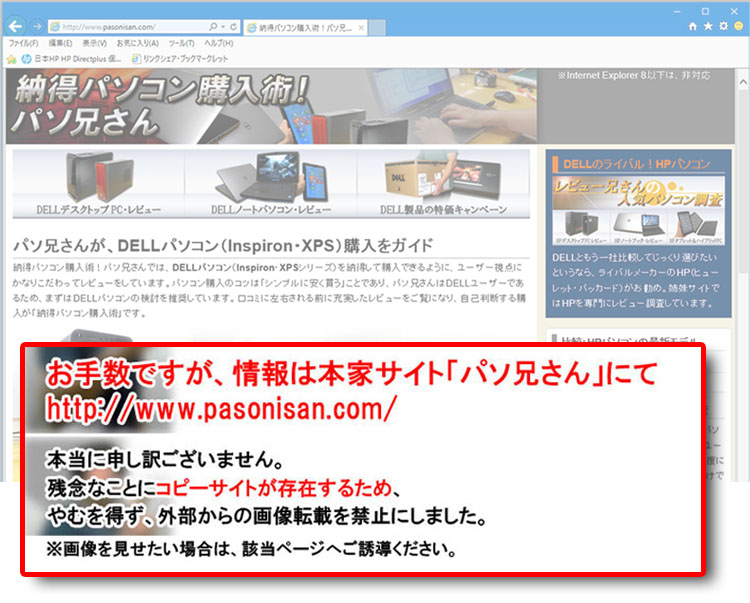 |
USB 3.0 端子USB3.0は理論値5Gbps(625MB/s)の転送速度。理論上、USB2.0の10倍近くの速度で、SuperSpeed USBと呼ばれる。パソコンの電源が入ったまま、ケーブルを抜き差しできる「ホットプラグ」に対応。 USB 3.0端子から供給できる電流は900mA(USB2.0の1.8倍、供給電圧は5Vほど )。 最大伝送距離は3mとされる。USB1.1/2.0と区別しやすいようにコネクタ部分が青色であることが多い。USB1.1/2.0と互換性を持つが、USB 3.0の速度を出すにはUSB 3.0対応機器が必要。USB3.0ハブで複数に介しても速度は低下しない。 |
XPS 8700がオンボード装備するサウンド端子について
XPS 8700はオンボードで、7.1chサウンド出力端子(アナログ)を装備しています。各サウンド端子の色分けには次のような意味があります。
| サイド・スピーカー用 |
※7.1chスピーカーと接続する場合は、すべての端子と接続。 |
|
| リア・スピーカー用 | ||
| センター/サブウーハー用 | ||
| フロント・スピーカー用 | ||
| ライン入力 | ※ミニコンポなどオーディオ家電にあるとライン出力端子接続。 ケーブルは抵抗なしタイプでOK。 |
|
| マイク入力 | マイクと接続する端子。 ※使用の注意事項:オーディオ家電等のライン出力からマイク端子を使って音声を取り込む場合、必ず「抵抗入りのケーブル」を使う。 ライン出力は信号レベルがマイク入力より遥かに高いため、抵抗なしのケーブルでは機器ににダメージを与える。 |
XPS 8700のディスプレイ端子
XPS 8700ではオンボード出力に、HDMI端子とDisplayPort端子を装備しています。しかし、今回レビューしているXPS 8700実機では、オプションでNVIDIA GeForce GTX 660のグラフィックカードを搭載しているため、オンボード出力は使いません。グラフィックカード側の出力を使います。
XPS 8700に搭載したNVIDIA GeForce GTX 660では、「DVI-DとDVI-I端子、HDMI端子 、Display Port端子」が実装されていました。 ディスプレイ端子の基礎知識をまとめたので、ご覧ください。
 |
DVI端子【Digital Visual Interface】DVIはデジタル式の映像端子(1999年登場)。デジタル転送なのでデータの劣化がほとんどない。デジタル出力できるDVI端子には「DVI-D」と「DVI-I」の2タイプある。例外として「DVI-A」はデジタルではなく、コネクタをDVI端子にしたアナログ式である。接続できても、DVIケーブルのコネクタが適正でないと転送に影響があるので、コネクタのピンをチェックしよう。 「DVI-D」はデジタル専用の端子。DVIだけの表記がされている場合、DVI-Dというのがほとんど。(DVI-Iよりもこちらがメインで使われている)。モニタ側がDVI-IであってもDVI-Dケーブルで接続すればよい。 「DVI-I」はアナログ・デジタル兼用。DVI-Iのアナログ信号はVGAと互換性を持つ。変換コネクタを使用することでアナログ端子(VGA)のモニタとつなぐこともできる。 DVIおよびHDMIは、TMDS方式という方法でデジタル信号を伝送しています。この信号の伝送路をTMDSリンクといいますが、2本の伝送路を用意したものがデュアルリンクで、1本がシングルリンクです。
|
Mini HDMI |
HDMI端子 【High Definition Multimedia Interface】HDMI端子は「DVI」をベースに設計されたデジタル出力規格。1本のケーブルで「映像・音声・著作権保護の制御信号(DRM・HDCP等)」を転送できる。 PCでも使われるが、基本はデジタル家電向けのインターフェース。PCを液晶テレビに出力するときにも役立つ。デジタル機器メーカーはHDMI規格の開発元に高い使用ライセンス料(ロイヤリティと年会費)を払わなくてはならないため、生産コストが上がる。 バージョン1.0から始まり、バージョンアップを繰り返している。内容は「転送速度アップ、機能追加、高解像度の対応」など。互換性は維持されている。3D映像の出力にはHDMI 1.4以上が必要。
HDMIはバージョンアップしているので、HDMIケーブルのカテゴリにも気を使いましょう。将来性を考慮して「High Speed HDMI ケーブル」を購入するのがお勧め。 伝送速度試験で約75MHzにクリア。1080p(1920×1080)でも問題ないが、安定性を考えるとHigh Speed HDMI ケーブルのほうがよい。 伝送速度試験で340MHzにクリア。1080p(1920×1080)以上の高解像度に対応。将来性も考慮してすると、High Speed HDMI ケーブルを選ぶべき。
Ethernet(イーサーネット)の転送機能を使うなら、各カテゴリにwith Ethernet (イーサーネット対応) の付加がついたケーブルが必要。 |
|
Display Port端子Display Port端子は、DVI端子の後継として業界団体VESAが定めているデジタル式のディスプレイ端子。DVI端子はサイズが大きいため、ノートパソコンなど小型の電子機器には搭載しづらく、小サイズの端子としてDisplay Port端子が登場。特徴はHDMIと同じで、1本のケーブルから映像・音声・制御信号をデジタル出力。HDMIより小型なのがメリット。さらに小型コネクタのタイプは、Mini Display Portと呼ばれる。
|
XPS 8700の箱を開封する
XPSシリーズですが、梱包の様子はInspironシリーズと相違ない印象です。2段重ねになっており、上段には付属のキーボードとマウス、ユーティリティソフト、ペラのマニュアル等です。
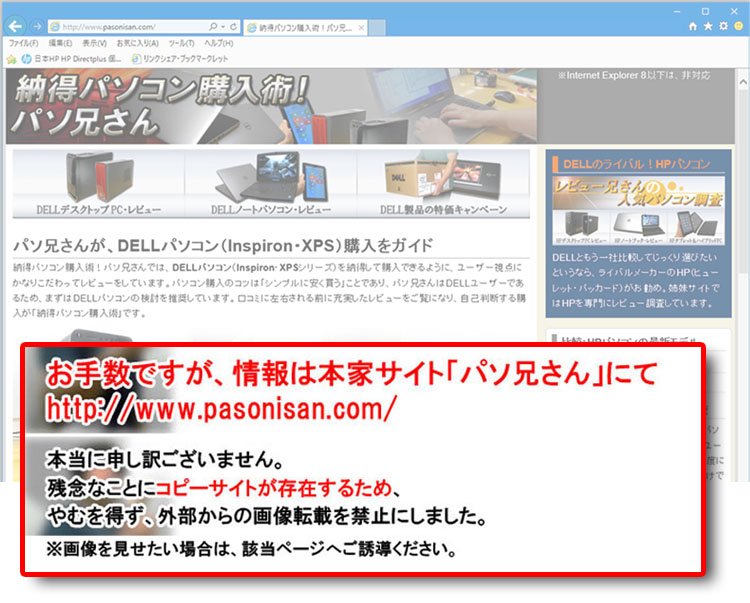
カスタマイズ内容によって梱包内容は変わってくると思います。相違点にはご注意を。

標準付属のアイソレーション・キーボード。(Dell KB213 マルチメディア 日本語キーボード )。1000円ぐらいでありそうな廉価キーボードですが、実用性ではまったく問題はないです。

レーザーマウスはXPS 8300、XPS 8500の時と同じモデル。やや多機能仕様で、中央の矢印ボタンを押すことで、1段階から4段階までカーソルポインタの速度を決められます。ちょっと難ありなのが「戻る・進む」のボタンで、マウスの左右側面に1つずつ配置されており、操作しにくい。これは人間工学的にも使いづらいと感じました。
★Alienwareノートの一部モデルに、24%オフ クーポン。★そのほか、17%~23%オフ クーポンの対象モデル多数あり!★8年連続世界シェア1位!DELLモニタがオンライン・クーポンで最大20%オフ!
クーポンコード掲載はこちら ⇒ 【DELL公式】 お買い得情報ページ
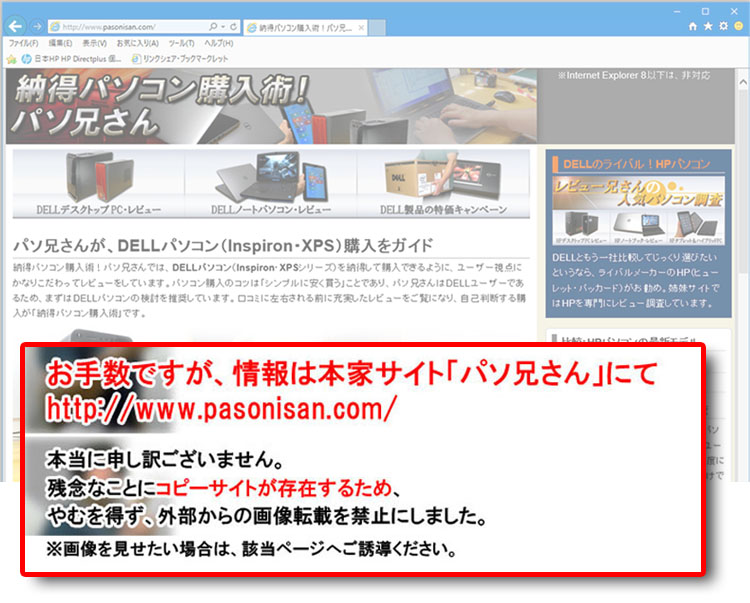
★DELL直販合計8万円(税抜)以上購入で、楽天ポイント3,000ポイントプレゼント!★合計15万円(税抜)以上購入なら、楽天ポイント7,500ポイントプレゼント!
※パソ兄さんサイトの経由特典となっており、リンク先の優待専用ページでの手続きが必要になります。(それ以外の注文では対象外) ※予告なく変更または終了する場合があります。
8万円以上購入なら ⇒ 【 3,000ポイント付与の優待専用ページへ招待 】
15万円以上購入なら ⇒ 【 7,500ポイント付与の優待専用ページへ招待 】
※DELLは、「顧客満足度調査 2019-2021年 デスクトップPC部門3年連続1位」 ※出典-日経コンピュータ 2020年9月3日号より
DELL法人モデル(Vostro、Precision、OptiPlex、Latitudeシリーズ)の購入を希望なら、当サイトの「特別なお客様限定クーポン情報」を御覧ください。掲載コンテンツ・ページはこちら!
コンテンツ ⇒DELLパソコンをもっとお得に購入!クーポン情報
DELL XPS 8700レビュー (2013年7月時点)
- 本格3Dゲームや動画編集を楽しむなら、XPS 8700がお勧め!デザインと装備端子など
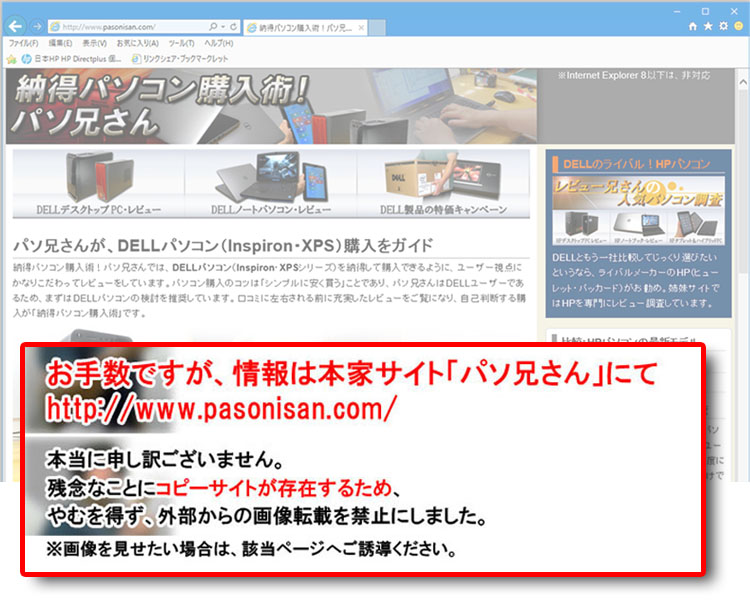 DELL XPS 8700のパフォーマンスチェック~Haswell設計の特長、ベンチマークテスト
DELL XPS 8700のパフォーマンスチェック~Haswell設計の特長、ベンチマークテスト- DELL XPS 8700の搭載するCore i7-4770で、性能比較
- DELL XPS 8700(GeForce GTX 660搭載時)の性能比較
- DELL XPS 8700の内部構成~マザーボードの様子や搭載電源、各スロットやコネクタの様子など
XPS 8900レビュー項目(2015年 Skylake設計)
- 第6世代Core i7搭載のミニタワー型PC。中級者向けのお勧め機種! DELL XPS 8900 レビュー
- XPS 8900の内部構造~マザーボードやスロット、ドライブベイなど
- XPS 8900のベンチマークテスト(構成:Core i7-6700K + GeForce GTX 960)
- DELL XPS 8900と、過去レビュー機のパフォーマンス比較