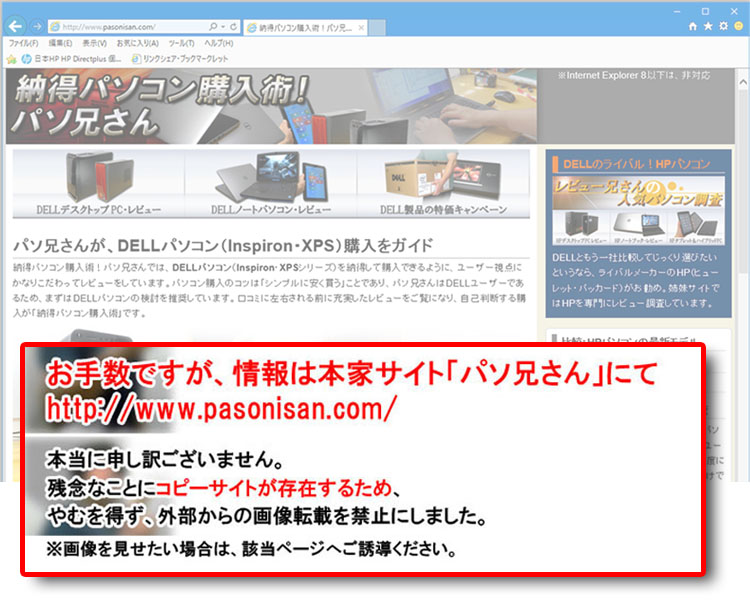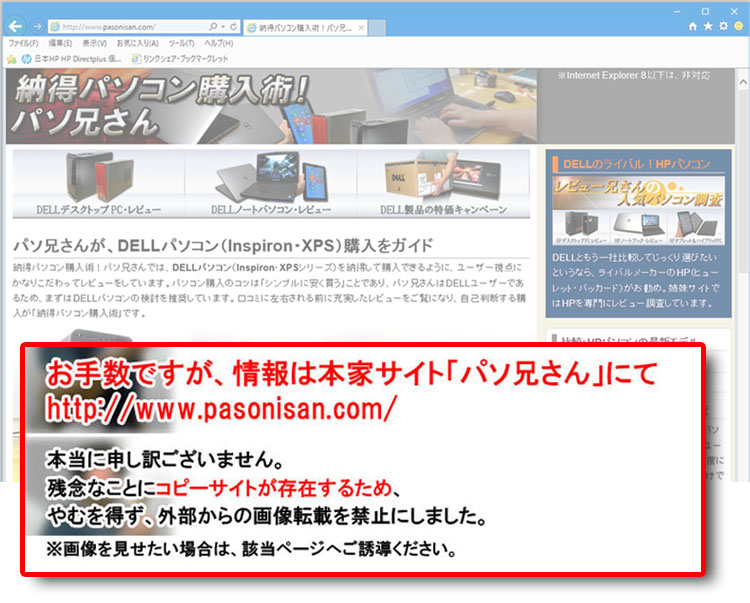DELL XPS 8300のインターフェース
XPS 8300の筐体デザインは前機種のStudio XPS 8000/8100と同じ。XPS 8300では光沢と非光沢で組み合わせた黒一色。USB2.0端子計8つ、eSATA端子、S/PDIF、ギガビットイーサーLAN端子、7.1chオーディオ端子を装備。その他の概要を早わかりレビューしています!
- 本格3Dゲームや動画編集を楽しむなら、XPS 8700がお勧め!デザインと装備端子など
- Haswell設計の特長、ベンチマークテスト~DELL XPS 8700のパフォーマンス
- Core i7-4770を搭載したDELL XPS 8700で性能比較
- GeForce GTX 660を搭載したDELL XPS 8700で性能比較
- マザーボードの様子や搭載電源、各スロットやコネクタの様子など~XPS 8700の内部構成
- 本格3Dゲームや動画編集の入門機!XPS 8500レビュー / デザインやインターフェース
- Core i7-3770 +AMD Radeon HD 7870搭載時、XPS 8500のパフォーマンス
- サイドパネルを開ける!XPS 8500の内部構造を公開
- XPS 8500の梱包レビュー~付属品など
- 2011年、パソコンは次世代テクノロジーへ!~Sandy Bridgeの基本解説
- 今回レビューするXPS 8300の構成(インテル Core i7-2600+ATI Radeon HD 5770)
- XPS 8300の外観とインターフェースをチェック!
- マザーボード周辺!XPS 8300の内部
- ミドル機として合格ラインの、460Wの電源ユニットを搭載
- 拡張性のあるXPS 8300のドライブベイ
- ATI Radeon HD 5770のグラフィックカードをチェック
- XPS 8300にて、CINEBENCH R10のベンチマークテスト
- ストリートファイター4のベンチマーク比較/XPS 8300
- バイオハザード5のベンチマーク比較/XPS 8300
- デビルメイクライ4のベンチマーク比較/XPS 8300
- モンスターハンター ベンチマーク第2弾【絆】のベンチマーク比較/XPS 8300
- ラストレムナントのベンチマーク比較/XPS 8300
- 総合出力は460W!ベンチマークにおけるXPS8300の消費電力
- DELL XPS 8300の天井/詳細レビュー
- DELL XPS 8300/前面の上段部分レビュー
- DELL XPS 8300/前面の下段部分レビュー
- DELL XPS 8300の背面レビュー/インターフェース
- サイドパネルなど、XPS8300左右側面、底面
- XPS 8300のスチールボディを確認
- 梱包の様子とXPS8300のセットアップ
- 多機能付きDELL レーザーマウス!XPS 8300の標準マウスはワングレード高い
- XPS 8300のホットキー付き標準キーボード
- 付属ソフト: DELLステージ、THX Tru Studio PC、PowerDVD 9.5
- インテル HD グラフィックス 2000(HDG 2000)のパフォーマンスを調べる
- HDG 2000でベンチマークテスト MHF第2弾【絆】/ストリートファイター4にて
- HDG 2000でベンチマークテスト バイオハザード5/ラストレムナントにて
- HDG 2000でベンチマークテスト デビル メイ クライ4 にて
- パソ兄さんのメインマシンをXPS 8300にする
- XPS 8300改造計画:SSD(ソリッド・ステート・ドライブ)の準備
- XPS 8300にSSDを搭載!バックアップ・ソフト選び
- XPS 8300のHDDシステムをSSDへバックアップ!
- SSDとHDDの2台構成がベスト!XPS 8300に設置レビュー
- SSDを快適に!一時ファイル等をHDDへ回避
- XPS 8300にSSD搭載!パフォーマンスアップの確認
- 動画レビュー:SSDのパフォーマンス!Windows 7を起動
- SATA 3.0のHDDで速くなるか?XPS 8300に搭載!
- XPS 8300のATX電源を交換する(80Plus 電源について)
- XPS 8300のATX電源を交換する(取り付け作業)
- XPS 8300にGeForce GTX 460を搭載する
- XPS 8300にUSB3.0拡張カードを搭載する
- パソ兄さんメインPC比較:Studio XPS 8100からXPS 8300へビフォー・アフター比較(ベンチマークで)
- Studio XPS 8000の後継、Studio XPS 8100が登場!
- Core i7-800 / Core i5-700シリーズについて!Studio XPS 8100の搭載CPUを理解する
- Studio XPS 8100の概要(写真はStudio XPS 8000)
- 持ち抱えたときの様子!Studio XPS 8000のサイズ
- 沢ブラックとホワイトの2トーンカラー!Studio XPS 8000の前面
- S/P DIF、eSATA端子諸々装備!Studio XPS 8000の背面
- エンボス加工されたStudio XPSのロゴ!Studio XPS 8000の右側面
- 左側面パネルを開ける!Studio XPS 8000の左側面
- メディアトレイ装備!Studio XPS 8000の天井
- Studio XPS 8000のメディアトレイ活用例
- Studio XPS 8000の底面
- Studio XPS 8000のWindowsエクスペリエンス・インデックスのスコア
- Core i7-860の性能は如何ほどか、CINEBENCH R10スコア
- ハードディスクは2台まで搭載可能!Studio XPS 8000の内部にアクセス(HDD編)
- Studio XPS 8000の光学ドライブと3.5インチベイ
- ATX仕様の350W電源を搭載!Studio XPS 8000の電源ユニット編
- Studio XPS 8000のマザーボードほか編
- Studio XPS 8000からグラフィックカードを取り外す
- GeForce GTX 260のグラフィックカード
- Studio XPS 8000のフロントパネル
- Studio XPS 8000に光学ドライブ(DVR-217J)を増設する
- Studio XPS 8000の付属のレーザーマウス
- 搭載している350W電源ユニットを取り外す【Studio XPS 8000のカスタマイズ編】
- 市販の電源ユニットを取り付ける【Studio XPS 8000のカスタマイズ編】
- 既製の電源ユニットをチェック【Studio XPS 8000のカスタマイズ編】
- USB 3.0インターフェースカードを取り付ける【Studio XPS 8000のカスタマイズ編】
- USB 3.0の実測値にがっかり(2010年9月時点)
- USB 3.0でUSBメモリを使う
- CrystalDiskMark 3.0にてディスク速度をチェック
- ゲーム用PCにも最適!DELL Studio XPS 7100 レビュー
- Phenom II X6 1055T+Radeon HD 5870 搭載!Studio XPS 7100のパフォーマンス
- 高度な3Dゲームを楽しめる、Studio XPS 7100
- これくらいのサイズなら邪魔ではない無い!Studio XPS 7100のサイズと重量
- コストダウン化の梱包!Studio XPS 7100を梱包箱から取り出す
- 【付属品チェック】Studio XPS 7100の付属キーボード
- オプティカルマウス。Studio XPS 7100の付属マウス
- 前面レビュー1/カラーはチタンシルバーStudio XPS 7100のフロントパネル
- 前面レビュー2/Studio XPS
XPS 8300の外観とインターフェースをチェック!
順を追って各項目の詳細をレビューしていきますが、まずはXPS 8300の購入判断となる概要を紹介。サイズは幅186mm x 奥455mm x 高さ408mm。大体10kgほどの重量で、比較的設置しやすいサイズのMicro ATXミニタワー。

持ち抱えやすいように手を入れるリフトポイントが施されています。

筐体デザインは前機種のStudio XPS 8000/8100と同じ。前回では白黒2トーンでしたが、XPS 8300では光沢と非光沢で組み合わせた黒一色となりました。Studio XPS 8000/8100ユーザーからすれば、SandyBridgeということで新デザインを期待していたのですが、そこは少し残念。それでも、流線型を取り入れたナイスなデザインです。
レビュー情報は2011年4月時点。最新情報はDELLサイトにて。
XPS 8300のフロント部/概要

最上部には、19規格対応メディアカードスロットを標準装備。むき出しなのでカバー等の開閉の手間がなく、頻繁にメディアカードを使うユーザーには便利です。ただ、長年使っていくとホコリが溜まるので、掃除機で吸い取る等のメンテンナンスが必要です。

光学ドライブを2台まで搭載できる拡張性。ブルーレイドライブを搭載しておけば、バックアップ保存やブルーレイ映画鑑賞に使えます。

光学ドライブベイの下段には、開閉可能なフレックスベイ・カバーが設置。

フレックスベイ・カバーを開けると、外部3.5インチベイとUSB2.0端子×2つにアクセス可能。USB3.0拡張カードを追加すると、外部3.5インチベイにUSB3.0端子が装備されます。

さらに下段にはDELLロゴが配置されています。

最下部には大口タイプの吸気口が施されています。この部分とその縁には、メッキ加工がされており、鏡面となっています。そこにはTHX TruStudio PCのロゴが見えます。オンボードサウンドであっても7.1chサウンドを充分楽しめます。
XPS 8300の背面/概要

XPS 8300の背面をチェック。自作にも使われるATX電源を採用しており、ミドルユーザーが納得できる容量の460W電源。前機種Studio XPS 8000/8100では350Wだっただけに容量アップは大きな進歩です。

背面にオンボード装備する端子をチェック。USB2.0端子は背面4つ(その他にメディアトレイに2つ、前面2つで計8つ)。eSATA端子、S/PDIF(光デジタル音声端子)、ギガビットイーサーLAN端子、7.1chに対応したオーディオ端子を装備。

2箇所に「禁止マークの入ったキャップ」がされていますが、ここにはモニタ出力のHDMI端子とVGA端子をオンボード装備。ただし、グラフィックカードを搭載しているため、ここは不使用です。誤って接続しないように塞がれています。

今回はATI Radeon HD 5770 1GBのグラフィックカードを搭載。2スロットを占拠するので、PCI Express ×1がひとつ塞がれてしまいます。残りのPCI Express ×1が2スロット使用可能。
XPS 8300の天井には、メディアトレイを配置

XPS 8300の天井には、メディアトレイという窪みがあり、小型の周辺機器やSDカードなどの小物を置くことができます。USB端子をすぐ側に装備しているので、周辺機器を気軽に接続できます。

メディアトレイにはUSB2.0端子が2つ、マイク端子とヘッドフォン端子を装備。
稲妻マークの入った左側のUSB2.0端子はPower Share USB仕様。パソコン電源を落としていてもUSB経由で周辺機器の充電が可能です。携帯電話やオーディオプレイヤーなど頻繁に充電する機器に重宝できます。1.5A/5V未満まで対応で、BIOS設定にてPower Share USB仕様を無効にすることもできます。

メディアトレイは、一般的なポータブルHDDがぴったり収まるサイズ。
しかし、USBケーブルを接続するとプラグ分のスペースが必要になるので、もう2~3センチくらいスペースがほしいところ。結果、ポータブルHDDは写真のように横置きになってしまいます。携帯電話やオーディオプレイヤーでは問題ないのですが、ポータブルHDDの配慮が欲しかったです。
ケーブル丈の短いポータブルHDDを、XPS 8300の背面や前面端子に接続するとぶら下がってしまうので、メディアトレイを頻繁に使います。わざわざ延長ケーブル使うのは面倒くさいですからね。

天井の右端手前に電源ボタンを配置。
クーポンコード掲載は、こちら ⇒ 【DELL公式】 お買い得情報ページ
DELL直販合計8万円(税抜)以上購入で、
楽天スーパーポイント3,000ポイントプレゼント!
合計15万円(税抜)以上購入なら、
楽天スーパーポイント7,500ポイントプレゼント!
パソ兄さんサイト経由特典となっており、リンク先の専用ページでの手続きが必要になります。(それ以外の注文では対象外) ※2019年9/26改定~予告なく変更または終了する場合あり
8万円以上購入なら ⇒ 【3,000ポイント付与の優待専用ページ】
15万円以上購入なら ⇒ 【7,500ポイント付与の優待専用ページ】
※DELLは、「顧客満足度調査 2019-2020年 ノートPC部門2年連続1位」
出典-日経コンピュータ 2019年8月22日号 顧客満足度調査より