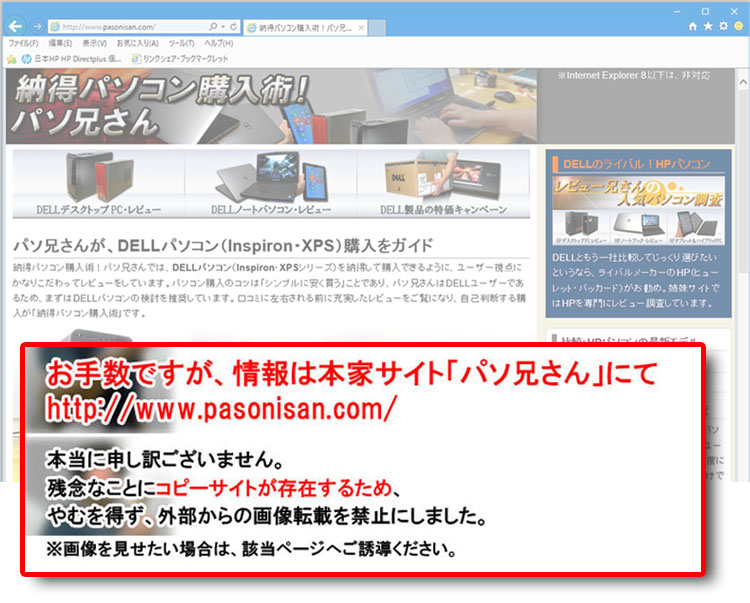- HOME
- DELLデスクトップPC
- DELL個人デスクトップ
- XPS 8500
DELL XPS 8500レビュー項目・一覧
- 本格3Dゲームや動画編集の入門機!XPS 8500 / デザインやインターフェース
- XPS 8500のパフォーマンス~ベンチマークテストなど
- XPS 8500の内部構造を公開
- XPS 8500の梱包レビュー~付属品など
★Alienwareノートの一部モデルに、24%オフ クーポン。★そのほか、17%~23%オフ クーポンの対象モデル多数あり!★8年連続世界シェア1位!DELLモニタがオンライン・クーポンで最大20%オフ!
クーポンコード掲載はこちら ⇒ 【DELL公式】 お買い得情報ページ
これから解説する内容は、2012年6月時点の情報とXPS 8500実機の現状レポートになります。DELLはカスタマイズパソコンですので搭載パーツなど仕様変更の場合があります。ご理解の上、ご覧ください。
本格3Dゲームや動画編集の入門機!XPS 8500
 2012年にSandyBridgeの改良版であるIvy Bridgeプラットフォームが解禁されましたが、そのテクノロジーを採用したXPS 8500が発売されました。(2012年5月発売)
2012年にSandyBridgeの改良版であるIvy Bridgeプラットフォームが解禁されましたが、そのテクノロジーを採用したXPS 8500が発売されました。(2012年5月発売)
SandyBridge設計だったXPS 8300の後継機にあたるモデルで、中級者ターゲットのミニタワー型デスクトップパソコンです。メインストリームクラスのグラフィックカードが搭載できるので、本格的に3Dゲームを始めたいユーザーや快適にHD動画編集を行いたい中級者以上にお勧めです。しかも、Ivy Bridge設計によりついにオンボード装備でUSB3.0を4つ標準装備しています。
今回レビューしているXPS 8500には「第3世代Core i7-3770」を搭載、グラフィックカードにはAMD Radeon HD 7870 2GB DDR5を搭載してあります。そしてHDDとは別に32GB SSDをオプション搭載しており、インテル スマート・レスポンス・テクノロジー(ISRT)仕様です。
2012年6月時点ですが、グラフィックカードに「Radeon HD 7570,7770,7870、GeForce GT 640 」が選択可能でした。これは販売時期によって変化はあるでしょう。ローエンド機では選択できないグラフィックカードが揃っているので、本格的に3Dゲームを始めたい方や負荷の高いHD動画編集をするユーザーに合った仕様となっています。

先代の機種であるXPS 8300を左側に置いて並べてみました。右側がXPS 8500です。サイズは変化なしで「横幅:185mm × 高さ:406mm × 奥行:445mm」 。重量は概ね13kgほどです。
ぱっと見では同じデザインですが、微妙に違いがあります。XPS 8300にあった「3.5インチベイや前面USB端子を隠しているフレックスベイ・カバー」が省かれました。つまり、3.5インチタイプのFDDやMOドライブは内蔵できなくなりました。まあ、これはもう不要なものでしょうから気にすることありません。
XPS 8500ではチップセットにH77を採用しています。H77はZ77からオーバークロック対応を省いたタイプなので、マニア向けの仕様ではありません。初心者ユーザーが少し背伸びして購入しても、無駄にならないと思います。電源ユニットは460Wであり、補助電源が必要なハイパフォーマンスのグラフィックカードが搭載できます。
USB3.0標準搭載!XPS 8500が装備する端子
XPS 8500が装備する端子の概要は次の通り。XPS 8500前面には「光学ドライブベイ2基、メディアカードスロット、USB3.0端子2基」を装備。天井のメディアトレイにはUSB2.0×2基、背面はUSB2.0×4基、USB3.0端子×2基、ギガビットイーサーLAN端子を装備。

XPS 8500のフロントパネルは、光沢ブラック。トリムと呼ばれる縁回りはメッキの鏡面加工です。前面の最上部に「19メディア対応カードスロット」を標準装備しています対応メディアは次の通り。「コンパクトフラッシュ, Micro Drive, SD, SDHC, MMC, xD, MS, MS Pro, MS-Pro Duo, MS Duo, MS Pro-HGなど」
試しにSDカードを挿してみたところ、浅いところで止まるので突き出し気味になります。ノートパソコンではないので、この辺は勘弁してやりましょう。光学ドライブベイ(5.25インチベイ)が2つありますが、最近DELLのカスタマイズでは2台の搭載がみられなくなりました。そのニーズがなくなってきているのでしょう。自己カスタマイズ用の拡張ベイですね。マウンタを使えば、光学ドライブベイに3.5や2.5インチドライブが搭載できます。

光学ドライブのイジェクトボタンは右側にある縦長のボタンです。

前面にはむき出し状態で、USB3.0端子を2つ標準装備しています。Inspiron 660や660sでは背面にしか無いので、ここはありがたい。USB3.0のポータブルHDDを使っているので、背面だと面倒です。

XPS 8500前面下半分のデザインを見ていきます。DELLロゴはメッキ加工されています。Windows7とCore i7のロゴシールが貼付。Waves Audio Ltd.のサウンドシステムに対応しているため、そのロゴが印字されています。
XPS 8500最下部は吸気口となっています。

フロントパネルを外してみると空洞になっており、吸気はXPS 8500最下部だけではないようです。上方にも空気が流れる構造になっています。
天井のデザイン~XPS 8500のメディアトレイ

XPS 8500の天井デザインにはメディアトレイを搭載しています。メディアトレイというのは、デジタルオーディオプレイヤやケータイなどの機器を置くことができるスペースです。メディアトレイはただ窪みではありません

USB2.0端子とオーディオ端子を装備しており、簡単に接続できます。他のメリットとしては、SDカードやUSBメモリなどの小物を置いておけば、置き忘れの防止になります。左側のUSB2.0端子(稲妻マークがあるUSB端子)はPower Share USB仕様であり、Windowsを立ち上げなくてもUSB経由で周辺機器の充電が可能です。

従来モデルから存続しているメディアトレイですが、そのサイズには少々不満があります。サイズは、ちょうど3.5インチポータブルHDDが収まるくらい。問題なのがUSBコネクタ分のスペースがないのでポータブルHDDを横にして使うはめになります。ポータブルHDDは想定になかったのですかねえ。

電源ボタンは程よいサイズの窪みがあって、押しやすい。起動中は白色にLEDが点灯します。天井の後方にはWindowsのプロダクトキー、サービスタグとエクスプレスサービスコードのシールが貼付されています。
リフトポイントとATX電源

XPS 8500背面の最上部にはリフトポイントがあります。これは指を差し入れる持ち運び用の窪みです。XPS 8500上部には460WのATX電源を搭載しています。これは自作PCと同じくATX電源ユニットなので、自分でさらに市販の高容量電源と換装することができます。(ただし保証対象外)
XPS 8500背面のインターフェース

次は、XPS 8500の背面です。

XPS 8500背面では「USB2.0×4つ、USB3.0端子×2、ギガビットイーサーLAN端子」を装備。

オンボードのモニタ出力端子として、VGA端子とHDMI端子を標準装備。ただし、今回のXPS 8500にはグラフィックカードのAMD Radeon HD 7870を搭載しているので、ここは使いません。そのため誤接続防止としてキャップで封印されていました(写真左)。初心者用の対策ですね。
XPS 8500はCPU内蔵グラフィックでも動かせるので、グラフィックカードの調子が悪くなってしまった場合に取り外して確認することもできます。
サウンド端子

サウンドには、S/P DIF(光デジタル音声端子)を装備。S/P DIFには防塵用のキャップが差し込まれています。7.1chサウンド出力端子(アナログ)では、2chほか5.1、7.1chのサウンド出力が可能です。
PCI Expressの拡張スロット

今回はグラフィックカードに、AMD Radeon HD 7870 2GB DDR5を搭載しており、2スロット分を占有。PCI Express×1がひとつ潰れてしまうので、残りの空きはPCI Express×1が2つとなってしまいます。しかし、USB3.0拡張カードを搭載する必要がなくなったので、これで充分でしょう。
AMD Radeon HD 7870の出力には、DVI、HDMI、miniDisplayPortを2つ装備しています。搭載するグラフィックカードによって搭載するモニタ出力端子が異なります。
USB3.0端子を試してみる
USB3.0端子は2011年ごろにはそこそこ使われ始めていましたが、これはオプションでありPCI Express規格の拡張カードで対応していました。(SandyBridge以前ではチップセットにUSB3.0コントローラがない)
2012年のIvy Bridgeからはチップセット(H77)がUSB3.0対応になったので、標準オンボード装備となったわけです。
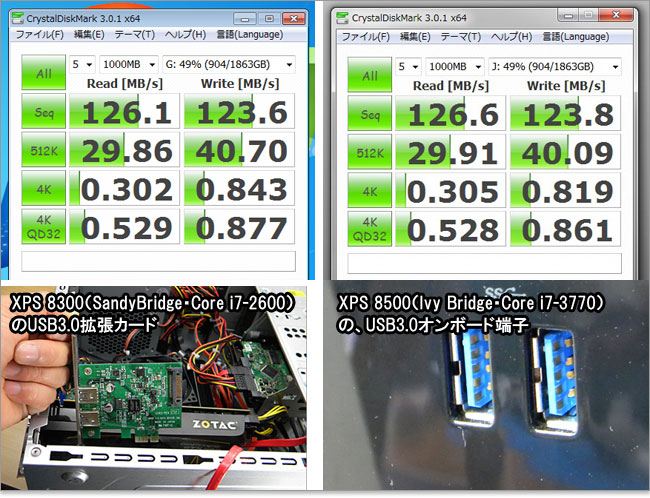
余興として、拡張カードのUSB3.0と速度比較してみました。拡張カードを搭載したXPS 8300との比較になります。外付けHDDはどちらも同じ物を使っており、SATA3.0(6Gbps )の高速タイプです。
結果、速度は拡張カードもオンボードも差がありませんでした。それでもオンボードであれば拡張スロットを使う必要がないので、帯域を無駄に使わない面でメリットがあります。
USB3.0のうんちくは以下をご覧ください。理論値ではUSB2.0の10倍近くの速度とされますが、どのパソコンでも実測値は2~3倍くらいです。使っていて明らかに速いことは実感できます。
USB 2.0 端子USB2.0は、理論値480Mbps(60MB/s)の転送速度。USB1.1から転送速度を上げたのでHigh Speedと呼ばれる。(※ちなみにUSB 1.1の転送速度は理論値12Mbps(1.5MB/s)であり、USB2.0ではその40倍。 ) |
USB 3.0 端子USB3.0は理論値5Gbps(625MB/s)の転送速度。理論上、USB2.0の10倍近くの速度で、SuperSpeed USBと呼ばれる。  |
★Alienwareノートの一部モデルに、24%オフ クーポン。★そのほか、17%~23%オフ クーポンの対象モデル多数あり!★8年連続世界シェア1位!DELLモニタがオンライン・クーポンで最大20%オフ!
クーポンコード掲載はこちら ⇒ 【DELL公式】 お買い得情報ページ
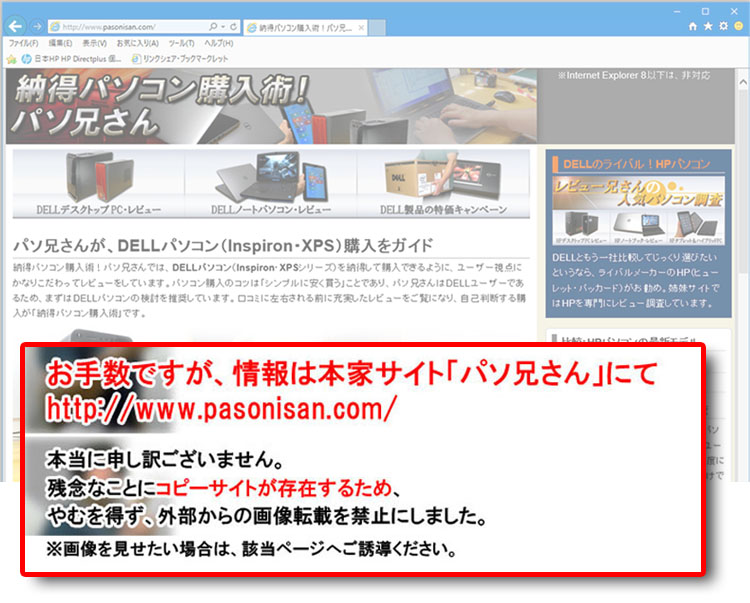
★DELL直販合計8万円(税抜)以上購入で、楽天ポイント3,000ポイントプレゼント!★合計15万円(税抜)以上購入なら、楽天ポイント7,500ポイントプレゼント!
※パソ兄さんサイトの経由特典となっており、リンク先の優待専用ページでの手続きが必要になります。(それ以外の注文では対象外) ※予告なく変更または終了する場合があります。
8万円以上購入なら ⇒ 【 3,000ポイント付与の優待専用ページへ招待 】
15万円以上購入なら ⇒ 【 7,500ポイント付与の優待専用ページへ招待 】
※DELLは、「顧客満足度調査 2019-2021年 デスクトップPC部門3年連続1位」 ※出典-日経コンピュータ 2020年9月3日号より
DELL法人モデル(Vostro、Precision、OptiPlex、Latitudeシリーズ)の購入を希望なら、当サイトの「特別なお客様限定クーポン情報」を御覧ください。掲載コンテンツ・ページはこちら!
コンテンツ ⇒DELLパソコンをもっとお得に購入!クーポン情報
DELL XPS 8500レビュー (2012年6月時点)
- 本格3Dゲームや動画編集の入門機!XPS 8500 / デザインやインターフェース
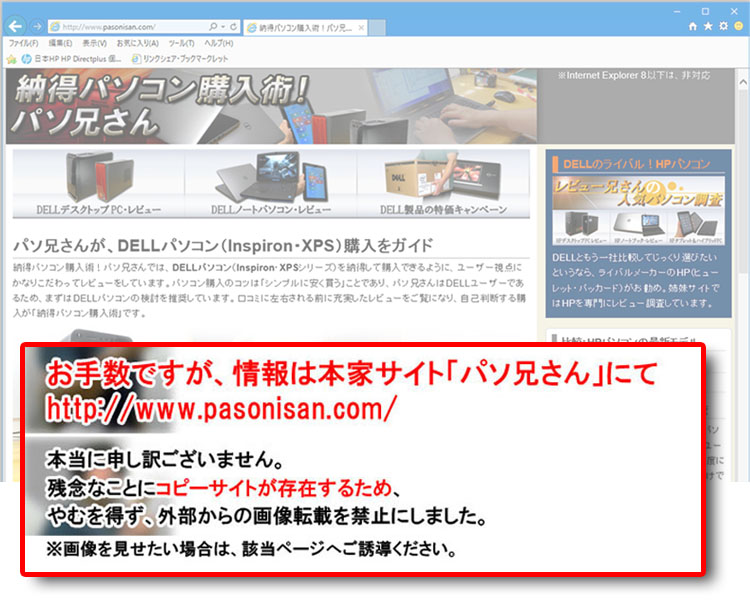 XPS 8500のパフォーマンス~ベンチマークテストなど
XPS 8500のパフォーマンス~ベンチマークテストなど- XPS 8500の内部構造を公開
- XPS 8500の梱包レビュー~付属品など