電源ユニットのTOP
電源ユニットは、パソコンパーツのなかでも消耗しやすい部品で、2年おきに交換してもおかしくはないと言われます。自作ユーザーだけでなく、独自設計でなければメーカー製パソコンでも交換することができます。
メーカー製パソコンに付属している電源はあまり大したものではありません。少し予算をかければ、高品質なものに換装できるので、独自カスタマイズの余地があります。

ミニタワーやタワー型デスクトップPCでは、メーカーパソコンであってもATX電源を採用している例は多く、市販の電源ユニットと換装できる傾向にあります。自己責任の範疇ですが、グレードアップが楽しめます。
電源ユニットは交流を直流に変換する装置
電源ユニットは、家庭用コンセントの交流(100V)を直流(+12Vや+5V、+3.3Vなど)に変換して、PCパーツに電力供給する役割を持ちます。発電所から家庭までの長い距離を無駄なく電気を送るにはAC(交流)が最適であり、家庭用コンセントからの供給はAC(交流)です。しかし、パソコンはもちろん家電製品ではDC(直流)が使われるので、コンセントから電気を使うならAC(交流)をDC(直流)に変換しないといけないのです。 その役割が電源ユニットなのです。
そして、家庭用コンセントから供給している電気は常に安定しているわけではありません。エアコンや電子レンジなど家電を使っていると、電源出力に変動が起きます。その不安定な出力状態では、パソコンも不安定な状態になってしまいます。そこで電源ユニットの出番です。出力変動による影響を吸収し、パソコンに安定して電源を供給します。また、過信は出来ませんが、雷による停電がパソコンパーツに悪影響を与えないように保護する役割もあります。

ノートパソコンの電源ユニットは「ACアダプタ」で、外部電源として扱われます。その理由は、内蔵するとノート本体が大型化し重量アップになるからです。また熱を避けるためでもあります。高出力ほどACアダプタが大型化します。単体GPUを搭載しないエントリークラスのノートでは65W、ミドルレンジの単体GPUを搭載したミドルノートでは、90~150W、ミニノートでは30W、モンスタースペックノートでは230W辺りのACアダプタが見かけられます。
形状と規格
取り付けるPCケースに収まるのか、サイズを確認しなくてはなりません。もっともメジャーなのがATX電源で、スリム型PCにはSFX電源(microATX電源)。マイナーな規格では、FlexATX電源、BTX電源があります。マザーボードの規格とともに制定されたので、基本的にはマザーボードの規格に合わせて電源規格を選ぶこととなっています。ネジ位置、供給電圧、制御信号、コネクタ類の規定はあっても、形状の規定が厳密ではないので選ぶときは規格だけで安心せず、購入する電源ユニット製品の寸法を知ることです。
メーカーパソコンでは独自の電源ということもありますが、ATX電源を採用している製品を多々見かけます。独自電源を製造委託するよりも、既存規格をOEM供給したほうが低コストですからね。
ATX電源
タワーPCやミニタワーPCでよく採用されるATX電源。1995年、インテルがマザーボードの仕様であるATXと同時期に制定。「取り付けネジ穴の位置、幅と高さ」は共通サイズですが、奥行きは14~18cmと製品によりアバウト。電源ユニットから突き出るケーブルのスペースもあるので、設置スペースにはさらに+3cmくらいの余裕は持ちたいです。
規格にはバージョンがあり、コネクタのピン数が変更されたりしますが、変換コネクタで対応でき、互換性は保たれています。※バージョンの経緯:ATX⇒ATX12V(4ピンの+12V補助電源コネクタ追加)⇒ATX12V バージョン2.x(バージョン2.2からATXメインコネクタが20から24ピンへ拡張)
できれば最新バージョンがいいので、古い電源ユニットをいつまでも使い続けるより、マザーボードが最新になった段階で電源も最新バージョンで交換することをお勧めします。
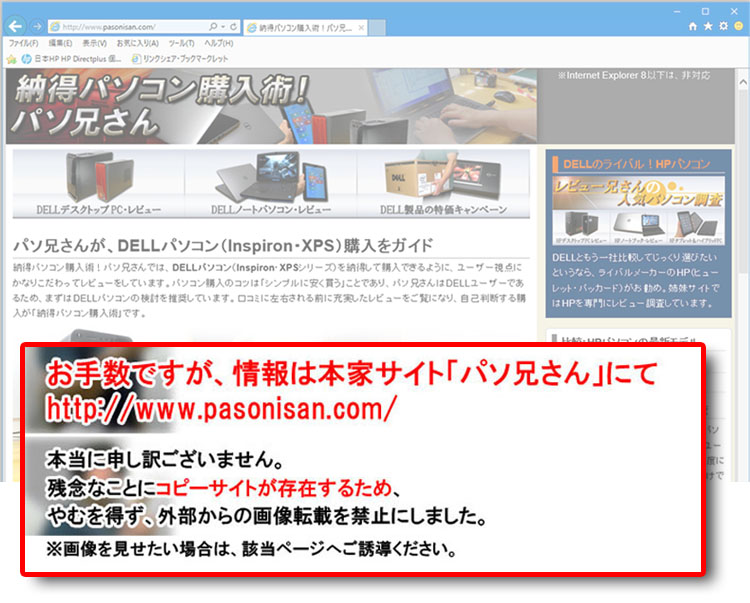
- サイズ: 幅150mm × 高さ86mm × 奥行140mm
- サイズ: 幅150mm × 高さ86mm × 奥行155mm
- サイズ: 幅150mm × 高さ86mm × 奥行158mm
- サイズ: 幅150mm × 高さ86mm × 奥行160mm
※ちなみにEPS12V電源は、サーバーやワークステーション向けにATXを増強したような電源。ATX/EPSというようにATX電源と兼用で扱われるのがほとんど。CPUをGPU複数搭載するようなマシンに使われる電源なので、一般ユーザーはほとんど気にすることのない電源。
SFX電源
microATX仕様のスリムPCではSFX電源が使われます。microATX電源と呼ぶ場合もありますが、小型のATX電源です。一部の出力系統が省略され、最大出力は100~400W程でATX電源より少なめ。当然のことですが、microATXのマザーボードが採用されていても、PCケースに余裕があればATX電源が採用されます。

- サイズ:SFX(A) 幅100 mm × 高さ50.0mm × 奥行125 mm
- サイズ:SFX(B) 幅100 mm × 高さ63.5mm × 奥行125 mm
- サイズ:SFX(C) 幅125 mm × 高さ63.5mm × 奥行100 mm
- サイズ:SFX(D) 幅100 mm × 高さ63.5mm × 奥行125 mmなど
FlexATX電源
microATXよりさらに小型のマザーボード「FlexATX」を採用するミニPC向けの電源。市場ではあまり流通していない上、サイズもマチマチ。200W~300W程度の出力。
- サイズ: 幅82 mm × 高さ43mm × 奥行150 mm
- サイズ: 幅82 mm × 高さ40.5mm × 奥行150 mm
- サイズ: 幅94 mm × 高さ78mm × 奥行180 mm
- サイズ: 幅82 mm × 高さ42.8mm × 奥行191 mm など
BTX電源
2003年にインテルが提唱し、2007年には廃止となったマザーボード「BTX」向けの電源。市場ではあまり流通していない上、サイズもマチマチ。
- サイズ: 幅150 mm × 高さ86mm × 奥行180 mm
- サイズ: 幅152 mm × 高さ85mm × 奥行205 mm
- サイズ: 幅150 mm × 高さ86mm × 奥行140 mm など
総合出力(定格出力)の目安
電源ユニット製品でスペック表記されている電源容量は、総合出力(定格出力)です。上級者ほど高出力のものを選びますが、実際に必要としている出力よりも多すぎても少なすぎても、トラブルのもとです。(ちなみに負荷率50%のとき変換効率が良い傾向にある。逆に負荷率20%や100%では変換効率が悪い傾向にある。変換効率については後述。)
「大は小を兼ねる」と言いたいのですが、パソコンの電源では話が変わってきます。もちろん、大ならパワーダウンになることはありませんが、変換効率が悪くなる分、電力の無駄なんですね。
では、いったい目安はどれくらいでしょう?
厳密には+12Vや+5V、+3.3Vといった各系統の出力を見なくてはいけないのですが、ざっくりと見定める基準は、「高負荷時でも総合出力の70%くらいでとどまる状態」です。

高負荷の状態にするには、できるだけ高度な3Dゲームのベンチマークテストを行うと手っ取り早いです。例えば高負荷時の消費電力が330Wだったとしましょう。これを総合出力の70%とするなら471Wが100%ということです。そうであれば500W電源が適切です。本格ゲームを始めるならミドルクラスPCですが、500Wあたりの電源が目安ですね。高負荷で長時間使用する、経年劣化も見込んで購入するなら、余裕を持って高負荷時(消費電力)の2倍を目安にしてもいいです。
| グレード | 使用目的例 | 電源総出力の目安 |
| ハイエンド | マニアレベルのゲームユーザー。オーバークロックやデュアルGPU構成(グラフィックカード2本立て)といった上級レベル。 | 800W 辺り |
| ミドルレンジ | 本格ゲームを始めてみるのに、比較的お手頃価格の入門機。本格的にHD動画編集を始める入門機。補助電源のいるグラフィックカードを搭載するなら、このレベルが必要。 | 500W 辺り |
| ローエンド | ネットやビジネス用に加え、ブルーレイや地デジの鑑賞用、ライトな動画編集向けのエントリー機。補助電源のいるグラフィックカードを搭載するのには厳しい。 | 300W 辺り |
変換効率
先述したように、電源ユニットは家庭用コンセントの交流(100V)を直流(+12Vや+5V、+3.3Vなど)に変換して、パソコンパーツに電源供給をしています。しかし、電力は100%変換されているわけではありません。変換過程で交流100Vの電力は、電源ユニットで電力消費され、変換ロスした電力は熱となって逃げてしまいます。
その分を差し引いた電力が、パソコンパーツに使われる直流の電力となります。「家庭用コンセントの電力から何%分がパソコンに供給できるのか」が変換効率といいます。

変換効率80%の性能を持つ電源ユニットの場合、例えばコンセントから500Wの入力を受けたとしましょう。その80%を変換することができるので、400WをPCの電力として供給できます。そしてロスとなった100Wは熱として消えていきます。(厳密には電源ユニットの消費電力で消える分もあります)。ですから、変換効率が100%に近い製品ほど、無駄な発熱がなく、電力を有効活用できる高性能品です。
効率指標の共通規格!80PLUS
安価な電源ユニットやメーカーパソコン付属の電源ユニットは、どれくらいの変換効率なのか分かりません。せっかく換装するなら変換効率の高い電源ユニットを搭載したいですよね。そこで目安になるのが、効率指標の共通規格の80PLUSです。変換効率が優秀とされる基準は80%で、市販品では80PLUS認証付きをアピールしている製品があります。80PLUSは電源ユニットメーカーの自社テストではなく、ECos Consultingという会社が管理している認証プログラムで第3者が絡んでいます。

ECos社が同じ規定で各社の製品を測定しているので、メーカーが違っても平等の審査がされ、信用性が高いです。かつては他社製品との性能比較は困難でしたが、80PLUSによって明白な目安ができました。
80PLUS認証には、下記のような各グレードがあります。

| グレード | 負荷率20%の場合 (クリアすべく変換効率) |
負荷率50%の場合 (クリアすべく変換効率) |
負荷率100%の場合 (クリアすべく変換効率) |
| 80PLUS Standard | 80% | 80% | 80% |
| 80PLUS BRONZE | 82% | 85% | 82% |
| 80PLUS SILVER | 85% | 88% | 85% |
| 80PLUS GOLD | 87% | 90% | 87% |
| 80PLUS PLATINUM | 90% | 92% | 89% |
負荷率20%、50%、100%のときの変換効率がチェックされます。80PLUS Standardでは、いずれも80%をクリアしなくてはなりません。80PLUSにこだわるユーザーでは、80PLUS BRONZE以上がトレンドとなっています。
出力系統、+12Vが肝心
電源ユニットのスペックを見るなら、総合出力(定格出力)ばかりを気にしてはいけません。出力された電力は+12V、+3.3V、+5Vなどに分配されるので、その出力系統も要確認です。
特に重要なのが+12Vで、CPUやマザーボード、グラフィックカードなど消費電力の高いパーツに使われます。+12Vは安全規格の配慮から複数持つケースが多く、1~6系統の電源ユニットが存在します。ミドルレンジであれば「+12V1」と「+12V2」の2系統が一般的です。

真っ先に+12Vをチェックしよう。製品によっては「+12VA」と「+12VB」という呼び名もあります。
なお、オーバークロックや超ハイエンド構成などで1系統に集中せざるを得ない場合があります。そういったイレギュラーなPCでは+12Vを複数の出力にせず1系統にし、1系統の大出力を可能とした電源ユニットも存在します。
各出力系統と合計出力の見方
各系統の出力と合計出力を解説します。グラフィックカード(PCI Express)、HDD、光学ドライブは「+12V1」、
CPUには「+12V2」を使うことが定められています。+3.3Vや+5Vがありますが、これが電源不足になることはまずありません。+5VSBはスリープなど省エネモードの電力に使われます。
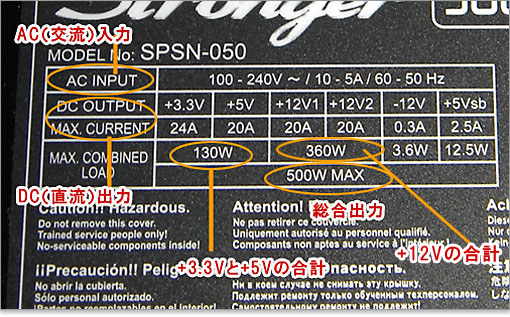
AC INPUT(交流入力) では、対応できる交流の電圧と周波数が記載。日本の家庭コンセントでは100V、東日本が50Hz、西日本が60Hzですね。 DC OUTPUT(直流出力)にて各系統の電圧を表記。MAX CURRENTでは各系統ごとの最大消費電力を表示しており、A(アンペア)です。
中学校で習ったと思いますが、W(電力)のおさらいです。A(アンペア)ではなくW(電力)で比べるなら 、V(電圧)とA(アンペア)をかけましょう。上記の例では「+5Vは20Aまで」となっているので 「5V × 20A=100W」で+5Vは最大100Wまでということです。
例えば、上記の電源では総合出力500Wですが、これは「+3.3V、+5V、+12V1、+12V2、-12V、+5Vsb」すべての総合出力で500Wまでとなっています。
さらに小分けの総合出力もあり、上記の電源では+3.3Vと+5Vの合計出力は130Wまで、+12V1と+12V2の合計出力は360Wまでです。ゆえに総合出力だけを注目してはダメなんです。
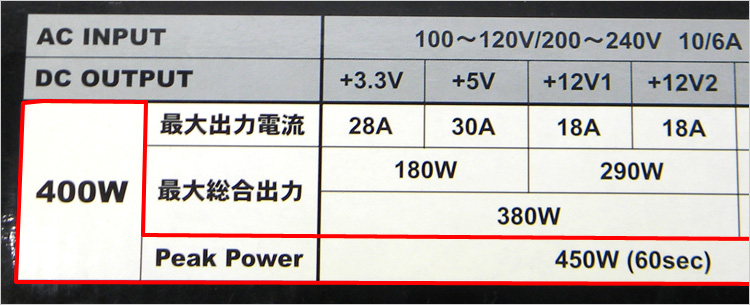
電源によってはPeak Power(ピーク出力)を持つ製品があり、短時間なら定格出力を超えても大丈夫です。ピーク出力は大体10%増ですが、上記の写真では定格400Wに対して1秒間だけなら450WまでOKとされています。ただし、MAXで使うこと自体、望ましくありません。高負荷時でも定格の70%あたりで収まる電源ユニットを購入しましょう。
品質のチェック
電源ユニットは回路設計やコンデンサ数などの構造で、パフォーマンスが違ってきます。価格がピンきりですが、高級品ほど安定や安全のための回路が組み込まれている傾向にあります。
品質の目安では、「105℃品のコンデンサ、日本コンデンサ、固体コンデンサ」、「自信の3年保証」などセールスコピーを参考にするといいでしょう。できれば長期間のメーカー保証がある製品を選びたいものです(トレンドの推移を考えると3年保証が無難)。※コンデンサについてはマザーボードの項で解説。
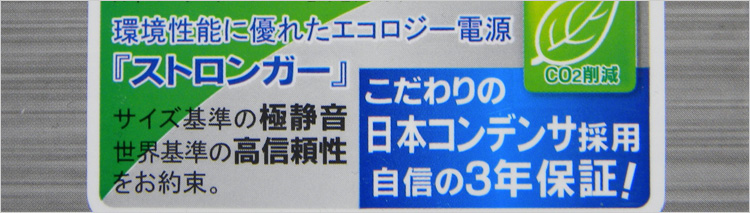
静音性を求めるのであれば、12~14センチの大口径ファンがついた製品が目安です。大口径だと低回転で効果が得られるので、その分、音が静かです。また、ボールベアリング式が長寿命と言われています。
電源コネクタ種類
マザーボードを始め、各パーツに接続する電源コネクタを紹介します。コネクタの種類には、ATXメインコネクタ(マザーボード用電源)、ATX12Vコネクタ(CPU用電源)、PCI Express電源コネクタ(グラフィックカードの補助電源用)、SATA電源コネクタ(SATA規格のドライブ用)、ペリフェラルコネクタ(旧規格IDEのドライブ用)、FDDコネクタ(FDD用)があります。

 |
ATXメインコネクタマザーボード電源用コネクタ。ATXメインコネクタからの電力は、スタンバイ用電源、チップセット、そしてスロットを介してメインメモリや拡張カードの電源供給となります。 以前は20ピンでしたが、ATX12Vバージョン2.2から24ピンへ拡張されています。ピンが増えたのは消費電力増加に対応するための拡張です。 20ピンの旧式マザーボードにも対応できるように「20ピン+ 4ピン」構成のコネクタがみられます。無論、4ピンが分離できない24ピンコネクタもあります。ATXメインコネクタはケーブルの束が太くて取り回しにくいので、長すぎるとやっかいです。 |
 |
ATX12V / EPS12VコネクタCPUに電源を供給するコネクタ。ATXメインコネクタと同じく+12Vですが、ATXメインコネクタとは独立した出力系統になっています。ATX12Vは4ピンコネクタですが、EPS12V対応だと別途+4ピンが追加されます。 EPS12Vに関係ないマザーボードだと、ATX12Vの4ピンのみ接続。※左の写真を参照。 |
 |
PCI Express電源コネクタ補助電源が必要なハイエンド・グラフィックカード用の電源コネクタ。※補助電源の要らないローエンド・グラフィックカードはマザーボード(ATXメインコネクタ)からの供給で充分。 当初は6ピン(75W)でしたが、さらに高い電力用に8ピン(150W)があります。どちらにも対応できるように「6ピン+2ピン」構成のコネクタがあります。 |
 |
SATA電源コネクタSATA規格のHDDやSSD、光学ドライブ用の電源コネクタ。SATA電源コネクタは芋づる状態の構成です。 HDDを多く搭載するパソコンなら、コネクタを多く備えた電源ユニットを選びましょう。 |
 |
4ピン ペリフェラルコネクタSATA以前に主流だった、IDE規格のHDDや光学ドライブ用です。最新のパソコンでは使われなくなったコネクタです。 |
 |
FDDコネクタフロッピーディスクドライブ(FDD)や内蔵カードスロット用といった、省電力で稼働するパーツ用で4ピンコネクタ。出力の大きいデバイスには向きません。マザーボードの内部USBコネクタから、電源供給を受けることができるので、FDDコネクタの出番はほとんどありません。 |
これらのコネクタおよびケーブルが電源ユニット本体に直結している「直結型」、すべてのケーブルが本体から着脱できる「プラグイン型」、一部のケーブルだけプラグインできる「一部プラグイン型」があります。
好みにあわせて選べばいいのですが、1系統に大出力する使い方なら直結型が理想的だと言われます。
レポート:メーカーパソコンのATX電源を換装してみる
エントリーミニタワーのDELLパソコン(Inspiron 580)を使って、ATX電源を交換した様子を紹介します。
エントリーモデルは補助電源が必要なグラフィックカードを搭載することがないので、電源ユニットにはPCI Express電源コネクタがありません。そもそも総合出力も控えめです。それなら、電源ユニットを交換してハイエンドグラフィックカードを搭載すれば、エントリー機がハイエンド機になるわけです。

Inspiron 580の標準搭載電源は、定格300W。そのうち、+12Vは一系統でMAX18A。ってことは216Wですか。

大容量とまではいきませんが、一応、PCI Expressコネクタを持つCORE POWER2 400Wと交換します。CORE POWER2 400Wは「+12V」が2系統で、最大出力は各18A。長時間ゲームをするのであれば、やや心配なところ。やはり500W以上の電源がほしいですね。サイズはInspiron580と同じ、幅150×高さ86×奥行140mm。ATX規格なのでネジ穴位置は共通で、特に苦労なく取り付けられます。

搭載するグラフィックカードはGeForce GTX 460。必要な補助電源コネクタは、PCI Express電源コネクタ6ピン×2つです。(ちなみに省エネ版では6pin×1でいいらしい)。消費電力は最大160Wとなっており、むろん、Inspiron 580の既存電源(300W)では対応できません。

GeForce GTX 460をPCI Express×16スロットに搭載。ブラケット部分をしっかり固定します。冷却ファンの厚みがあるので、2スロット分を占拠しています。装備する端子はDVI端子2つとMini HDMI端子。後はGeForce GTX 460の製造元であるNVIDIAからドライバをダウンロードしてインストールしてカスタマイズ完了。
| カスタマイズ前のInspiron 580 | ||
| OS | Windows 7 Home Premium 64bit | Windows 7 エクスペリエンス インデックスのスコア |
| プロセッサ | インテル Core i3-530(2.93GHz, 4MB L3キャッシュ) | 6.9 |
| メモリ | 4GB (2GBx2) DDR3-SDRAMメモリ | 5.9 |
| グラフィックス | インテル HDグラフィックス(733MHz) | 4.8 |
| ゲーム用グラフィックス | 5.2 | |
| GeForce GTX 460 768MB DDR5を搭載したときの、グラフィック系スコア | ||
| グラフィックス | GeForce GTX 460 768MB DDR5 (※ATX電源ユニットも交換) |
7.5 |
| ゲーム用グラフィックス | 7.5 | |
| ベンチマーク比較 | ||
| モンスターハンター フロンティア オンライン第2弾【絆】【解像度 1280×720】 カスタマイズ後:12441 カスタマイズ前:757 |
||
| ロスト プラネット2のベンチマーク DirectX 9.0c 解像度 1280×720 後:AVERAGE 90.3 fps 前:AVERAGE 17.3 fps |
||
| ストリートファイター4のベンチマーク 設定解像度 1280×720 後:199.39 FPS 前:7.44 FPS |
||
| ラストレムナントのベンチマーク (設定解像度 1280×720) 後:133.58 FPS 前: 12.22 FPS |
||
| バイオハザード5のベンチマーク 解像度設定 1280×720 後: 116.8 fps 前: 13.6 fps |
||
お持ちのパソコンをゲームPCにしたい場合、ハイエンドのグラフィックカードを搭載すれば何とでもなるものです。ベースがエントリーPCだと電源が弱いので、PCI Expressコネクタを持つ電源に交換すればいいだけの話です。 ゲームの場合、CPUのグレードは高い必要がないので「トレンドの中で、中の下レベル」で充分です。
★Alienwareノートの一部モデルに、24%オフ クーポン。★そのほか、17%~23%オフ クーポンの対象モデル多数あり!★8年連続世界シェア1位!DELLモニタがオンライン・クーポンで最大20%オフ!
クーポンコード掲載はこちら ⇒ 【DELL公式】 お買い得情報ページ
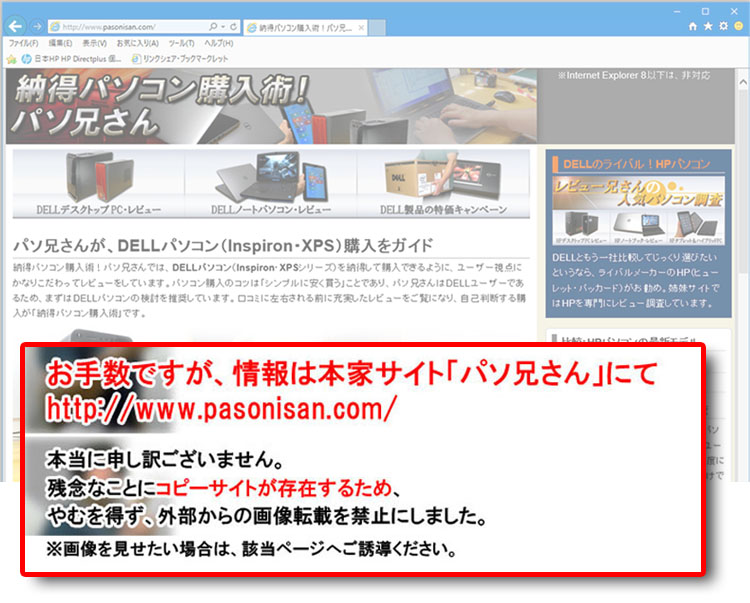
★DELL直販合計8万円(税抜)以上購入で、楽天ポイント3,000ポイントプレゼント!★合計15万円(税抜)以上購入なら、楽天ポイント7,500ポイントプレゼント!
※パソ兄さんサイトの経由特典となっており、リンク先の優待専用ページでの手続きが必要になります。(それ以外の注文では対象外) ※予告なく変更または終了する場合があります。
8万円以上購入なら ⇒ 【 3,000ポイント付与の優待専用ページへ招待 】
15万円以上購入なら ⇒ 【 7,500ポイント付与の優待専用ページへ招待 】
※DELLは、「顧客満足度調査 2019-2021年 デスクトップPC部門3年連続1位」 ※出典-日経コンピュータ 2020年9月3日号より
DELL法人モデル(Vostro、Precision、OptiPlex、Latitudeシリーズ)の購入を希望なら、当サイトの「特別なお客様限定クーポン情報」を御覧ください。掲載コンテンツ・ページはこちら!
コンテンツ ⇒DELLパソコンをもっとお得に購入!クーポン情報




