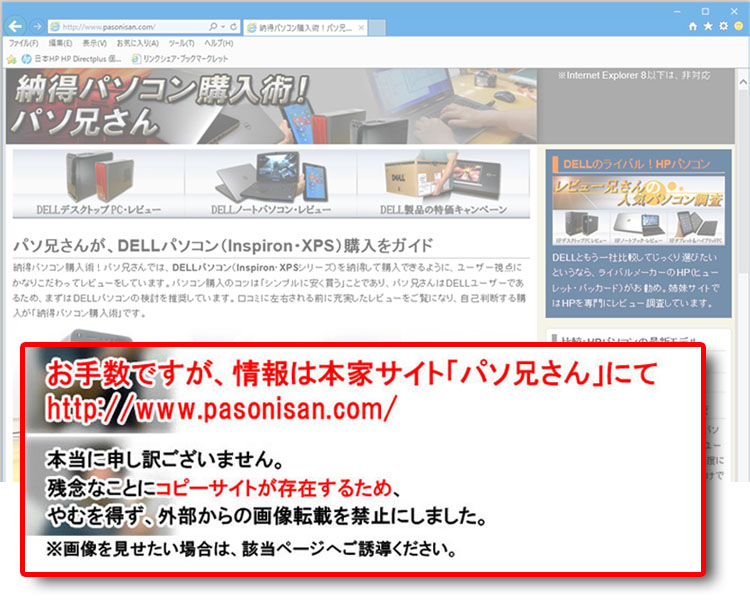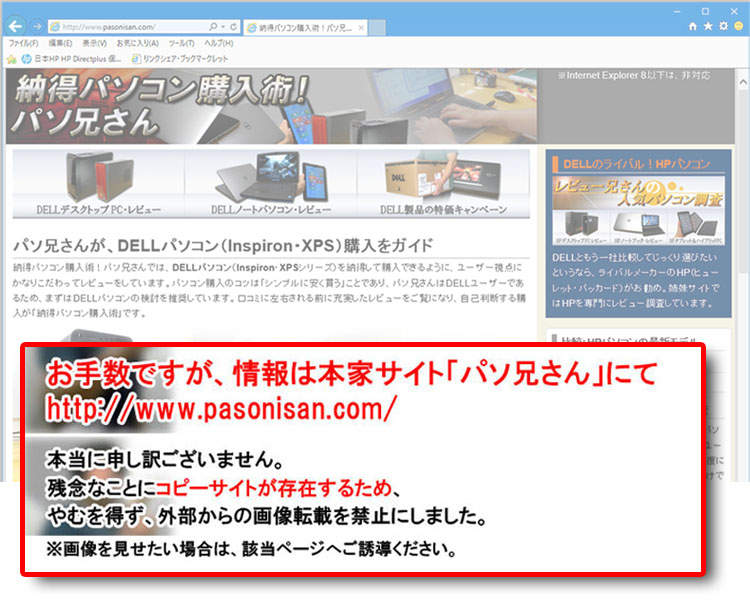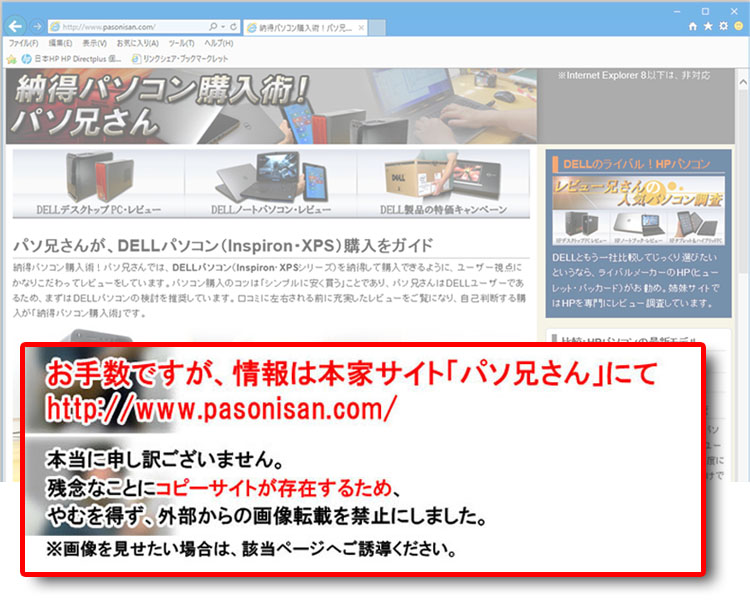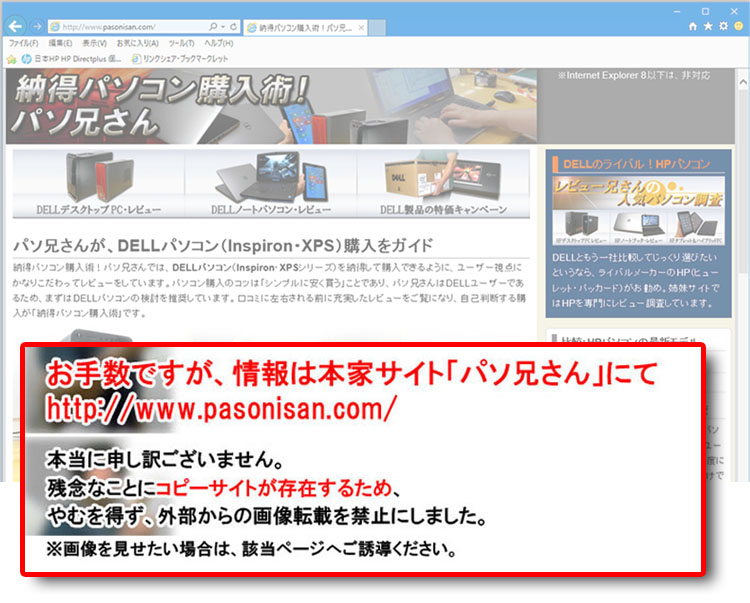中級者向けデスクトップのDELL XPS 8500レビュー
パソコンを購入ならにはユーザーレビューが貴重な情報源となります。DELLユーザーであるパソ兄さんがXPS 8500を詳しくレビューするので、細部まで確認し、購入のための情報収集にお役立てください!
★Alienwareノートの一部モデルに、24%オフ クーポン。★そのほか、17%~23%オフ クーポンの対象モデル多数あり!★8年連続世界シェア1位!DELLモニタがオンライン・クーポンで最大20%オフ!
クーポンコード掲載はこちら ⇒ 【DELL公式】 お買い得情報ページ
【XPS 8500レビュー項目】 【パソ兄さんが紹介するXPS 8500特売情報!】
Ivy Bridgeのミニタワー登場!XPS 8500の購入ガイド
2012年5月にDELLよりXPS 8500が発売されました。SandyBridgeの改良版であるIvy Bridge設計のミニタワー型デスクトップです。ついに第3世代Core iシリーズの時代がやってきました。
XPS 8500のような中級者向けのミニタワーは通年人気のタイプで、前機種のXPS 8300(SandyBridge設計)も当サイトで人気がありました。XPS 8500は特に注目となる機種ですので、購入を検討している方へ的確なイメージが伝わるようレビューしていきたいと思います。

なお、2012年6月時点でのレビュー情報および、レビュー実機の現状レポートとなります。DELLパソコンはカスタマイズ性があるため、その後の仕様変更には対処できません。それをご理解の上、ご参考にしてください。
最新情報はDELL公式サイトにてご確認ください。
XPS 8500では、Ivy Bridge設計によりついにオンボード端子でUSB3.0を4つ装備しました!チップセットにコントローラを搭載したので標準装備となったわけです。当然、設計上のパフォーマンスアップもありますが、USB3.0というインターフェースの面でもパソコンの買い換えタイミングではないでしょうか?
まずは、DELLサイトで価格や仕様をチェックしておくと、この先の記事が読みやすくなります。
DELLサイトでの詳細情報⇒XPS 8500
今回レビューするXPS 8500の構成は以下に表でまとめました。チップセットにH77を採用しており、Z77からオーバークロック対応を省いたコストパフォーマンスのタイプです。電源ユニットは460Wであり補助電源が必要なハイパフォーマンスのグラフィックカードが搭載できます。(2012年6月時点でRadeon HD 7570,7770,7870、GeForce GT 640 が搭載可能 )。本格的に3Dゲームを始めたい方や負荷の高いHD動画編集をするユーザーに合った仕様となっています。
 |
||
| OS | Windows 7 Home Premium SP1 64bit | |
| プロセッサ | インテル Core i7-3770 (3.4GHz , 8MB キャッシュ) ※クロック数最大3.9GHz |
7.7 |
| メモリ | 12GB (2GBx2+4GBx2)DDR3 SDRAM メモリ(1600MHz) | 7.8 |
| グラフィックス | AMD Radeon HD 7870 2GB DDR5 | 7.9(上限) |
| ゲーム用グラフィックス | 7.9(上限) | |
| プライマリハードディスク | 2TB SATA HDD(7200回転) + 32GB SSD (インテル スマート・レスポンス・テクノロジー対応) |
5.9 |
今回は第3世代Core i7-3770を搭載してでの紹介です。定格3.4GHzでターボブーストによる最大クロック数は3.9GHzと非常に高い性能です。グラフィックカードにはレビュー時点での最高カスタマイズである「AMD Radeon HD 7870 2GB DDR5」を搭載。メモリはついにDDR3-1600MHz搭載となり、最大16GBも搭載できますが、今回は12GBメモリ搭載で紹介します。
Windowsエクスペリエンスインデックスを見ると、Windows7の上限である7.9に迫る項目や超えている項目があります。HDDはインテル スマート・レスポンス・テクノロジー対応ですが、スコアの伸びは見られません。Windowsエクスペリエンスインデックスのスコアはあまり当てにならないので、後にベンチマークテストを行います。
XPS 8500ではインテル スマート・レスポンス・テクノロジーをカスタマイズで注文できます。今回のレビューはその構成であり、「2TB SATA HDD(7200回転) + 32GB SSD」を搭載しています。XPS 8500の設計であるIvy Bridgeではインテル スマート・レスポンス・テクノロジー対応(以下ISRT)となりました。
ISRTとは、インテル ラピッド・ストレージ・テクノロジーの追加機能であり、2台のストレージを活用する技術です。SSDをHDDキャッシュとして使用することでシステムの読み込みを高速化します。システムデータそのものはHDDに保存されていますので、SSDの容量の少なさを心配することがありません。ISRTはかつてはチップセットZ68のみの機能でしたが、Ivy Bridgeに引き継がれています。
なお、「システム用にSSD、バックアップデータにHDD」と別けて使うメジャーな方法がありますが、しかしゲームユーザーにとっては複数のゲームがSSDの低容量ではインストールしきれない場面があります。そこでISRTではSSDはキャッシュだけなので、大容量のHDDにたくさんのシステムを入れておくことができます。ただ、もともとSSDで充分事足りていたユーザーなら、ISRTの必要はないでしょう。
XPS 8500はハイパフォーマンスPCなので、グラフィックカードの搭載が必須となっているようです。そのため余興ではありますが、グラフィックカードを外してCore i7-3770に内蔵するグラフィック(HD グラフィックス 4000)の性能をチェックしてみました。内蔵グラフィックでありながら、バイオハザード5やデビルメイクライ4、ラストレムナントのような本格ゲームが、解像度1280 × 720であればプレイが可能なレベルまで達しています。ストリートファイター4ではフルHD解像度(1920 × 1080)であっても48.54 FPSをマークし、プレイ可能なRANK Cまでこぎつけています。
いくら過去のゲームであっても「本格ゲームを内蔵グラフィックで遊ぶなんて夢の話」かと思っていましたが、「ついに第3世代のHD グラフィックスで実現したか」と驚きました。パフォーマンスは後ほどレポートしますので、AMD Radeon HD 7870 のベンチマーク特集とあわせてご覧ください。
XPS 8500のプラットフォームである、Ivy Bridge(開発コード名)とは
Ivy BridgeはSandyBridgeの改良版なので、アーキテクチャ(基本設計)に大きな変化がないものの、新たに22mmプロセスルールの微細化設計となっています。ソケットはSandyBridgeと同じLGA1155であり、物理的な互換性は保たれています。従来にはなかった3次元構造の「Tri-Gate(トライゲート)トランジスタ」を採用しており、低電圧状態でリーク電流が10分の1に抑えられたとのことです。インテルいわく、前世代よりも同じ消費電力で「性能を約37%アップ」させたとのこと。
※リーク電流とは、電流の漏洩であり水で例えると水漏れのようなもの。リーク電流が増すと消費電力も発熱量も増え、回路を傷める原因となる。
つまりIvy Bridgeになって、性能の向上と低消費電力が顕著になったと言えます。
拡張スロットではバージョンがPCI Express 3.0となっており、「Radeon HD 7000」シリーズような対応グラフィックカードでは3D描画能力の向上が見込めます。(PCI Express1.0⇒2.5GT/秒、PCI Express2.0⇒5GT/秒、PCI Express3.0⇒8GT/秒)。内部SATAではSandyBridgeから引き続き、SATA3.0に対応。
XPS 8500の外観デザイン
XPS 8500の形状デザインは、2009年9月に初登場したStudio XPS 8000をそのまま踏襲しており、Studio XPS 8100⇒XPS 8300⇒XPS 8500とインテル機では4回目。AMD機のStudio XPS 7100を入れれば5回目。リピーターユーザーからするとそろそろ「飽きてきた感」は否定できませんが、流線型を用いたデザインは嫌いではないです。初めての方には何の影響もないことです。

写真左は前機種となるXPS 8300(SandyBridge設計)、そして右が今回のXPS 8500(Ivy Bridge設計)です。基本デザインは全く同じで、寸法/横幅:185mm × 高さ:406mm × 奥行:445mm 。重量は13kgほど。
XPS 8300ではあった開閉可能なフレックス・カバー(3.5インチベイや前面USB端子を隠しているカバー)が、XPS 8500では廃止されています。
MicroATXのミニタワーなので、さほど大きな印象はなく、「HDD×2、光学ドライブ×2」が搭載可能な拡張性があるので、ベビーユーザーでなければ拡張性にも不服はないでしょう。ただ、この筐体でAMD Radeon HD 7870ような大型グラフィックカードが搭載されるので、スペースにゆとりはありません。パーツ検証などで度重なる着脱作業をするユーザーなら億劫となります。そうそうカスタマイズしないユーザーなら気にしなくてもいいです。内部は後ほど紹介します。
前面
XPS 8500の前面には光沢ブラックのフロントパネルが装着されています。縁回りはメッキ加工で鏡面となっています。まず、最上部には19メディア対応カードスロットを標準装備しています。※ 対応メディア:コンパクトフラッシュ, Micro Drive, SD, SDHC, MMC, xD, MS, MS Pro, MS-Pro Duo, MS Duo, MS Pro-HGなど。

SDカードを挿してみたところ、あまり奥までいかず突き出し気味になるので引っ掛けてぶつかる事のないように注意したいですね。メディアカードスロットの下には、光学ドライブベイが2つ。

光学ドライブのイジェクトボタンは右側にある縦長のボタン。光学ドライブはDVDスーパーマルチドライブほか、ブルーレイコンボドライブやブルーレイディスクドライブが搭載できます。

前面にUSB3.0端子を2つ標準装備。前機種にあった開閉式のフレックスベイ・カバーは廃止となり、むき出し状態になっています。

メッキ加工されたDELLロゴを配置。最下部は吸気口となっており、フチ部分はメッキ加工で鏡面。
Windows7とCore i7のロゴシールが貼付。Waves Audio Ltd.のサウンドシステムに対応しているため、そのロゴが印字されています。

ちなみにフロントパネルは空洞になっており、吸気はXPS 8500最下部だけではないようです。上方につながるスリットが見えます。
背面
次は、XPS 8500の背面デザインと装備端子をチェックします。

XPS 8500背面の最上部にはリフトポイントと呼ばれる、持ち運び用の窪みがあります。そして上部に460WのATX電源を搭載しています。自作PCと同じくATX電源ユニットに準拠しているので自分でパーツ交換することが可能です。ただし、保証対象外なのは言うまでもありません。

背面中央に端子が集まっており、USB2.0×4つ、USB3.0端子×2、ギガビットイーサーLAN端子を装備。
以下、端子の特徴を解説します。USB 3.0 端子がオンボオードでの標準装備になり期待大きいですね。理論値ではUSB2.0の10倍近くの速度を誇るインターフェースです。
 |
USB 2.0 端子USB2.0は、理論値480Mbps(60MB/s)の転送速度。USB1.1から転送速度を上げたのでHigh Speedと呼ばれる。(※ちなみにUSB 1.1の転送速度は理論値12Mbps(1.5MB/s)であり、USB2.0ではその40倍。 ) |
 |
USB 3.0 端子USB3.0は理論値5Gbps(625MB/s)の転送速度。理論上、USB2.0の10倍近くの速度で、SuperSpeed USBと呼ばれる。  |
 |
ギガビットイーサーLAN端子(1000BASE-T)インターネット接続、PC同士をネットワーク接続する端子。通信速度が1Gbps(125MB/s)であるため、ギガビットイーサーネットと呼ばれる。エンハンスト・カテゴリ5以上のLANケーブルを推奨。ホームサーバー等、家庭内ネットワークを組むなら大容量データを転送するためにも必須。伝送距離は最大100m。 |
なお、前モデルにあたるXPS 8300には装備されていたeSATA 端子(External Serial ATA)が無くなりました。eSATA 端子は外付けHDDではSATA規格のまま転送できるので、USB3.0よりも実測値で有利だったのですが、装備されなくなったのは個人的に痛い。

今回はグラフィックカードを搭載しているので、オンボードのモニタ出力端子は使いません。キャップがされており、初心者の誤接続防止をしております。キャップを外すとVGA端子とHDMI端子が見えます。IvyBridgeでは内蔵グラフィックでのトリプルモニタ出力に対応しましたが、XPS 8500では装備端子の都合でデュアルモニタに対応します。
グラフィックカードの調子が悪い時は、グラフィックカードを外してドライバをアンインストールすれば、ここの出力を使い、CPU内蔵グラフィックのインテルHDグラフィック4000を活用することができます。
インテルHDグラフィック4000のパフォーマンスは後ほど紹介します。

オンボードサウンドには、S/P DIF(光デジタル音声端子) と7.1chサウンド出力端子(アナログ)を装備。
S/P DIFには防塵用のキャップが差し込まれています。※S/P DIFは音声信号をデジタル出力する規格。ケーブルには光ファイバーを使うことから光デジタル音声と呼ばれる。SonyとPhilips社が共同開発したデジタル・インターフェースなので、S/P DIF。
アナログになりますが、2chほか5.1、7.1chのサウンド出力が可能です。マニアならサウンドカードの搭載となるでしょうが、そこまでこだわらないなら標準装備で臨場感あるサウンドが楽しめます。端子の色分けは以下のようになっています。
| サイド・スピーカー用 | ※ステレオ・スピーカーと接続する場合は、緑の端子のみを使う。 ※5.1chスピーカーと接続する場合は、白い端子(サイド・スピーカ用)以外の3本と接続。 |
|
| リア・スピーカー用 | ||
| センター/サブウーハー用 | ||
| フロント・スピーカー用 | ||
| ライン入力 | ※ミニコンポなどオーディオ家電にあるとライン出力端子接続。ケーブルは抵抗なしタイプでOKです。 | |
| マイク入力 | ※マイクと接続します。マイク以外の接続として、家電のライン出力端子と、パソコン側のマイク入力端子とをつないで音声を取り込む場合、必ず「抵抗入りのケーブル」でつなぎましょう。 ライン出力は信号レベルがマイク入力より遥かに高いので、通常のケーブルではパソコンにダメージを与えることになります。 |

今回はグラフィックカードに、AMD Radeon HD 7870 2GB DDR5を搭載しており、2スロット分を占拠。PCI Express×1がひとつ潰れてしまうので、残りの空きはPCI Express×1が2つです。USB3.0拡張カードを搭載する必要がなくなったので、よしとしますか。
AMD Radeon HD 7870の出力には、DVI、HDMI、miniDisplayPortを2つ装備しています。いずれもデジタル出力端子で、特徴は以下の通り。
DVI端子【Digital Visual Interface】DVIはデジタル式の映像出力端子。デジタルなのでデータに劣化がありません。DVI端子には「DVI-D」と「DVI-I」の2タイプあります。 「DVI-D」はデジタル専用の端子です。DVIだけの表記がされている場合、DVI-Dというのがほとんどです。現在の主流です。 「DVI-I」はアナログ・デジタル兼用で、変換プラグを使用することでアナログ端子のモニタとつなぐことができます。 DVIおよびHDMIは、TMDS方式という方法でデジタル信号を伝送しています。この信号の伝送路をTMDSリンクといいますが、2本の伝送路を用意したものがデュアルリンクで、1本がシングルリンクです。 上で、デュアルリンクとシングルリンクの端子図を出していますが、グラフィックカードのなかにはデュアルリンクの端子をしていながら、シングルリンクというのもあります。この辺は、端子だけで判断しない方がいいでしょう。  これはDVI-Dのシングルリンク用ケーブル。真ん中のピンが抜けているので判断できます。これではデュアルリンクのグラフィックカードと接続しても、シングルリンクにしかなりません。 |
|
Mini HDMI |
HDMI端子 【High Definition Multimedia Interface】HDMI端子は「DVI」をベースに設計されたデジタル出力規格。1本のケーブルで映像・音声・著作権保護の制御信号を転送することができます。 HDMIを小型化したMini HDMIもあります。変換プラグを使うことでどちらにも対応することもでききます。 アメリカではHDMI端子を持たないテレビは販売できないほど一般化しています。デジタル機器メーカーはHDMI規格の開発元に高い使用ライセンス料(ロイヤリティと年会費)を払わなくてはならないので、生産コストが上がってしまいます。 バージョン1.0から始まって何度もバージョンアップしています。転送速度がアップしたり、機能追加、高解像度の対応などですが、一般ユーザーが普通にディスプレイ出力する分には気にしなくても大丈夫です。ちなみに3D映像の出力にはHDMI 1.4以上となっています。 |
|
Display Port端子Display Port端子は、DVI端子の後継として業界団体VESAが定めているディスプレイ端子。特徴はHDMIと同じで、1本のケーブルから映像・音声・制御信号をデジタル出力できます。業界では「家電分野でHDMI、パソコン分野でDisplay Port」という位置づけで普及を進めています。HDMIより小型なのがメリット。さらに小型コネクタのタイプは、Mini Display Portと呼ばれます。 DVI端子はサイズが大きいため、ノートパソコンなど小型の電子機器には搭載しづらく、より小サイズの端子として登場しました。HDMIとは違い、使用ライセンス料は発生しないので、デジタル機器メーカーは生産コストを抑えられます。 |
天井~メディアトレイを装備
XPS 8500の天井デザインをチェックします。前面にかけて盛り上がった流線型のデザインです。前モデルから引き続きメディアトレイを搭載しています。

メディアトレイはただ凹んだだけの窪みではなく、USB2.0端子とオーディオ端子を装備しており、デジタルオーディオプレイヤ・携帯電話の接続や充電ができる実用的なトレイです。または、SDカードやUSBメモリなどの小物を置いておけば、置き忘れの防止になります。
左側のUSB2.0端子(稲妻マークがあるUSB端子)はPower Share USB仕様であり、Windowsを立ち上げなくてもUSB経由で周辺機器の充電が可能です。

携帯電話やオーディオプレイヤーなどUSB経由で充電をする機会が増えた現在では便利な機能。
USBから電源供給を受けているポータブルHDDでは、パソコンの電源を落としても動き続けてしまうデメリットがあります。Power Share USB仕様が不要だと思ったらBIOSから機能停止することができます。

メディアトレイのサイズは、ちょうど3.5インチポータブルHDDが収まるくらい。ちょっと問題なのがUSBコネクタ分のスペースがないのでポータブルHDDを横にして使うはめになります。もう3センチくらいリーチがあればちょうど良かったのですが・・・。

天井にはWindowsのプロダクトキーがあり、その下の黒いシールは、サービスタグとエクスプレスサービスコードです。 サービスタグとエクスプレスサービスコードは、いわゆるDELLの保証書です。DELLでは書面の保証書が発行されず、すべてこのコードによって管理&保証されます。 サポートを受けるときはこのコードを伝えることになりますが、カスタマイズ構成まで管理されているので、わざわざ製品について説明しなくても大丈夫です。
電源ボタンは程よいサイズの窪みがあって、押しやすい。起動中は白色にLEDが点灯します。スリープ状態ではオレンジ色に点灯します。
XPS 8500内部にアクセスする、サイドパネル
XPS 8500の左側面が開閉可能なサイドパネルとなっています。その様子を詳しく見て行きましょう。

左側面では下方にグラフィックカード用の吸気口。そしてXPS のエンボス加工ロゴが見られます。

左側面サイドパネルは手回しネジによって固定。工具ドライバなしで開け閉めが可能です。ドライバを使えば固く締めることも可能。自由に開けさせないためのセキュリティケーブルスロットやパドロック・ホールが設置されています。パネルを開けるときは、手回しネジを外した後、引き手を持ち後方にスライドします。

サイドパネルの剛性ですが個人的には合格。強度を増すために板を折り返しています。わりと深めに折り返してあり、扇いでもペラペラとしなったりしません。パソ兄さんがレビューしたことあるヒューレット・パッカード製品よりも強度があると感じました。
DELLサイトのレビュー投稿では「格安自作PCケースと同等の安っぽさ」とありましたが、個人的見解では、本当に格安のPCケースのクオリティはもっと格下かと思います。XPS 8500は特別に重厚感ある高級ケースとはいえませんが、第一印象で悪く思うことはないでしょう。一言でまとめると「至って普通」。

XPS 8500の右側面パネルは開閉不可。通気口はなく、XPSのエンボスロゴがあるのみです。
オンボード端子のUSB3.0で高速化するのか?
SandyBridge世代ではチップセットにUSB3.0コントローラはなく、PCI Express規格の拡張カードで対応していました。しかし、Ivy Bridgeからはチップセットが対応したためオンボードでUSB3.0端子を装備するようになりました。そこでオンボードになると転送速度が変わるのかを調べてみました。
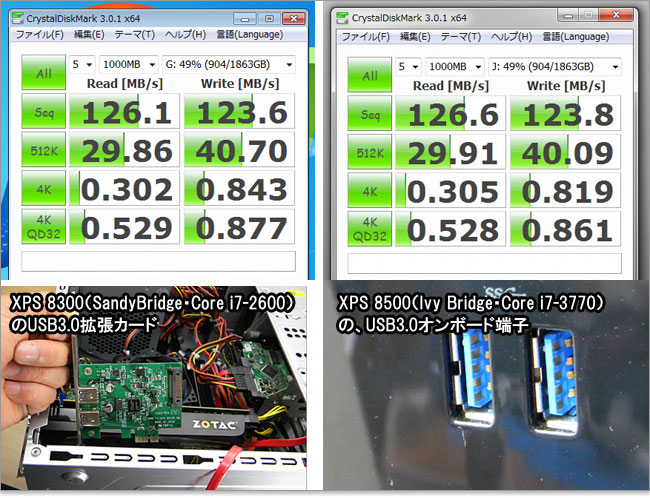
前モデルのXPS 8300との比較になります。外付けHDDはどちらも同じ物を使っており、SATA3.0(6Gbps )の高速タイプです。オンボード端子になれば少しは高速化するのかと期待していましたが、悲しいくらい変化なし。それでも拡張スロットを使う必要がない、帯域を無駄に使わない面でメリットは大きいでしょう。
★Alienwareノートの一部モデルに、24%オフ クーポン。★そのほか、17%~23%オフ クーポンの対象モデル多数あり!★8年連続世界シェア1位!DELLモニタがオンライン・クーポンで最大20%オフ!
クーポンコード掲載はこちら ⇒ 【DELL公式】 お買い得情報ページ
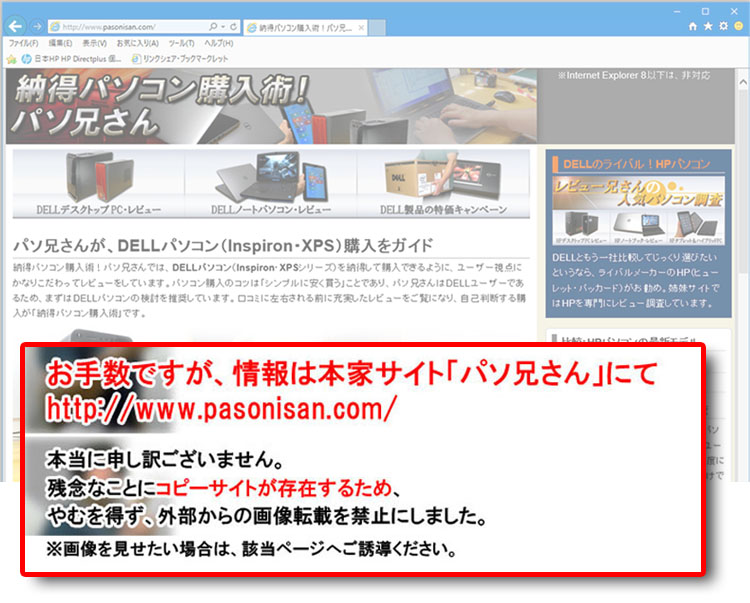
★DELL直販合計8万円(税抜)以上購入で、楽天ポイント3,000ポイントプレゼント!★合計15万円(税抜)以上購入なら、楽天ポイント7,500ポイントプレゼント!
※パソ兄さんサイトの経由特典となっており、リンク先の優待専用ページでの手続きが必要になります。(それ以外の注文では対象外) ※予告なく変更または終了する場合があります。
8万円以上購入なら ⇒ 【 3,000ポイント付与の優待専用ページへ招待 】
15万円以上購入なら ⇒ 【 7,500ポイント付与の優待専用ページへ招待 】
※DELLは、「顧客満足度調査 2019-2021年 デスクトップPC部門3年連続1位」 ※出典-日経コンピュータ 2020年9月3日号より
DELL法人モデル(Vostro、Precision、OptiPlex、Latitudeシリーズ)の購入を希望なら、当サイトの「特別なお客様限定クーポン情報」を御覧ください。掲載コンテンツ・ページはこちら!
コンテンツ ⇒DELLパソコンをもっとお得に購入!クーポン情報
XPS 8500レビューの更新履歴(2012年)
- 06/12 Ivy Bridgeのミニタワー!XPS 8500購入ガイド~デザインやインターフェース
- 06/13
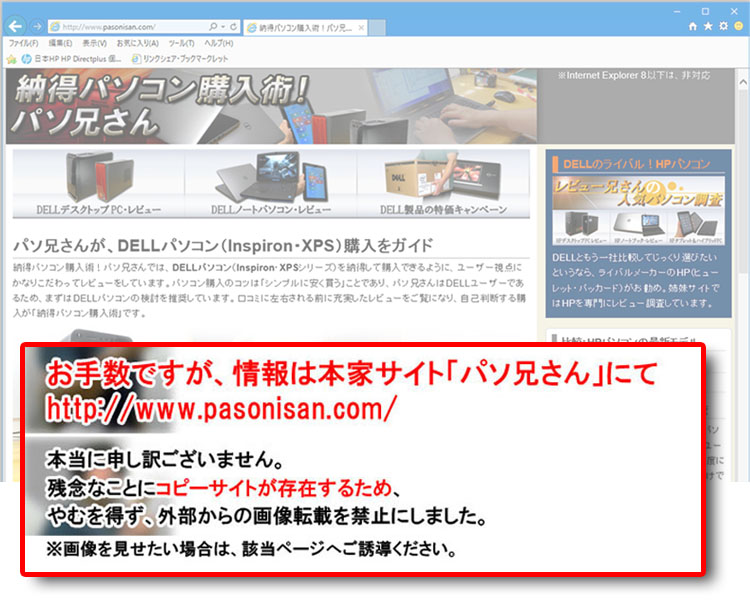 XPS 8500の内部構造を探る~グラフィックカードやマザーボードなど
XPS 8500の内部構造を探る~グラフィックカードやマザーボードなど - 06/13 XPS 8500の梱包風景と付属品レビュー
- 06/14 XPS 8500のパフォーマンス~ベンチマークテスト
- 06/14 インテルHDグラフィックス4000のパフォーマンス