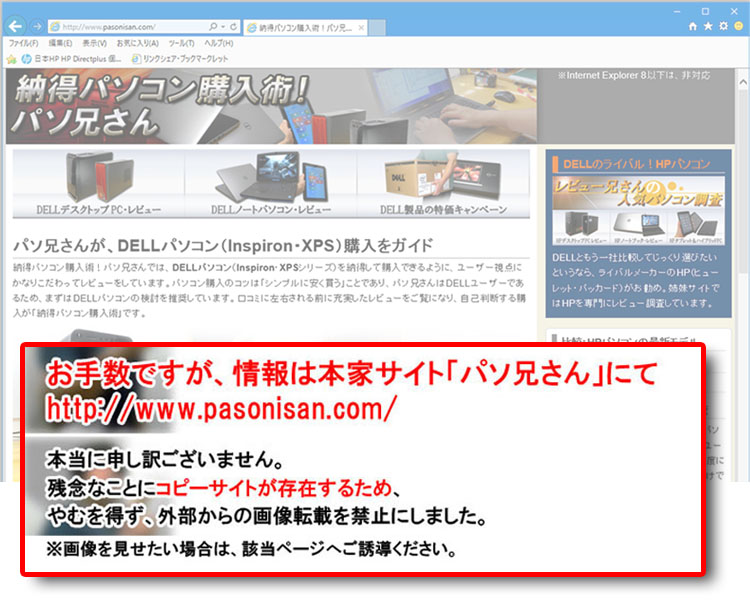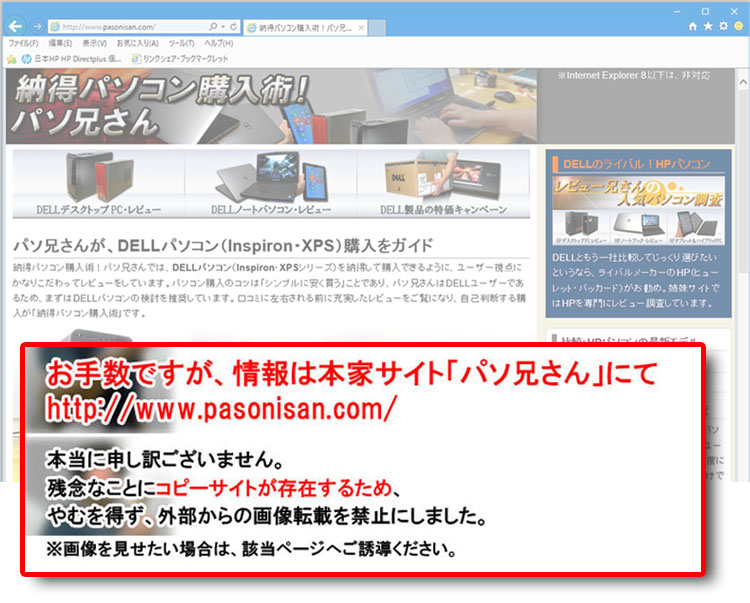XPS 8300にSSDを搭載
XPS 8300のマスターHDDにインストールされているシステムを、SSDに丸ごとバックアップします。バックアップには専用ソフトが必要ですが、Macrium Reflectは断念。MaxBlast 5を使うことに決定しました。MaxBlast 5を使うにはSeagate製HDDが起動キーとなります。
- 本格3Dゲームや動画編集を楽しむなら、XPS 8700がお勧め!デザインと装備端子など
- Haswell設計の特長、ベンチマークテスト~DELL XPS 8700のパフォーマンス
- Core i7-4770を搭載したDELL XPS 8700で性能比較
- GeForce GTX 660を搭載したDELL XPS 8700で性能比較
- マザーボードの様子や搭載電源、各スロットやコネクタの様子など~XPS 8700の内部構成
- 本格3Dゲームや動画編集の入門機!XPS 8500レビュー / デザインやインターフェース
- Core i7-3770 +AMD Radeon HD 7870搭載時、XPS 8500のパフォーマンス
- サイドパネルを開ける!XPS 8500の内部構造を公開
- XPS 8500の梱包レビュー~付属品など
- 2011年、パソコンは次世代テクノロジーへ!~Sandy Bridgeの基本解説
- 今回レビューするXPS 8300の構成(インテル Core i7-2600+ATI Radeon HD 5770)
- XPS 8300の外観とインターフェースをチェック!
- マザーボード周辺!XPS 8300の内部
- ミドル機として合格ラインの、460Wの電源ユニットを搭載
- 拡張性のあるXPS 8300のドライブベイ
- ATI Radeon HD 5770のグラフィックカードをチェック
- XPS 8300にて、CINEBENCH R10のベンチマークテスト
- ストリートファイター4のベンチマーク比較/XPS 8300
- バイオハザード5のベンチマーク比較/XPS 8300
- デビルメイクライ4のベンチマーク比較/XPS 8300
- モンスターハンター ベンチマーク第2弾【絆】のベンチマーク比較/XPS 8300
- ラストレムナントのベンチマーク比較/XPS 8300
- 総合出力は460W!ベンチマークにおけるXPS8300の消費電力
- DELL XPS 8300の天井/詳細レビュー
- DELL XPS 8300/前面の上段部分レビュー
- DELL XPS 8300/前面の下段部分レビュー
- DELL XPS 8300の背面レビュー/インターフェース
- サイドパネルなど、XPS8300左右側面、底面
- XPS 8300のスチールボディを確認
- 梱包の様子とXPS8300のセットアップ
- 多機能付きDELL レーザーマウス!XPS 8300の標準マウスはワングレード高い
- XPS 8300のホットキー付き標準キーボード
- 付属ソフト: DELLステージ、THX Tru Studio PC、PowerDVD 9.5
- インテル HD グラフィックス 2000(HDG 2000)のパフォーマンスを調べる
- HDG 2000でベンチマークテスト MHF第2弾【絆】/ストリートファイター4にて
- HDG 2000でベンチマークテスト バイオハザード5/ラストレムナントにて
- HDG 2000でベンチマークテスト デビル メイ クライ4 にて
- パソ兄さんのメインマシンをXPS 8300にする
- XPS 8300改造計画:SSD(ソリッド・ステート・ドライブ)の準備
- XPS 8300にSSDを搭載!バックアップ・ソフト選び
- XPS 8300のHDDシステムをSSDへバックアップ!
- SSDとHDDの2台構成がベスト!XPS 8300に設置レビュー
- SSDを快適に!一時ファイル等をHDDへ回避
- XPS 8300にSSD搭載!パフォーマンスアップの確認
- 動画レビュー:SSDのパフォーマンス!Windows 7を起動
- SATA 3.0のHDDで速くなるか?XPS 8300に搭載!
- XPS 8300のATX電源を交換する(80Plus 電源について)
- XPS 8300のATX電源を交換する(取り付け作業)
- XPS 8300にGeForce GTX 460を搭載する
- XPS 8300にUSB3.0拡張カードを搭載する
- パソ兄さんメインPC比較:Studio XPS 8100からXPS 8300へビフォー・アフター比較(ベンチマークで)
- Studio XPS 8000の後継、Studio XPS 8100が登場!
- Core i7-800 / Core i5-700シリーズについて!Studio XPS 8100の搭載CPUを理解する
- Studio XPS 8100の概要(写真はStudio XPS 8000)
- 持ち抱えたときの様子!Studio XPS 8000のサイズ
- 沢ブラックとホワイトの2トーンカラー!Studio XPS 8000の前面
- S/P DIF、eSATA端子諸々装備!Studio XPS 8000の背面
- エンボス加工されたStudio XPSのロゴ!Studio XPS 8000の右側面
- 左側面パネルを開ける!Studio XPS 8000の左側面
- メディアトレイ装備!Studio XPS 8000の天井
- Studio XPS 8000のメディアトレイ活用例
- Studio XPS 8000の底面
- Studio XPS 8000のWindowsエクスペリエンス・インデックスのスコア
- Core i7-860の性能は如何ほどか、CINEBENCH R10スコア
- ハードディスクは2台まで搭載可能!Studio XPS 8000の内部にアクセス(HDD編)
- Studio XPS 8000の光学ドライブと3.5インチベイ
- ATX仕様の350W電源を搭載!Studio XPS 8000の電源ユニット編
- Studio XPS 8000のマザーボードほか編
- Studio XPS 8000からグラフィックカードを取り外す
- GeForce GTX 260のグラフィックカード
- Studio XPS 8000のフロントパネル
- Studio XPS 8000に光学ドライブ(DVR-217J)を増設する
- Studio XPS 8000の付属のレーザーマウス
- 搭載している350W電源ユニットを取り外す【Studio XPS 8000のカスタマイズ編】
- 市販の電源ユニットを取り付ける【Studio XPS 8000のカスタマイズ編】
- 既製の電源ユニットをチェック【Studio XPS 8000のカスタマイズ編】
- USB 3.0インターフェースカードを取り付ける【Studio XPS 8000のカスタマイズ編】
- USB 3.0の実測値にがっかり(2010年9月時点)
- USB 3.0でUSBメモリを使う
- CrystalDiskMark 3.0にてディスク速度をチェック
- ゲーム用PCにも最適!DELL Studio XPS 7100 レビュー
- Phenom II X6 1055T+Radeon HD 5870 搭載!Studio XPS 7100のパフォーマンス
- 高度な3Dゲームを楽しめる、Studio XPS 7100
- これくらいのサイズなら邪魔ではない無い!Studio XPS 7100のサイズと重量
- コストダウン化の梱包!Studio XPS 7100を梱包箱から取り出す
- 【付属品チェック】Studio XPS 7100の付属キーボード
- オプティカルマウス。Studio XPS 7100の付属マウス
- 前面レビュー1/カラーはチタンシルバーStudio XPS 7100のフロントパネル
- 前面レビュー2/Studio XPS
XPS 8300にSSDを搭載!バックアップ・ソフト選び
SSDを初期化したら、次はマスターHDDのシステムをSSDに丸ごとバックアップします。とりあえず、SSDは仮設置ということで宙ぶらりんな状態。振動がないのでこんな状態でもOKです。(※パーツ交換作業は必ず電気コンセントを抜いて行ってください。ユーザー自身の静電気も放電しておいてください。下手するとショートによってパソコンが壊れます。)

バックアップには専用ソフトが必要ですが、その前にもともとのシステムを確認してみましょう。
XPS 8300を導入したときのシステムを確認
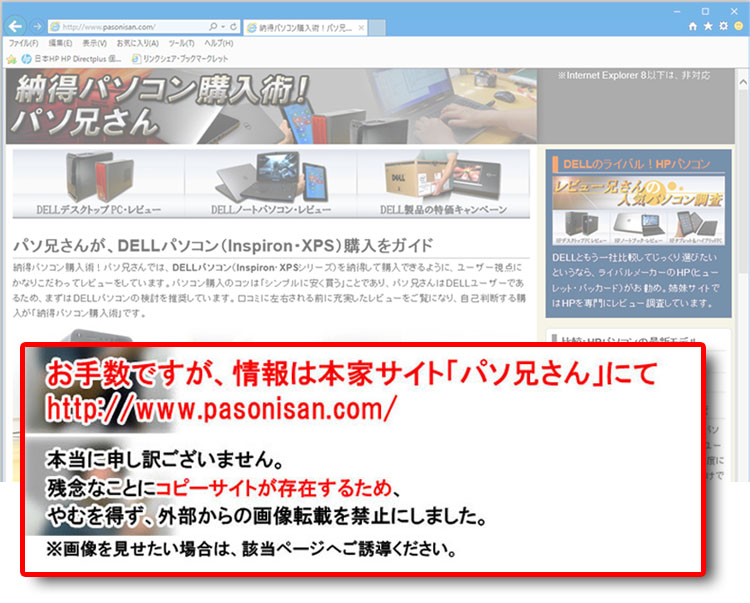
XPS 8300を購入したときは500GB HDDでしたが、そのシステムの構造を確認します。
3つのパーティション分けがされており、そのうちの2つは隠しパーティションのため、表に見えるのはCドライブのみです。内訳は「OEMパーティションの118MB、RECOVERYパーティションの10.78GB、メインとなるCドライブのパーティション」です。
RECOVERYパーティションは出荷状態に戻すためのデータ格納庫で、OEMパーティションはおそらく起動に関するブートマネージャでも入っているのでしょう。(推測)
とにかく、そのままバックアップしなくてはHDDからSSDへのシステム移行は出来なさそうです。
Cドライブの使用領域は20GB程度
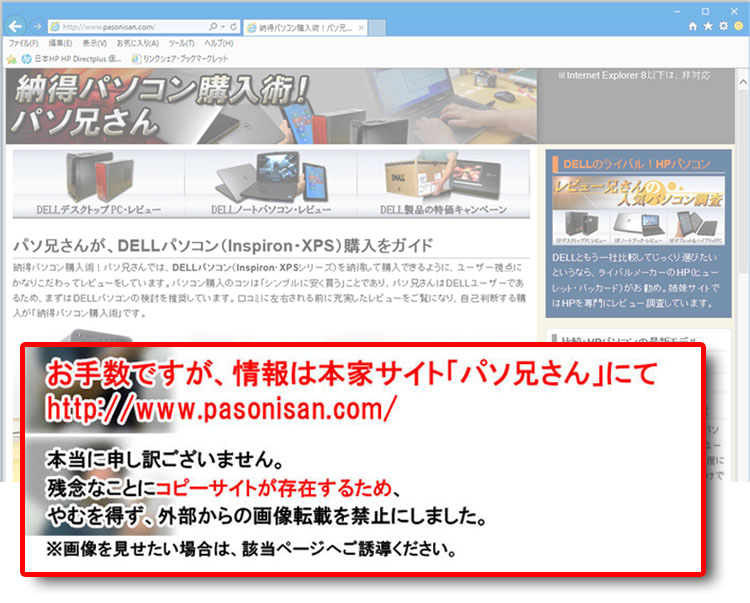
パソ兄さんのXPS 8300では、Cドライブの使用領域が20.5GBでした。(マカフィはアンインストールした。)これからアプリケーションを入れていくとなると、やっぱり64GB SSD以上でないと心許ないでしょう。
パソ兄さんは、Dell DataSafe Local Backup抹消
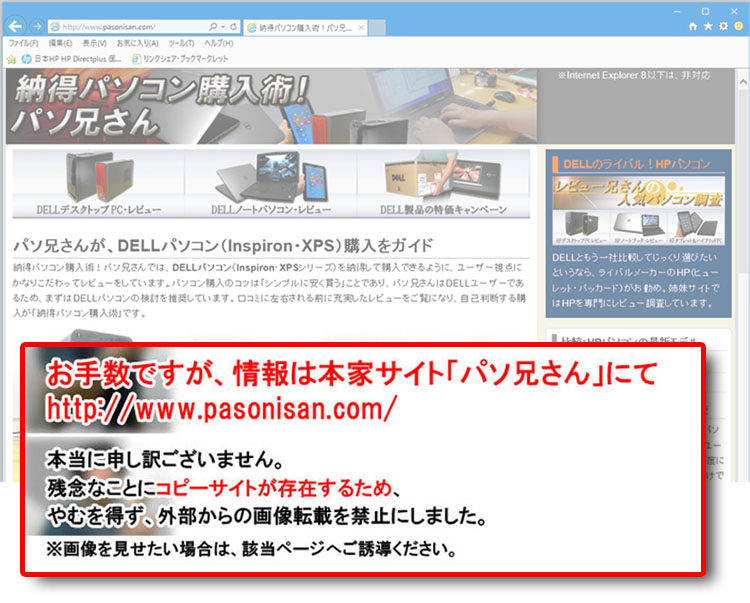
なお、DELLではOSディスクが付属しなくなったので、付属ソフトのDell DataSafe Local Backupを使い、リカバリメディアをユーザー自身が作成します。
ただし、リカバリメディアはドライブ自体の交換には役立たないうえ、Dell DataSafe Local Backupを常駐させていると勝手に動き回るので迷惑な奴です。映画鑑賞中にピコッと現れた時にはカチンときました。機能を停止する設定も見つからず、こいつは真っ先にアンインストールで抹消。ついでに、更新する気もないセキュリティソフトのマカフィも抹消。(DELLサイトでは再ダウンロードが見当たらなかったので、後戻りできないことをご理解ください。)
もともとのHDDがバックアップ・メディアそのものです。バックアップツールを使って、別のHDDに丸ごとコピーして使えば、リカバリメディアなんて不要です。マスターのHDDに手を加えなければ、いつでも初期状態のシステムを別のHDDに丸ごとコピーできます。
ただ、こういったバックアップ方法では、もとのHDDはマスターとしていじれないため、別途HDDかSSDが必要になります。それでも、20GB程度データならバックアップで10分もかからずに作業できますし、意外とお手軽なんですね。ちなみにリカバリメディアの作成だけで1時間近く掛かります。
これまで律儀にリカバリメディアを作成していましたが、これからはもとのHDDを保管用にし、バックアップツールを使って丸ごとコピーしたHDD(またはSSD)を定番使用することにしました。当たり前ですがシステムデバイスもすでに入っているし、Flash PlayerやCyberlink PowerDVDも入っているので、基本的な構成が出来上がっています。
なお、これはDELLの推奨している本来の使い方ではないので自己責任であり、あくまでパソ兄さんの使い方です。マスターHDDからDell DataSafe Local Backupやマカフィをアンインストールするべきかはご自身でご判断ください。消したデータは戻せません。
バックアップソフト選び/Macrium Reflectは断念

バックアップソフトにはフリーソフトのMacrium Reflectを使う予定でした。その場合、移動元のパーティションが、移動先のパーティションよりも小さくないといけません。
そのため、パーティションサイズを縮小する作業を行います。「コンピュータの管理⇒ディスクの管理」でCドライブの枠を表示し、右クリックで「ボリュームの縮小」を選びます。
しかし、縮小可能な領域は約230GBでした。これではSSDの64GBよりずっとボリュームがでかいです。「移動できないファイルが格納されている場所まで含めて、ボリュームの縮小はできない」のだとか。・・というわけでMacrium Reflectを使うことを断念。
MaxBlast 5を使うことに決定!
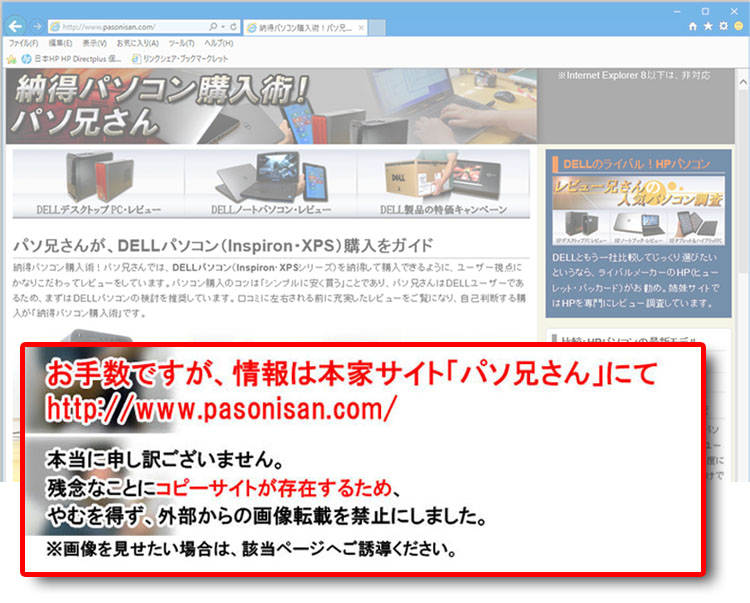
オートで楽に移行できるフリーソフトを発見しました。HDDメーカーのSeagateが提供しているMaxBlast 5です。ただし、Seagate製のHDDユーザーでないと使用できないんですね。またはSeagateに買収されたMaxtor製HDDでもOKです。
HDDは移動元、移動先でなくても大丈夫です。外付けでも何でもSeagateかMaxtor製HDDが認識されれば、MaxBlast 5が起動できます。
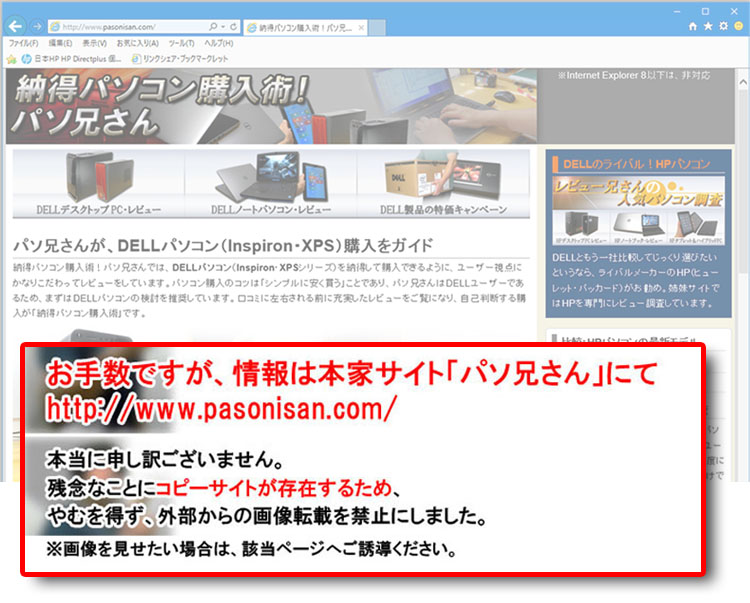
該当するHDDが認識されないと上記写真のようにエラーがでます。MaxBlast 5を定番として使うなら、起動キーとしてSeagate製HDDを購入することをお勧めします。低予算で導入するならMaxtor製(現在新品はない)かSeagate製を中古で購入してもいいですね。データ保存するわけではないので傷み具合はとりあえずパスできます。
なお、パソ兄さんが購入したXPS 8300にはSeagate製HDDが採用されていたので、起動キー用のHDDは別途必要ありませんでした。
MaxBlast 5はVista対応となっていましたが、Windows 7 Home Premium SP1 64bit でも良好でした。ところでMaxBlast 5って、中身はAcronisのTrue Imageなんですね。有名なバックアップソフトじゃないですか。Seagateユーザーであれば無料で使えるというのはいいですね。なお、該当するHDDがなく、バックアップに一円たりともお金をかけたくない場合は、本家True Imageのお試し版を使ってみてはいかがでしょう。
また、Western Digital製HDDユーザーなら、Acronis True Image WD Editionがあります。要領はSeagateのMaxBlast 5と同じです。
次はMaxBlast 5を使ってSSDにシステムを引っ越しします。
クーポンコード掲載は、こちら ⇒ 【DELL公式】 お買い得情報ページ
DELL直販合計8万円(税抜)以上購入で、
楽天スーパーポイント3,000ポイントプレゼント!
合計15万円(税抜)以上購入なら、
楽天スーパーポイント7,500ポイントプレゼント!
パソ兄さんサイト経由特典となっており、リンク先の専用ページでの手続きが必要になります。(それ以外の注文では対象外) ※2019年9/26改定~予告なく変更または終了する場合あり
8万円以上購入なら ⇒ 【3,000ポイント付与の優待専用ページ】
15万円以上購入なら ⇒ 【7,500ポイント付与の優待専用ページ】
※DELLは、「顧客満足度調査 2019-2020年 ノートPC部門2年連続1位」
出典-日経コンピュータ 2019年8月22日号 顧客満足度調査より
次は、XPS 8300のHDDシステムをSSDへバックアップ!