外付けHDDケースを活用しよう!
パソコンデータのバックアップには、DVDやブルーレイといった光ディスク、USBメモリなどいろいろありますが、気軽に大容量をバックアップするなら外付けHDDでしょう。 周辺機器として外付けHDD製品が販売されていますが、やはり使い回しが利くので「外付けHDDケース」と「内蔵型HDD」を購入したほうがお得です。外付けHDDケースには、従来のIDE対応と現在主流のSATA対応がありますが、ここではSATAオンリーで紹介します。
3.5インチHDDケース
まず、内蔵型3.5インチHDDをHDDケースにセットアップしてみます。内蔵型3.5インチHDDではACアダプタによる電源供給が必要になり、少々邪魔であることは否めません。

HDDケース選びで肝心なのは、接続するインターフェースを選ぶことです。この製品はeSATA接続が可能で、SATA規格のHDDに適した仕様です。USBのタイプだとHDDのSATAからUSBへの変換作業が入り、タイムロスになります。速度でいえば、SATAから変換の必要がないeSATA端子を重視するのが一番です。

HDDケースに内蔵型HDDをセットするギミックは、大体似たようなものです。このHDDケースではSATAコネクタに基板部品を接続してビス止めします。そしてHDDケースへと収納し、ビス止めします。
放熱性をアピールする製品が多く、アルミケースの採用が多いです。また、長時間使うならコストアップしますが冷却ファン付きのHDDケースを選ぶといいでしょう。
電源連動機能搭載の製品
付加機能として、電源連動機能を持つ製品もあります。パソコン電源連動とアクセス連動で、電源切り忘れ防止できます。このタイプはパソコンだけでなく、レグザやアクオス(外付けHDDをつなぐと録画できる液晶テレビ)のユーザーが求めるタイプです。

電源連動機能を持つこの製品は、玄人志向のGW3.5AA-SUP。内蔵型HDDをセットする方法は定番タイプで、基板をSATAコネクタにつなげてビス止めし、アルミケースに収納します。
2台搭載できる3.5インチHDDケース

少々レアなHDDケースでは、2台同時搭載できる製品があります。これはNOVACの「SATA 2台はい~るKIT USB NV-HS200U」というHDDケース。 基盤のところには「シングルモード」か「コンバインモード」に切り替えるスイッチがあります。シングルモードでは各HDDを別々に認識し、コンバインモードは2台を大容量の1台として認識します。コンバインモードはRAID0(ストライピング)みたいなもので、1台のHDDに支障があれば全滅します。ただ、コンバインモードではRAID0のように高速化は図れないようです。要はRAID0もどき。
2.5インチHDDケース
2.5インチHDDではUSBによる電源供給(バスパワー駆動)で動くのがメリット。ACアダプタの煩わしさがありません。安いものなら1000円前後で購入できるうえ、工具ドライバなしでセットできる製品が多々あります。
2.5インチHDDケースの場合はHDDアクセスランプが省略されている製品もあるので、気になる方はチェックしておきましょう。また、オール・アルミケースより片面アルミケースの製品が多いようです。2.5インチのケースはHDDだけでなくSSDにも使われます。HDDには「7mm,8mm、9.5mm、12.5mm」など様々な厚みがあるので、2.5インチHDDケースを購入するときはその厚みに対応しているかチェックしましょう。なお9.5mmの製品が多いです。
USBのタイプは、USBケーブルが1本のタイプと「二股に分かれた2本のタイプ」があります。二股に分かれた2本のタイプは「通信+電源」と「補助電源」に分かれており、万が一の電力不足に対応しています。ただ、通常の使い方であれば1本タイプで充分です。

こちらはCenturyのUSB2.0対応HDDケース。斜めから2.5インチHDDを差し込んでセットし、裏カバーを閉めてロックするだけのネジフリー。

2.5インチHDDケースで、こちらはeSATA接続が可能なタイプ(OwltechのOWL-EGP25/EU)。この製品ではUSB2.0も使え、USBプラグは「通信+電源」側、「補助電源」側があります。
eSATA接続の場合、SATA規格には電源供給機能はないので、USBの補助電源が必要です。「通信+電源」側は使わず、「補助電源」側のみを接続しHDDに電源を供給します。なお、「通信+電源」側をeSATAより先につないでしまうとUSBで認識されてしまいます。
パソコンがAHCIモードに対応なら、ホットプラグが有効になります。ホットプラグとはパソコンに電源が入ったまま、eSATAケーブルの着脱が可能な機能です。AHCIに対応していないパソコンでは、一旦接続して再起動する必要があります。なお、AHCI 【Advanced Host Controller Interface】とは、SATAの潜在力を引き出すホストコントローラーで、SATAの様々な機能が有効化されます。(SATA2.0規格以上のHDD機能がネイティブになる)
USB3.0対応の2.5インチHDDケースを購入してみた
2012年2月、USB3.0対応の2.5インチHDD/SSDケースを購入しました。Owltechの黒角MINI(OWL-ESL25/U3)です。USB3.0対応ということで、データ転送は理論値で5Gbpsになります。購入時点ではミニプラグのUSB3.0ケーブルは存在せず、両端ともType Aのコネクタです。

赤のUSBコネクタは補助電源用であり、「USB2.0で使う場合は電源不足になる可能性があるので、補助USBコネクタを利用ください」とあります。 ちなみに1コネクタで供給できる電力はUSB 2.0端子が500mA (補助USBコネクタで+500mA)ですが、USB 3.0接続であれば900mAです。USB3.0メインで購入したのなら、はっきりいって補助USBコネクタが邪魔ですね。
このOwltechの黒角MINI(OWL-ESL25/U3)は、基板を取り外してから接続してケースに戻し、やたらと多くのビスで固定します。2.5インチHDDケースは割りとシンプルなセットアップが多い中、これは面倒な仕様です。

黒角MINI(OWL-ESL25/U3)にWD1600BEVTのHDD(5400rpm)をセットした状態で、USB3.0接続とUSB2.0接続のパフォーマンスをチェックしました。USB2.0接続では補助USBコネクタもつないでいます。環境を同条件で比較すると、明らかにUSB3.0接続が速いです。シーケンシャルリードおよびライトでは2倍近くです。
裸の外付けタイプについて
ケース部分を廃して、コネクタ部分だけの接続で外付け用に変換するアイテムがあります。ケースではないので、SATAの内蔵型光学ドライブにも応用できます。

この裸型インターフェース変換機器を使用したところ、一度だけHDDが動作不良となりデータが消滅しました。HDDの老朽化ではなく、この変換器が原因ではないかと感じました。上記で紹介してきたHDDケースであれば、制御基板を介してインターフェースコネクタと接続されています。基板にはコンテンサなど電源安定のパーツが搭載されていますが、この裸型は電源が直に接続されています。数十回に渡り使用してきましたが、運悪く過電流にでもあったのではないかと推測しています。便利なのですが、個人的にはリスクのあるアイテムではないかと思います。使うならデータ消滅のリスクが避けられる光学ドライブに使用したほうが良さそうですね。
HDDの使い始めは、初期化しよう
かなり初歩的な話になりますが、新規の内蔵型HDDは搭載しただけでは認識されません。外付けHDDケースにセットした後は、HDDの初期化作業が必要です。では、Windws 7の画面で説明します。
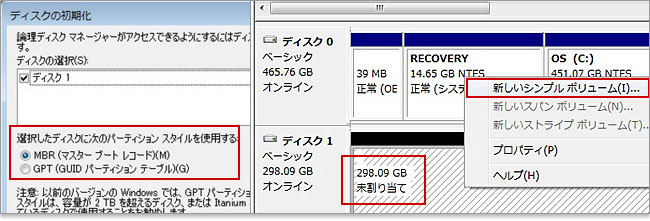
初期化画面は「コンピュータの管理⇒ディスクの管理」で開きます。初期化されていないHDDは「未割り当て」となっていますが、まず、自動でディスクの初期化ウィンドウが現れます。(左写真参照)。もし、これをキャンセルしても不明となってるところで右クリックし「ディスクの初期化」を選択します。パーティションスタイルですが、2TBを超えないHDDにはMBR(マスターブート レコード)が推奨されています。GPT(GUIDパーティションテーブル)ではWindows 2000やXPが読み書きを行えません。
上記の作業を終えると、「ディスク1 不明~初期化されて~」だったところが、「ディスク1 ベーシック~オンライン」に変わります。そこを右クリックでメニューを出し、新しいシンプルボリュームを選択します。
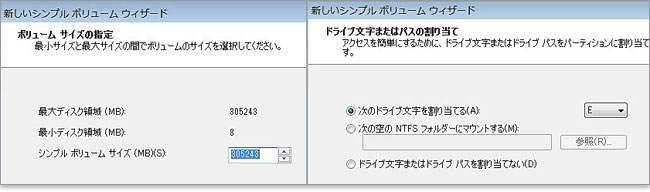
(写真左)新しいシンプルボリュームにてパーティション設定をします。パーティション分けしないときは、最大ディスク領域のボリュームサイズのまま次へ進みます。次は(写真右)「ドライブ文字またはパスの割り当て」に入ります。特に指定が無ければ、空いているアルファベットで一番若いのが割り当てられます。
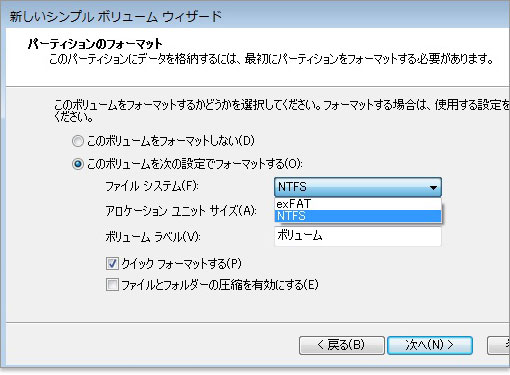
パーティションのフォーマットをかけますが、HDDのファイルシステムはNTFSが一般的です。(NTFSはWindows NT系OSの標準ファイルシステム)。なお、exFATはフラッシュドライブ向けに開発されたファイルフォーマットであり、SDXCメモリーカードなどに採用されています。
下段には、クイックフォーマット と「ファイルとフォルダの圧縮を有効にする 」のチェックボックスがありますが、希望に応じてチェックします。
クイックフォーマットでは短時間で初期化を行いますが、HDDの不良セクタ(正しく記録できないエリア)まではチェックしません。クイックフォーマットなしでフォーマットすると非常に時間が掛かりますが、ディスク全領域をベリファイします。ベリファイされると、不良セクタを避けるため、安全な書き込みが可能となります。初期化作業は1回だけなので、可能であれば時間がかかっても「クイックフォーマットなし」が安全です。
データを保存するときは圧縮するため、HDDが通常よりも大容量で使用できます。しかし、圧縮作業のため、パソコンの速度が低下します。一部のアプリケーションでは推奨されておらず、無効のほうが安全です。
以上の設定が終われば、あとは初期化処理を待つだけです。ファーマット中(○%)の表示がでますので、100%になるまで待ちます。フォーマット後、仕様でかかれている容量よりも少ないことが分かります。(例えば、500GB HDDなら、システム上では最大465GBなど)。これは、ハードディスクの容量表示とパソコンのシステム上の容量表示の算出方法が違うからです。
パッケージ記載の場合は1000KB=1MB 1000MB=1GBの算出をします。
システム上では1024KB=1MB 1024MB=1GBの算出をします。
★Alienwareノートの一部モデルに、24%オフ クーポン。★そのほか、17%~23%オフ クーポンの対象モデル多数あり!★8年連続世界シェア1位!DELLモニタがオンライン・クーポンで最大20%オフ!
クーポンコード掲載はこちら ⇒ 【DELL公式】 お買い得情報ページ
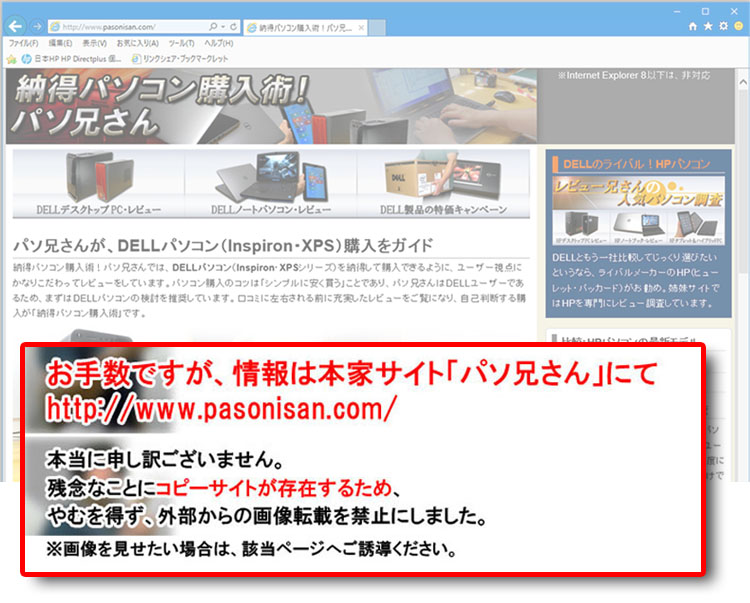
★DELL直販合計8万円(税抜)以上購入で、楽天ポイント3,000ポイントプレゼント!★合計15万円(税抜)以上購入なら、楽天ポイント7,500ポイントプレゼント!
※パソ兄さんサイトの経由特典となっており、リンク先の優待専用ページでの手続きが必要になります。(それ以外の注文では対象外) ※予告なく変更または終了する場合があります。
8万円以上購入なら ⇒ 【 3,000ポイント付与の優待専用ページへ招待 】
15万円以上購入なら ⇒ 【 7,500ポイント付与の優待専用ページへ招待 】
※DELLは、「顧客満足度調査 2019-2021年 デスクトップPC部門3年連続1位」 ※出典-日経コンピュータ 2020年9月3日号より
DELL法人モデル(Vostro、Precision、OptiPlex、Latitudeシリーズ)の購入を希望なら、当サイトの「特別なお客様限定クーポン情報」を御覧ください。掲載コンテンツ・ページはこちら!
コンテンツ ⇒DELLパソコンをもっとお得に購入!クーポン情報




