DELLパソコンのリカバリディスク作成
2010年半ばごろから、再インストール用のOSディスクが同梱されなくなりました。購入時にリカバリディスクを作成しなくてはなりません。リカバリディスクはシステムを初期化するための修復ディスクとなります。(作成の実施は2012年1月)
第一回戦!リカバリディスクを作成~DVD-R DL編
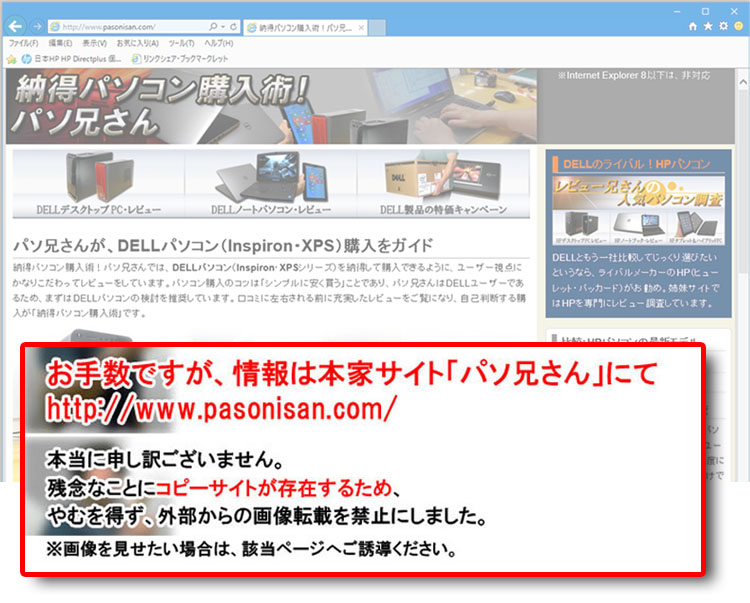
バックアップソフト「Dell DataSafe Local Backup」を起動します。なお、DELLパソコン初起動時でもポップアップで知らされます。今回リカバリディスクを作る機種はDELL Inspiron N301z。光学ドライブは搭載していないので、外付けが必要になります。
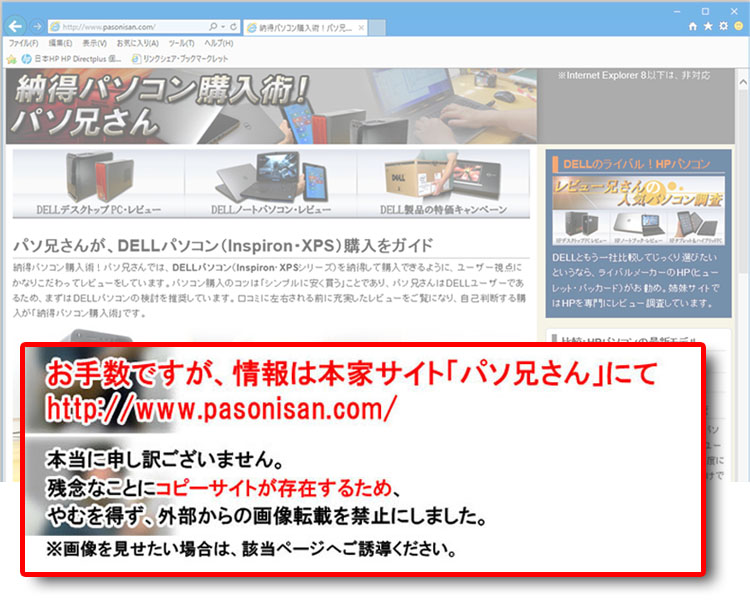
標準搭載しているDell DataSafe Local Backupは、ベーシックエディション。
ベーシックが持つ機能は2つで、システムを工場出荷状態時に復元と、バックアップディスク作成です。なお、有償でプレミアムエディションへアップグレードできます。
(写真は2010年に提供されていたDell DataSafe Local Backup)
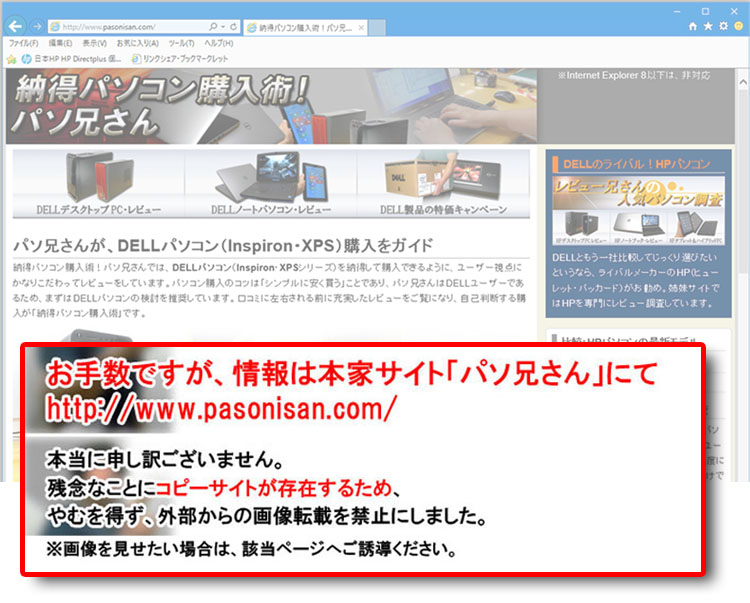
リカバリメディアを作成するをクリック。
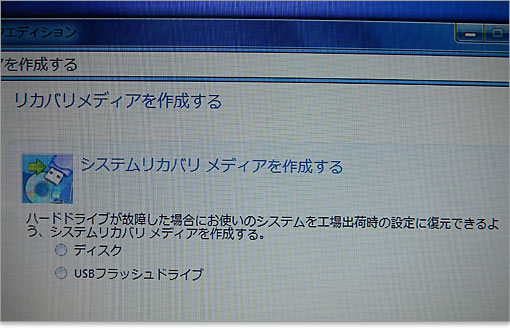
記録するメディアの選択。今回はDVD-R DLを使うので、ディスクにチェックを入れます。
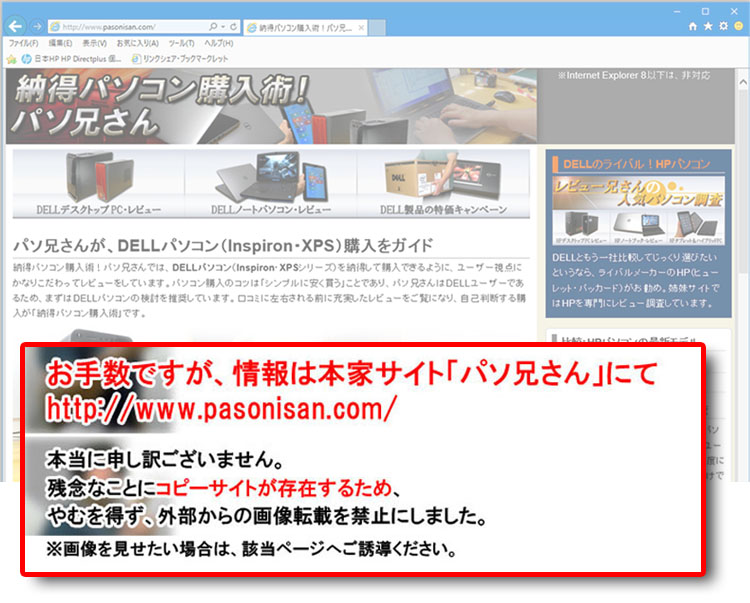
リカバリディスク作成についての説明があります。
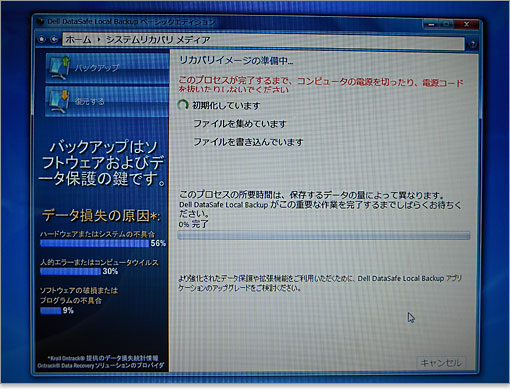
作業は3段階あり、「初期化⇒ファイルを集める⇒ファイルの書き込み」です。
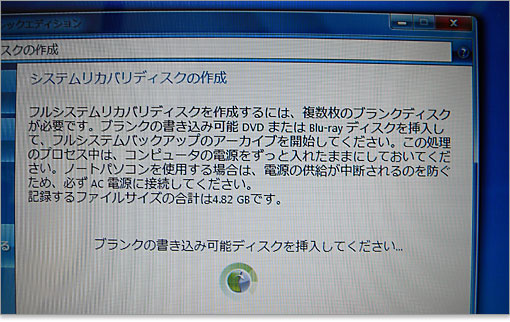
初期化が終わると、記録するディスクを入れるように催促されます。テキストを読むと今回ではファイルサイズが4.82GBとなっていました。
リカバリデータを記録するメディアに、「USBメモリ(8GB以上)、DVD-R、DVD+R、ブルーレイディスク」が指示されています。DVD-RWのような書き換え可能ディスクには対応していないようです。
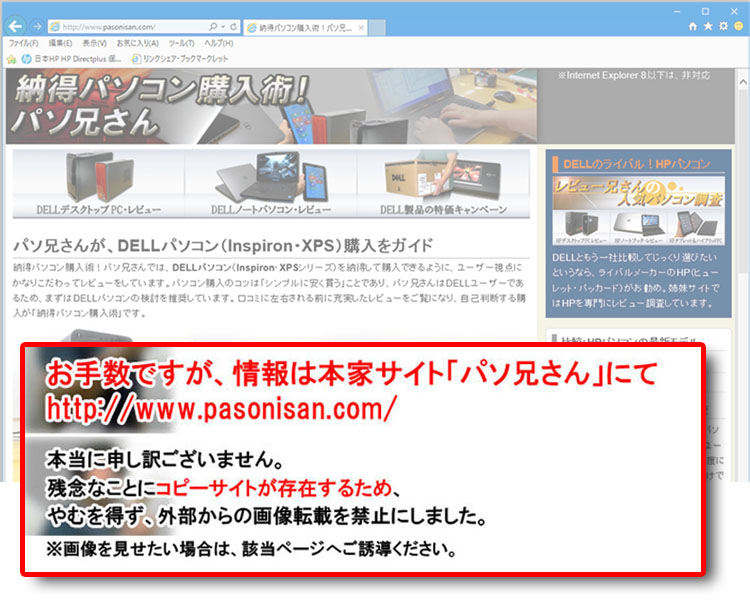
トレイを引き出して、DVD-R DLをセット。DVD-Rでは複数枚になってしまうので、1枚ですむDVD-R DLを使います。粗悪な海外製ではなく、日本製を使いましょう。
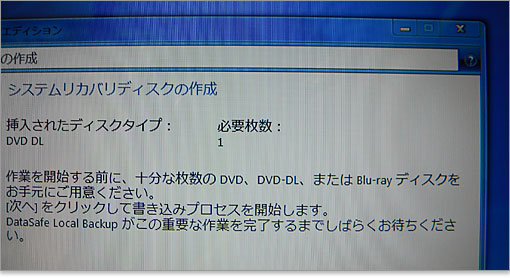
必要枚数は1枚とでました。ファイルサイズが4.82GBだったので、もしDVD-Rだったら2枚必要だったということですね。
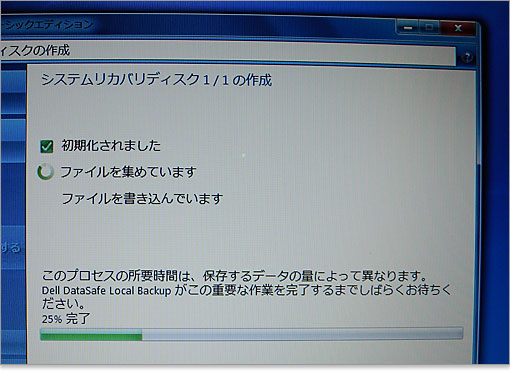
ファイルを集める作業に入りました。
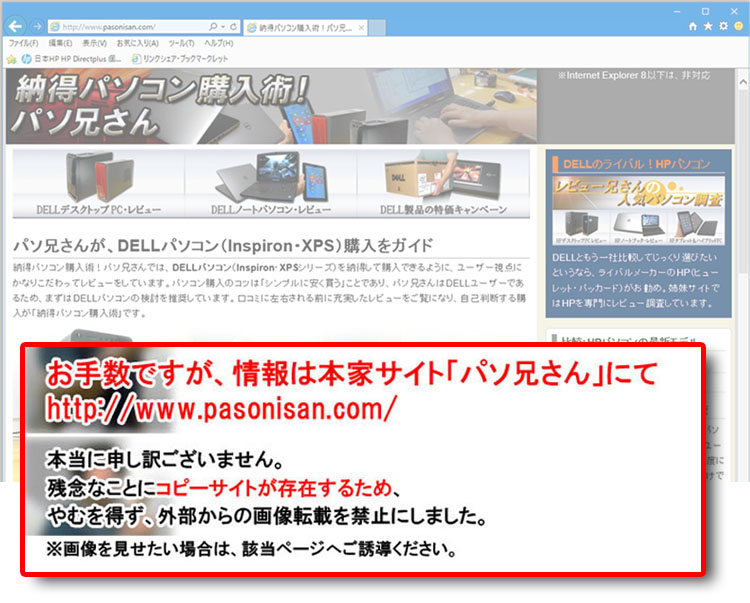
最後、ディスクへの書き込みが始まり、それで作業は完了!
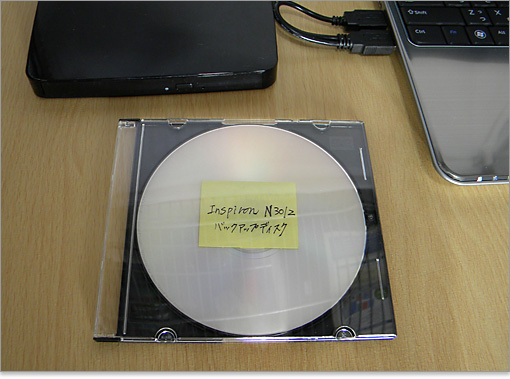
プラケースに入れて、しっかり保管しておきましょう。HDDを交換した場合のシステムの移行は、ディスクコピーソフトを使い、丸ごとバックアップ(クローンコピー)するほうが手っ取り早いです。
第2回戦!リカバリディスク作成 (BD-R編)
2011年12月に購入したDELL XPS 17(L702X)の時は、地デジチューナー内蔵とOffice2010の搭載もあってか、DVD-R DLだと2枚になる自体となりました。たぶん、リカバリ情報が増えたのでしょう。そこで今回はBD-Rを使った場合での作業を紹介します。
DELL XPS 17(L702X)の開封後、バンドルされているDell DataSafe Local Backupを使い、リカバリディスクの作成に入ります。これまでパソ兄さんが購入したDELLでは、DVD-Rなら2枚、DVD-R DLなら1枚というのが常でした。そのため、いつものように空のDVD-R DLを光学ドライブに挿入し、準備します。
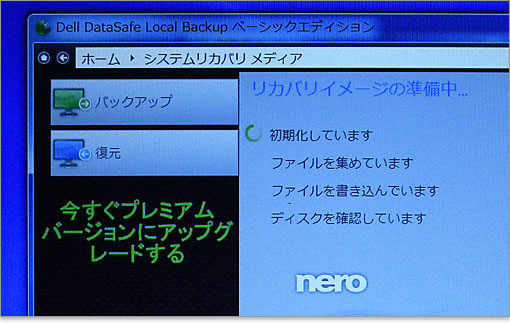
Dell DataSafe Local Backupを起動してリカバリイメージを準備させます。
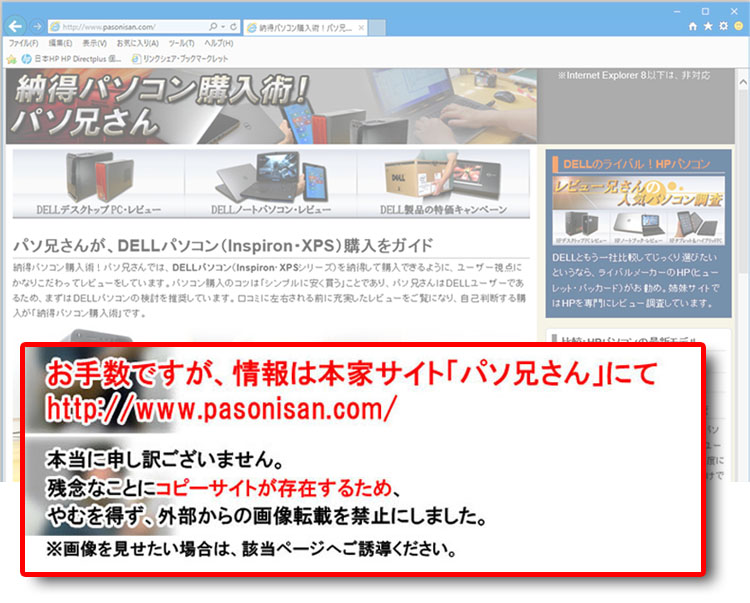
リカバリイメージの準備が終わったら、ブランクメディアが確認され、「挿入されたディスクタイプ:DVD-R DL、必要枚数2枚」と出ました。2枚の管理は面倒くさいのでDVD-R DLは見送り、BD-Rを使うことにしました。
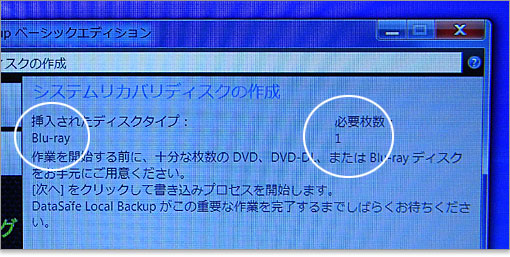
ブルーレイドライブに空のBD-Rを挿入。「必要枚数は1枚」と出ました。

“システムリカバリディスクの作成” の作業に入り、後はオートで完了。かつては高価だったBD-Rも現在(2012年1月)では安価ですので、外付けでもブルーレイドライブを常備しておいたほうがよさそうです。
作成したリカバリディスクを使ってみる
DELLパソコンを使用していて、システムの調子がおかしくなったり、一旦リフレッシュしたい場合には初期化を行います。
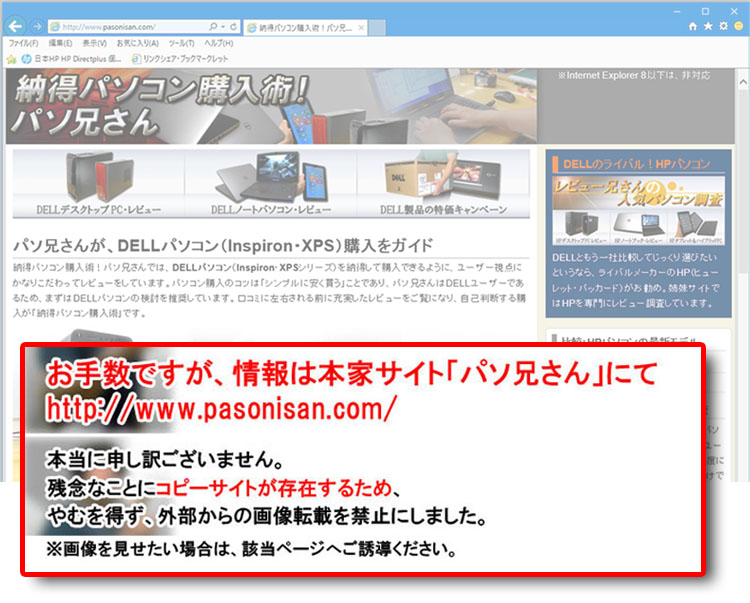
HDDが良好なのにシステムが起動しないという、システムエラーだったら、先ほど作成したリカバリディスクを使って初期化します。HDDが起動するならもともとリカバリエリアがあるのでリカバリディスクは使いません。
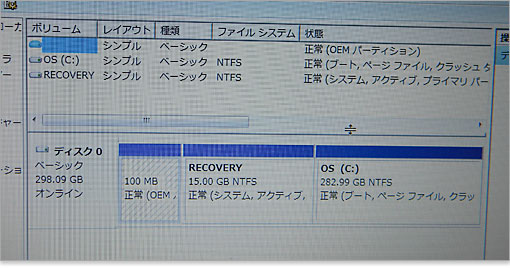
DELLパソコンのシステム構造を確認してみましょう。DELLパソコンでは隠しパーティションが2つ設定されており、OEM パーティションとRECOVERYパーティションが陰ながら存在しています。表に見えるのはCドライブのパーティションだけです。
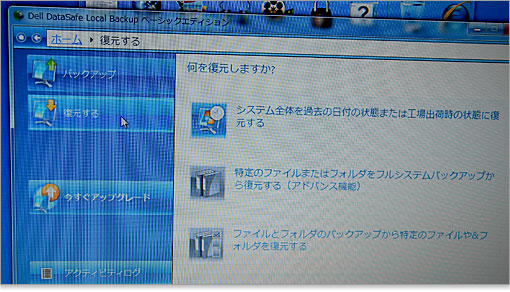
HDDのシステムが起動できる状態であれば、作成したリカバリディスクを使う必要はありません。初期化に必要なデータがRECOVERYパーティションに格納されています。初期化には「Dell DataSafe Local Backup」を起動します。工場出荷時の状態や過去の日付の状態など、復元状態を選択できます。(その他の復元状態は上記写真を参照。)
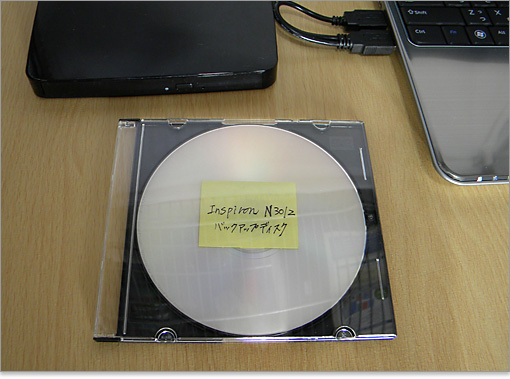
HDD自体は壊れていないのにシステム異常でHDDから起動できない場合は、作成したリカバリディスクを使います。また、すでに「Dell DataSafe Local Backup」をアンインストールしていても、リカバリディスクから復活出来ます。

光学ドライブにリカバリディスクをセットします。光学ドライブを内蔵しないミニノートやCULVノートでは外付けドライブを使用します。
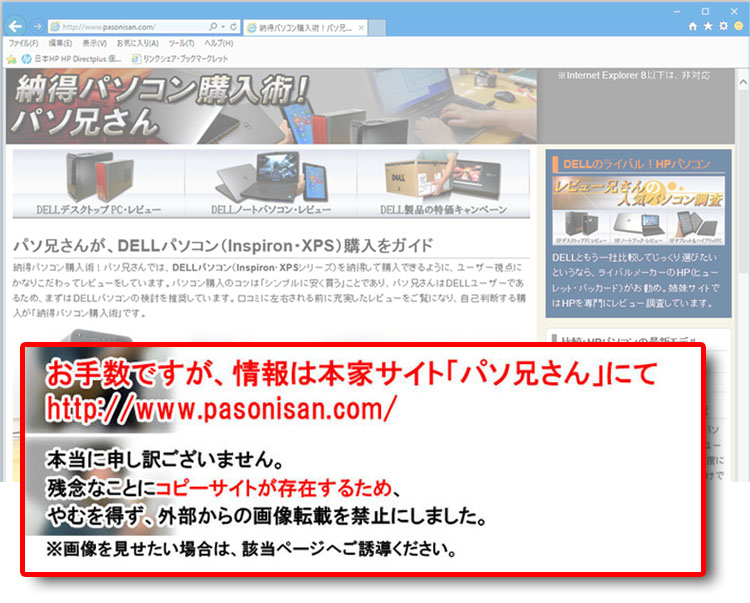
起動ディスクの設定をします。まず、DELLパソコンの電源ボタンを押して、すぐにF2キーを押します。するとBIOS画面に切り替わるので、BOOTメニューからシステム起動の優先順位を設定します。
ほとんどのパソコンは光学ドライブを内蔵するので「CD/DVD/CD-RW Drive」を最優先にすればいいのですが、USB接続の外付けドライブの場合は「USB Storage」を最優先にします。操作では「-」キーを押すことで優先順位が下がっていきますので、一番上にあるのが最優先という設定になります。
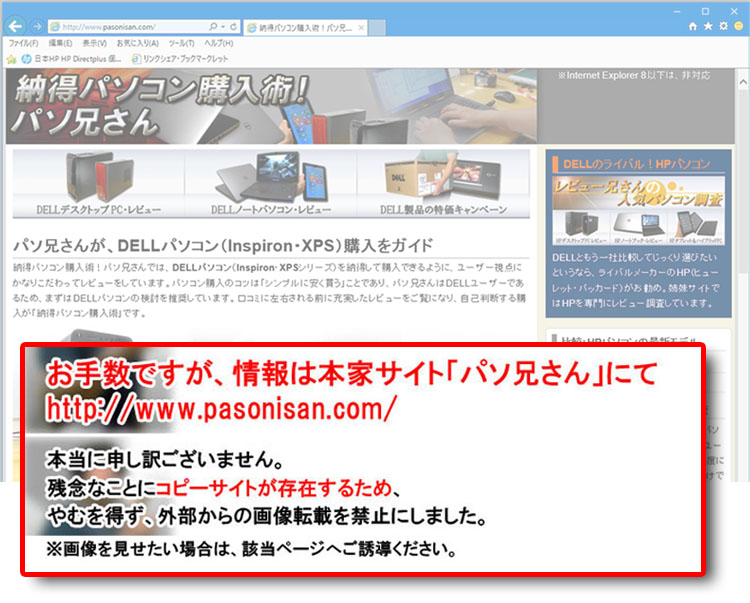
これでリカバリディスクのシステムから起動しました。リカバリディスク作成時は日本語対応でしたが、初期化では英語版でした。本家アメリカDELLのシステムを丸投げしていますね。完全な初心者には不親切ですが、ある程度のユーザーであれば大した問題ではありません。これが低価格でPCを提供できる理由のひとつでしょう。
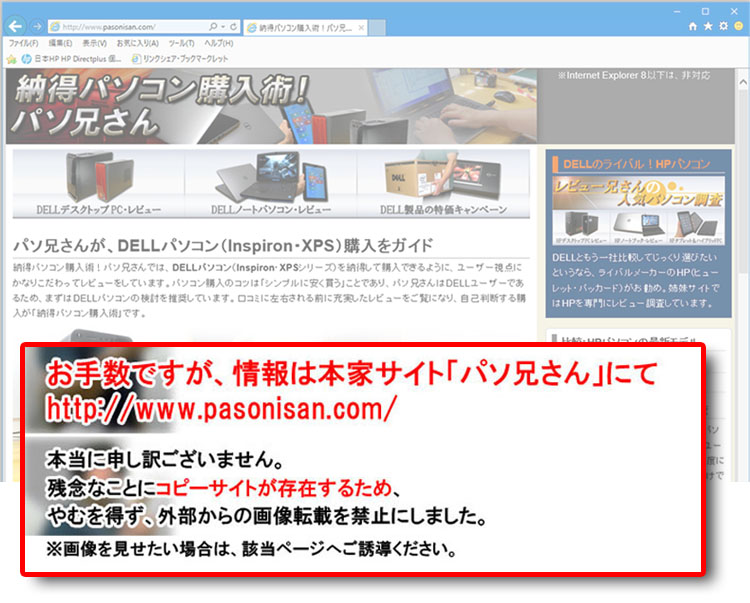
簡単な英語ですので、そのまま作業を進めます。リカバリディスクのシステムを続行します。
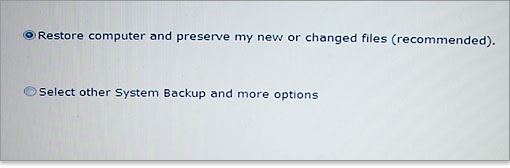
リストアー・コンピューター~で続行。
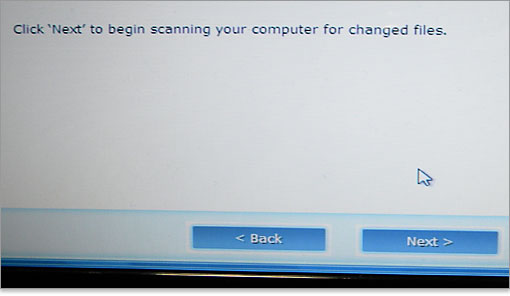
「コンピュータのスキャン開始」の確認です。
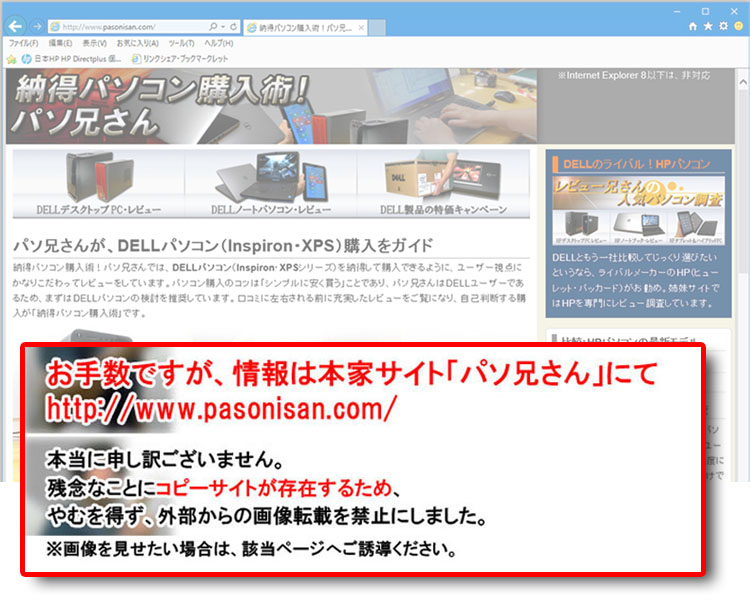
保存されている個人データをどうするか、聞いてきます。
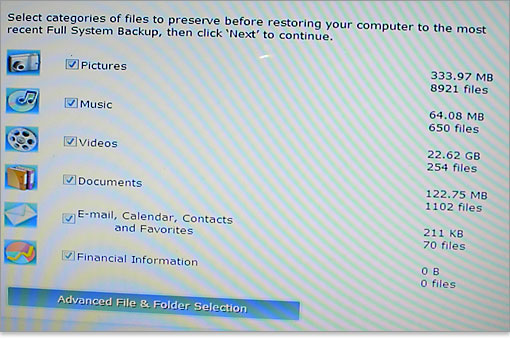
個人データの確認。
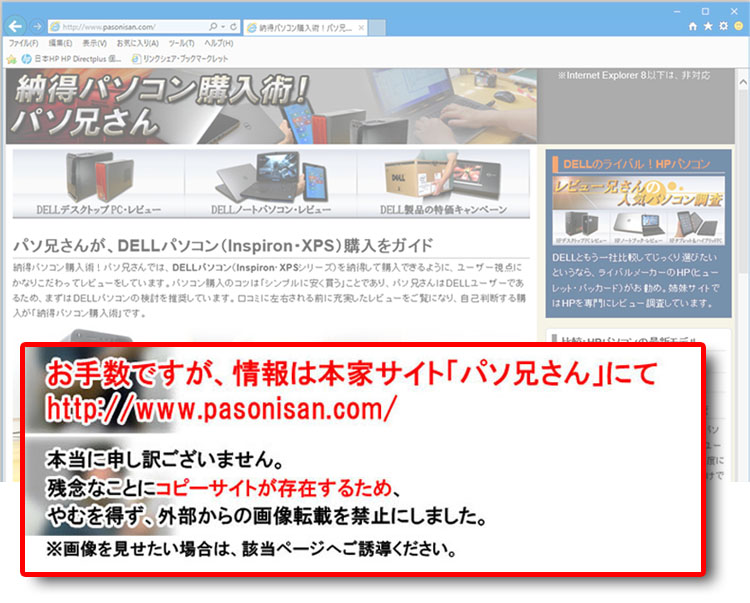
今回は完全に初期化で、工場出荷時の状態にします。
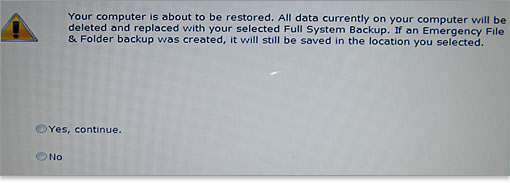
作業の最終確認です。
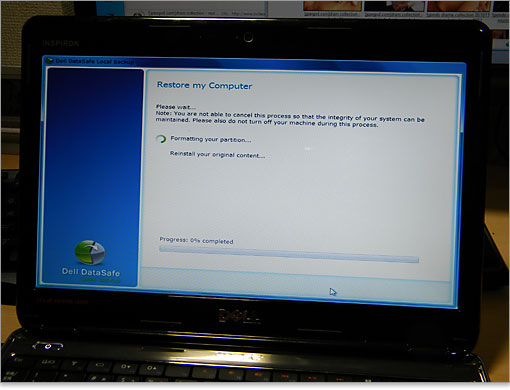
システム初期化が始まりました。
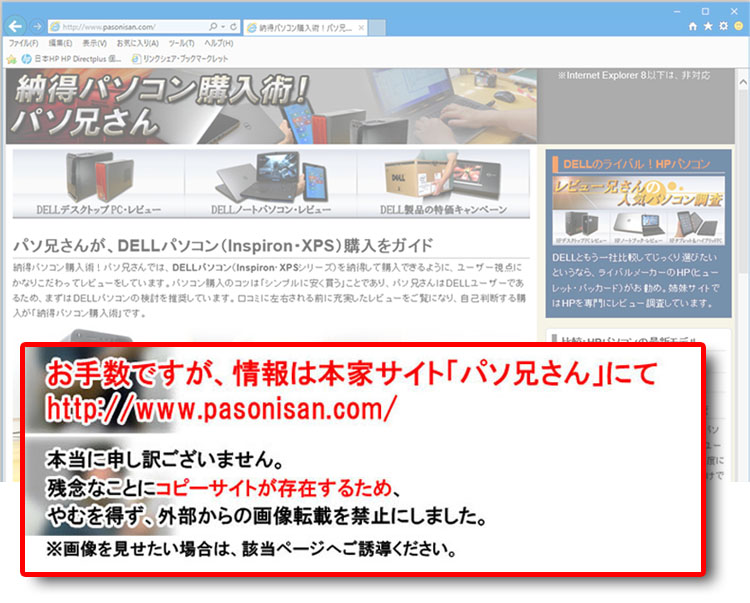
下のProgressが100%になるまで待ちます。
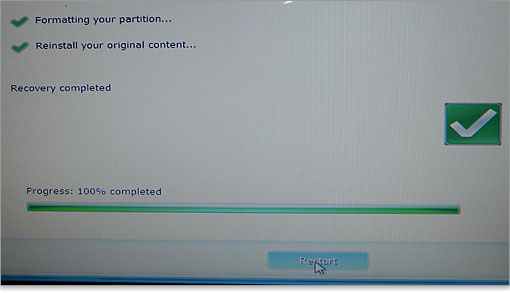
作業完了。
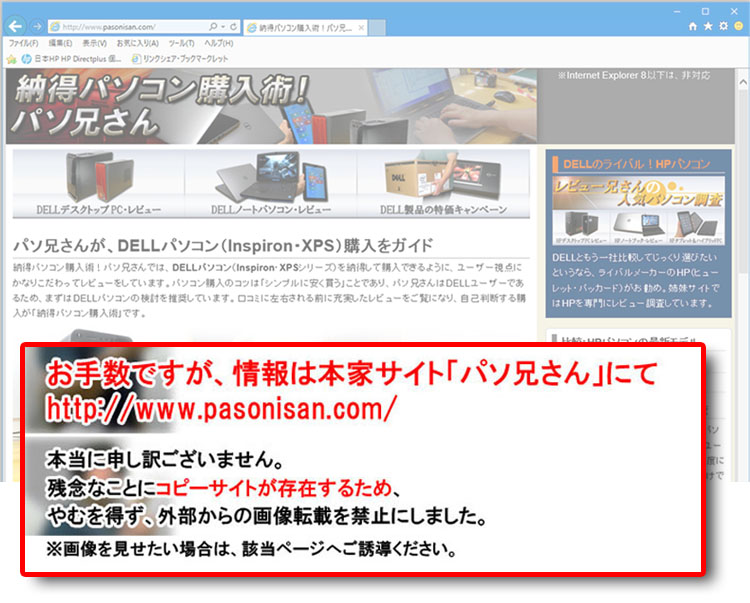
再起動してHDDのwindowsで起動すると、購入時と同じ初期設定の画面から始まります。

使い始めの設定をして、初期化作業は完了です。なお、アンインストールした「Dell DataSafe Local Backup」やセキュリティソフトのマカフィも復活していました。
追記
ストレージを換装した場合、このリカバリーディスクはインストーラーにはならなかった。作成時のストレージでないとダメなようで、この一連の作業は無意味に近い。クローンディスクでシステムのバックアップを取ったほうが賢明。
★Alienwareノートの一部モデルに、24%オフ クーポン。★そのほか、17%~23%オフ クーポンの対象モデル多数あり!★8年連続世界シェア1位!DELLモニタがオンライン・クーポンで最大20%オフ!
クーポンコード掲載はこちら ⇒ 【DELL公式】 お買い得情報ページ
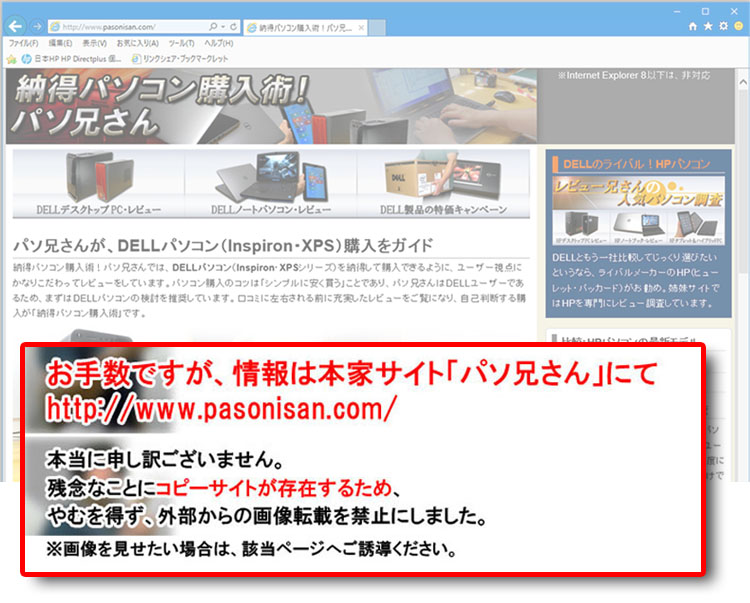
★DELL直販合計8万円(税抜)以上購入で、楽天ポイント3,000ポイントプレゼント!★合計15万円(税抜)以上購入なら、楽天ポイント7,500ポイントプレゼント!
※パソ兄さんサイトの経由特典となっており、リンク先の優待専用ページでの手続きが必要になります。(それ以外の注文では対象外) ※予告なく変更または終了する場合があります。
8万円以上購入なら ⇒ 【 3,000ポイント付与の優待専用ページへ招待 】
15万円以上購入なら ⇒ 【 7,500ポイント付与の優待専用ページへ招待 】
※DELLは、「顧客満足度調査 2019-2021年 デスクトップPC部門3年連続1位」 ※出典-日経コンピュータ 2020年9月3日号より
DELL法人モデル(Vostro、Precision、OptiPlex、Latitudeシリーズ)の購入を希望なら、当サイトの「特別なお客様限定クーポン情報」を御覧ください。掲載コンテンツ・ページはこちら!
コンテンツ ⇒DELLパソコンをもっとお得に購入!クーポン情報




