- パソ兄さん HOME
- パソコン・パーツ知識ガイド
- OS項目
- Windows10
回復ドライブ(USBメモリ)の作成。換装したストレージにインストール可能!
Windows 10の回復ドライブを作成する
メーカパソコンではWindowsの再インストール用のディスクが付属しなくなったが、その再インストール用のメディアとなるのが、回復ドライブである。メーカパソコンを購入したら、まずユーザー自身がUSBメモリを使って、回復ドライブを作成する。回復ドライブがあれば、クローンコピーをしなくても、新規に換装したストレージ(HDDやSSD)にWindows10をセットアップできる。いずれにしても緊急のバックアップになるので、早めに備えておこう。
補足
メーカーパソコンではWindows7のころから再インストール用DVDの付属がなくなり、付属しているアプリでユーザー自身が「リカバリー・ディスク」を作成するスタイルになった。しかしリカバリー・ディスクは既存のストレージにあるシステムを修復するものであり、まったく新規のストレージにOSを入れることはできない。つまり換装用には使えない。(当方の検証ではクローンコピーした換装ドライブの修復すらできなかった)。
その点、Windows 10の回復ドライブでは、新規のストレージにOSを入れられるという違いがある。当然、回復ドライブを作成したPCにしか適用できない。回復ドライブでインストールしたストレージは、工場出荷状態となり、メーカー付属のアプリやドライバもそのまま反映されている。換装してもシステムの状態は購入時と何ら変わらない。※DELLパソコンでの検証にて
回復ドライブを作成(初期のWindows 10 バージョン 1511)
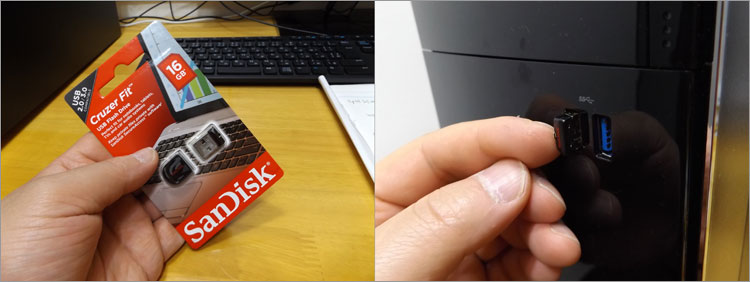 ここでは2016年4月に購入したDELL XPS 8900の様子をもとに、回復ドライブ(USBメモリ)の作成を紹介する。回復ドライブを作成するには、16GB 以上のUSBメモリが必要となる。現在(2016年4月)ではだいたい1000円くらいで購入できる。回復ドライブ用にすると、USBメモリのデータはすべて削除されるので完全に専用のUSBメモリとなる。(容量が余っても使えない)。モデルによっては8GBで足りる場合もあるが、結構ギリギリなので、16GBという意識を持っておこう。
ここでは2016年4月に購入したDELL XPS 8900の様子をもとに、回復ドライブ(USBメモリ)の作成を紹介する。回復ドライブを作成するには、16GB 以上のUSBメモリが必要となる。現在(2016年4月)ではだいたい1000円くらいで購入できる。回復ドライブ用にすると、USBメモリのデータはすべて削除されるので完全に専用のUSBメモリとなる。(容量が余っても使えない)。モデルによっては8GBで足りる場合もあるが、結構ギリギリなので、16GBという意識を持っておこう。
USBメモリをセットしたら、次の手順で 「回復ドライブの作成」を呼び出す。※実際のところ、 「回復ドライブの作成」でPC内検索すれば、作業は手っ取り早い。
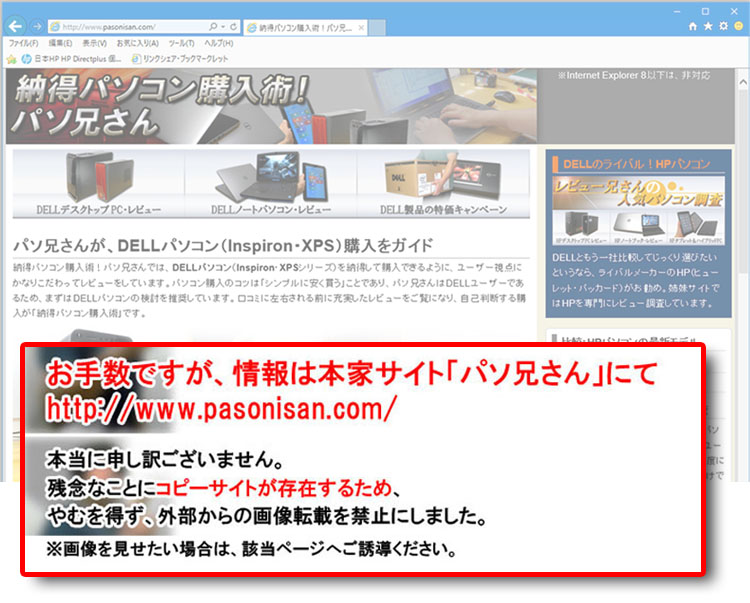 コントロールパネルよりシステムとセキュリティ枠の「問題の発見と解決」をクリック。
コントロールパネルよりシステムとセキュリティ枠の「問題の発見と解決」をクリック。
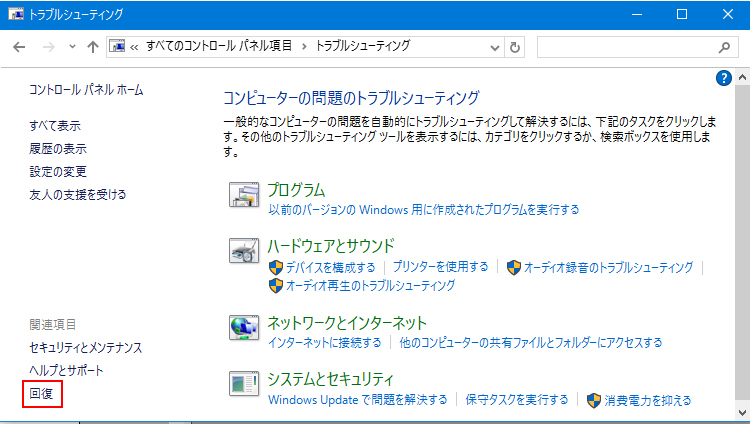 次のトラブルシューティングのウィンドウより左下の「回復」をクリック。
次のトラブルシューティングのウィンドウより左下の「回復」をクリック。
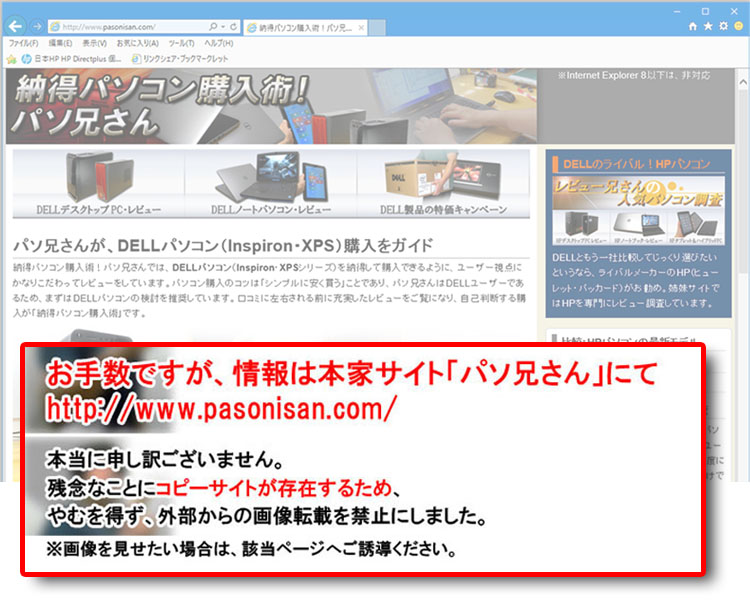
「回復ドライブの作成」をクリックして作業を進め、USBメモリにシステムをコピーさせる。※「システムファイルを回復ドライブにバックアップします。」 という項目にチェックが入っていることを、ちゃんと確認しておこう。
以上で、回復ドライブ(USBメモリ)の作成完了。当たり前だが、作成した回復ドライブはそのPCでしか使えない。
回復ドライブを作成(後期のWindows 10 バージョン 21H2)
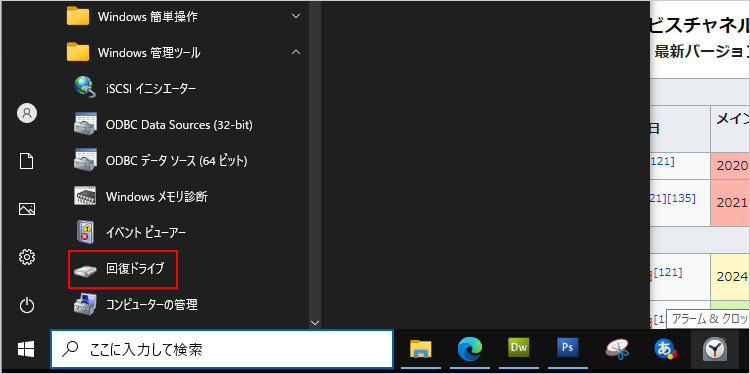 回復ドライブの作成にて、後期のWindows 10(例:バージョン 21H2)では、スタートメニューの「Windows管理ツール」から「回復ドライブ」を選択。後は上記と同じような手順となる。
回復ドライブの作成にて、後期のWindows 10(例:バージョン 21H2)では、スタートメニューの「Windows管理ツール」から「回復ドライブ」を選択。後は上記と同じような手順となる。
「システムファイルを回復ドライブにバックアップします」にチェックが入っているのを確認。16GB以上のUSBメモリを指定して、作成開始となる。
新規ストレージにWindows10をインストールする
 では、回復ドライブ(USBメモリ)を使って、新規ストレージ(2.5インチHDD)にWindows 10をインストールしてみる。HDDからSSDに換装した場合、ストレージの交換修理などを事例を想定して参考にどうぞ。
では、回復ドライブ(USBメモリ)を使って、新規ストレージ(2.5インチHDD)にWindows 10をインストールしてみる。HDDからSSDに換装した場合、ストレージの交換修理などを事例を想定して参考にどうぞ。
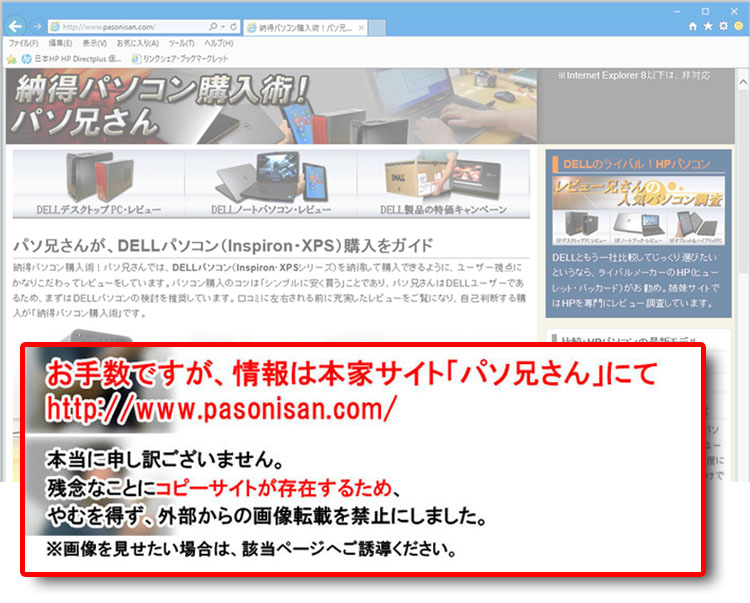 BIOS(UEFI)のブートメニューから、接続している回復ドライブ(USBメモリ)を選択。いずれにしても、ストレージにOSが入っていない場合は、勝手に「オプションの選択」に切り替わる。
BIOS(UEFI)のブートメニューから、接続している回復ドライブ(USBメモリ)を選択。いずれにしても、ストレージにOSが入っていない場合は、勝手に「オプションの選択」に切り替わる。
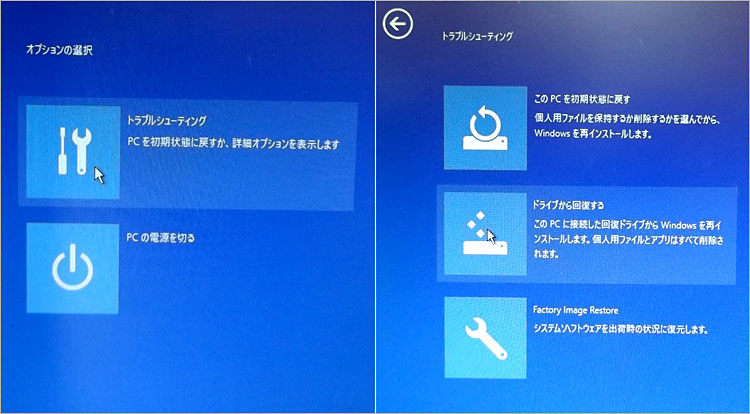 「トラブルシューティング」⇒「ドライブから回復する」へ。
「トラブルシューティング」⇒「ドライブから回復する」へ。
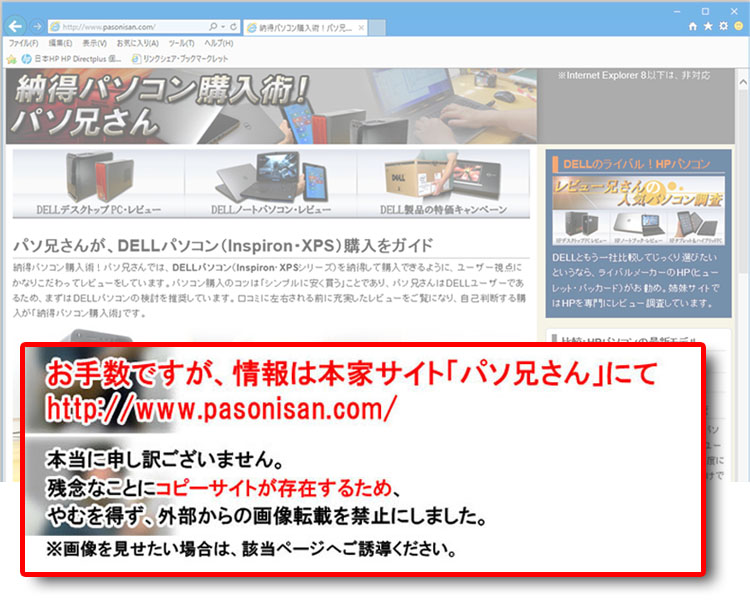 「ファイルの削除のみ行う」をクリック。最後、「回復」をクリックして再インストールが完了するまで待つ。
「ファイルの削除のみ行う」をクリック。最後、「回復」をクリックして再インストールが完了するまで待つ。
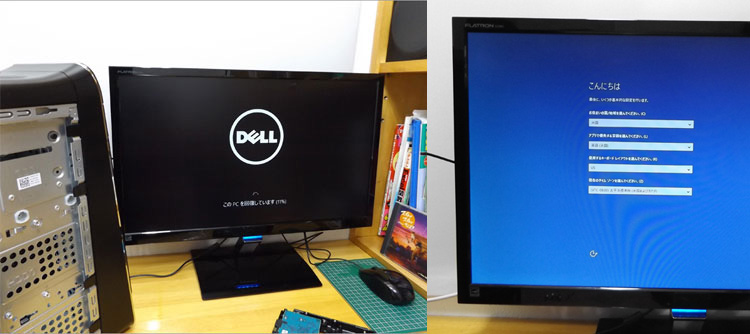 再インストールが完了。起動すると、購入時と同じく工場出荷時の状態。新規ストレージにシステムを構築できるなら、これでひと安心。Windows10の回復ドライブを従来のリカバリー・ディスクと勘違いしているユーザーもいるようだが、検証したとおり、そのPC限定の実質OSインストーラーである。HDDからSSDへ換装するときに使える。
再インストールが完了。起動すると、購入時と同じく工場出荷時の状態。新規ストレージにシステムを構築できるなら、これでひと安心。Windows10の回復ドライブを従来のリカバリー・ディスクと勘違いしているユーザーもいるようだが、検証したとおり、そのPC限定の実質OSインストーラーである。HDDからSSDへ換装するときに使える。
★Alienwareノートの一部モデルに、24%オフ クーポン。★そのほか、17%~23%オフ クーポンの対象モデル多数あり!★8年連続世界シェア1位!DELLモニタがオンライン・クーポンで最大20%オフ!
クーポンコード掲載はこちら ⇒ 【DELL公式】 お買い得情報ページ
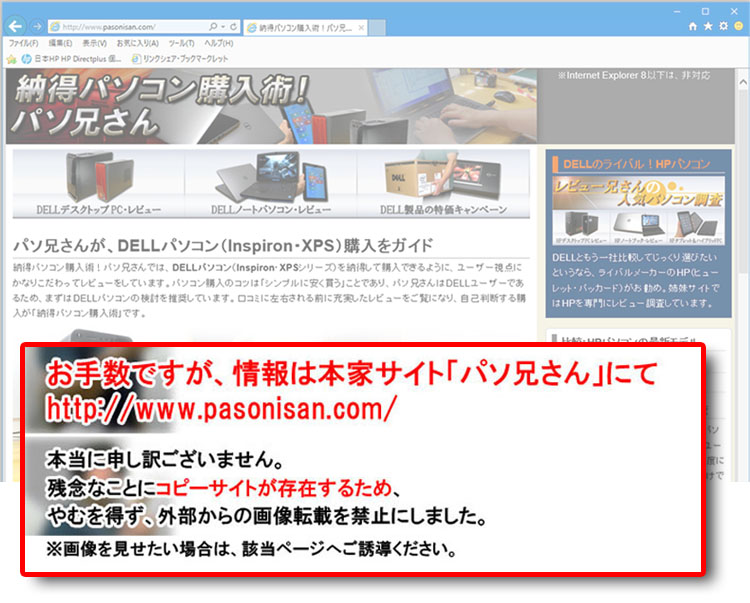
★DELL直販合計8万円(税抜)以上購入で、楽天ポイント3,000ポイントプレゼント!★合計15万円(税抜)以上購入なら、楽天ポイント7,500ポイントプレゼント!
※パソ兄さんサイトの経由特典となっており、リンク先の優待専用ページでの手続きが必要になります。(それ以外の注文では対象外) ※予告なく変更または終了する場合があります。
8万円以上購入なら ⇒ 【 3,000ポイント付与の優待専用ページへ招待 】
15万円以上購入なら ⇒ 【 7,500ポイント付与の優待専用ページへ招待 】
※DELLは、「顧客満足度調査 2019-2021年 デスクトップPC部門3年連続1位」 ※出典-日経コンピュータ 2020年9月3日号より
DELL法人モデル(Vostro、Precision、OptiPlex、Latitudeシリーズ)の購入を希望なら、当サイトの「特別なお客様限定クーポン情報」を御覧ください。掲載コンテンツ・ページはこちら!
コンテンツ ⇒DELLパソコンをもっとお得に購入!クーポン情報




