周辺機器と接続するためのシリアルバス規格
パソコンの接続端子(シリアルバス規格)
シリアルバス規格というと難しく感じますが、USBやThunderboltといった接続インターフェースで、周辺機器と接続するために必要な規格です。ここでは、これらの規格を使ったパソコンが装備している端子を紹介をします。最も使用頻度の高い規格といえばUSB規格でしょう。
パソコンと周辺機器は、シリアルバス規格によってデータ交換を行なっています。バス (bus) というのは「データが伝送される経路」のことで、イメージで例えるなら「道」です。よく「バス幅」という表現がありますが、「バス幅が広い」といったら「道幅が広い」ということで、「データが行き来しやすく高速」と捉えることができます。
シリアルというのは、連続(シリアル)方式のデータ伝送のことです。CPUの高クロックに対応したインターフェースで、1本の伝送線で連続して転送するのが特徴です。シリアルに関しては、HDD仕様規格にあるSerial ATA(SATA)解説をみてください。
★Alienwareノートの一部モデルに、24%オフ クーポン。★そのほか、17%~23%オフ クーポンの対象モデル多数あり!★8年連続世界シェア1位!DELLモニタがオンライン・クーポンで最大20%オフ!
クーポンコード掲載はこちら ⇒ 【DELL公式】 お買い得情報ページ
USB (Universal Serial Bus)とは
USB 規格にはバージョンがあるが、互換性があるので特に気にしなくても使える。ただし、スピードや備わっている機能に関しては後方互換となる。※後方互換 : 古いバージョンは新しいバージョンの機能や速度が利用できないが、通信自体は可能。当然、新しいバージョンなら以前の古いバージョンをすべてカバーできる。
※パソコンに使われる単位の解説はこちら 【bitやByte、転送速度の表記】
※理論値とは計算上の速度であり、実測値では理論値ほどの速度は出ていないのが実情。
USB 3.0 まで (1レーン構造、シンプルに高速化)
USB 3.0までは著しい「高速化」という、分かりやすいバージョンアップであった。USB 3.0はUSB 3.1の登場により、USB 3.1 -Gen1 へと改称される。USB 3.0から、「8b/10b」という高速シリアル転送方式に変わった。
| 規格(バージョン) | モード | 転送速度(理論値) | 備考 |
| USB 1.0 | Low-Speed | 1.5Mbps (0.1875 MB/s) |
「 8bit=1Byte 」 1996年1月発表 |
| USB 1.1 | Full-Speed | 12Mbps (1.5 MB/s) |
「 8bit=1Byte 」 1998年発表 |
| USB 2.0 | High-Speed | 480Mbps (60 MB/s) |
「 8bit=1Byte 」 給電:500mA (供給電圧 5V ) |
| USB 3.0 (後に旧称となる) |
SuperSpeed | 5Gbps (500 MB/s) ※注1 |
「 10bit=1Byte 」 給電:900mA (供給電圧 5V ) USB3.0ハブで複数に |
※注1 「8b/10b」という高速シリアル転送方式に変更
USB 2.0まで「8bit=1Byte」で計算される。だがら480Mbps は8(bit)で割って60 MB/s。しかしUSB 3.0では、「8b/10b」という高速シリアル転送方式に変わった。8bitが10bitに変換されたので「10bit=1Byte」で計算される。つまり5Gbpsは10(bit)で割るので、625 MB/sではなく500 MB/sとなる。
USB 3.1 (1レーン構造、Gen1とGen2の登場) ※呼称は廃される
USB 3.0からさらに2倍の速度となったUSB 3.1(10Gbps )が登場する。わざわざ名称をUSB 3.1で統一化され、USB 3.0がUSB 3.1 -Gen1 となる。新しく登場したUSB 3.1(10Gbps )はUSB 3.1 -Gen2と呼ぶ。GenとはGeneration(世代)を指す。
しかし、後にどちらのUSB 3.1(Gen1 / Gen2)も USB 3.2へ改称されるので、USB 3.1という名称は無くなる。ここからUSBのブランディングが面倒くさいことになっていく。
| 規格(バージョン) | モード | 転送速度(理論値) | 備考 |
| USB 3.1 -Gen1 (またもや旧称となる) |
SuperSpeed | 5Gbps (500 MB/s) ※注1 |
USB 3.0(旧称) |
| USB 3.1 -Gen2 (後に旧称となる) |
SuperSpeed + | 10Gbps (1000 MB/s)※注1 |
USB 3.1で新しく拡張 2013年発表 |
※注1 : USB 3.0以降、8bitが10bitに変換され「10bit=1Byte」で計算される。
USB 3.2 (2レーン構造の登場)
2017年にUSB 3.2が発表された。これまでのUSB 3.0 および USB 3.1までは伝送路が 1レーンであるが、これを2レーンに束ねることで高速化した。これがUSB 3.2の登場。USB Type-Cコネクタおよびケーブルが「2対の信号線」を持つ構造のため、それを活用している。2レーンではUSB Type-C が必須となる。
ここで従来の1レーン(USB 3.0および3.1)と、新しく登場したUSB 3.2の2レーンをまとめて「USB 3.2」で統一したから、さらにややこしいことになった。2レーンでは末尾がx2となる。
| 規格 | 伝送路 | 転送速度(理論値) | 備考 |
| USB 3.2 -Gen1 |
1レーン | 5Gbps | USB 3.0(旧称) USB 3.1 -Gen1(旧称) |
| USB 3.2 -Gen2 | 1レーン | 10Gbps | USB 3.1 -Gen2(旧称) |
| USB 3.2 -Gen 1x2 (流通 ほとんどなし) |
2レーン | 10Gbps (5Gbps×2) | USB Type-C 必須 |
| USB 3.2 -Gen 2x2 | 2レーン | 20Gbps (10Gbps×2) | USB Type-C 必須 |
※2レーンではUSB Type-Cケーブルを用い、両側がType-Cコネクタであることが必須。
※同じ転送速度の場合、2レーンのほうがケーブルを長くすることが可能。
※2019年2月、策定団体のUSB Implementers Forum 【USB-IF】 によって名称変更
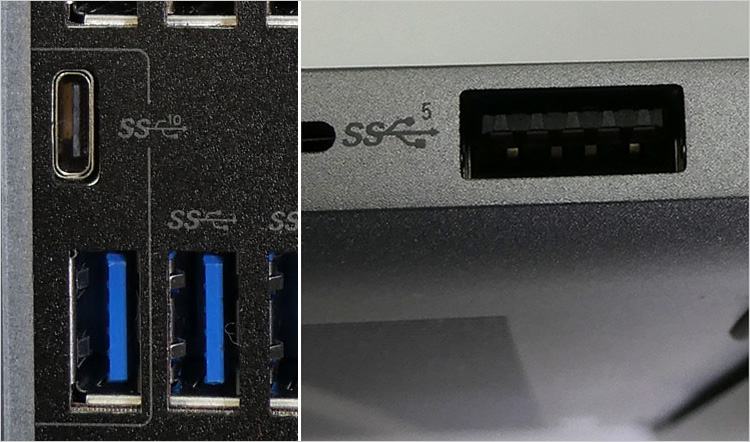 もはやコネクタ形状や色分けでは、インターフェースが分からなくなっている。親切なPCではUSBマークの上に「転送速度の数字」を表記しており、USB 3.2 -Gen2 (10Gbps)か、USB 3.2 -Gen1(5Gbps)か判断できる。しかし数字の記載は必須条件ではないので、記載がないからって早合点するわけにも行かずこれまたややここしい。
もはやコネクタ形状や色分けでは、インターフェースが分からなくなっている。親切なPCではUSBマークの上に「転送速度の数字」を表記しており、USB 3.2 -Gen2 (10Gbps)か、USB 3.2 -Gen1(5Gbps)か判断できる。しかし数字の記載は必須条件ではないので、記載がないからって早合点するわけにも行かずこれまたややここしい。
USB4 (ひとつにまとめた通信プロトコル、USB 3.2の後継ではない)
USB4は「USB 3.2、USB 2.0、Thunderbolt 3」をひとつにまとめた通信プロトコル。USB Type-Cコネクタを採用している。電源供給にはPower Deliveryをサポート(消費電力100W以下のノートPCなら必須)。USB 3.2では不可だったDisplayPortやPCI Expressの転送が可能。映像出力にはUSB4(実質的にはDP)とDisplayPortに対応する。※USB 3.2-Gen2×2(2レーンの20Gbps)の対応はオプションなのでPCの対応次第。
Thunderbolt 3ベースに開発され、このようにデータ転送、電源供給、映像出力が可能。「従来のUSB規格から継続された規格ではない」という概念のため「USB 4.0」という表記にならないとのこと。
| 規格 | 転送速度(理論値) | 備考 |
| USB4 (Gen 3 x1) | 20Gbps | Thunderbolt 3ベース。 電源供給:規格上の最大100W(20V × 5A)。最大ワット数はメーカー次第だが最低でも7.5W (5V × 1.5A) が仕様上の必須条件。※デバイスにPower Delivery対応が必要 映像出力:USB4とDisplayPort に対応 |
| USB4 (Gen 3 x2) | 40Gbps |
Thunderbolt
Thunderbolt はインテルがアップルと共同開発したもので、データ転送PCI Expressと、映像出力Display Port の技術が使われている。全二重通信(双方向)のため、ダウンとアップを同時に転送しても快適な通信となる。1端子で周辺機器を最大6台までデイジーチェーン接続できる。(例えば、PC ⇒ モニタ ⇒ 外付けHDD ⇒ 外付けHDDといった数珠つなぎになる。PCと一台一台別々に接続する必要がない。
Thunderbolt 2
 |
コネクタ: Mini DisplayPort端子 2011年2月にThunderbolt が発表され、2013年12月にはThunderbolt 2が発表された。Thunderbolt 2 までのコネクタ形状は、モニタ出力でも使われるMini DisplayPort。 Thunderbolt は、双方向(上りと下り)でそれぞれ10Gbpsの転送速度だったが、Thunderbolt 2では、双方向でそれぞれ20Gbpsの転送速度にアップ。Thunderbolt ケーブルはMini DisplayPortケーブルとして使えるが、その逆はNG。供給できる電源は10W。 |
Thunderbolt 3
 |
コネクタ: USB Type-C端子 2015年6月発表。Thunderbolt 3規格は通信プロトコルにUSB3.1が追加された。双方向でそれぞれ40Gbpsの転送速度。PCIeの転送速度は16Gbps。供給できる電源は15W。 4Kディスプレイの接続は1台まで可能。 ケーブルの方式が「アクティブケーブル」と「パッシブケーブル」の2種類ある。USB 3.1 Gen 2(現 USB 3.2-Gen2)やUSB 3.2 Gen 2x2との互換性に要注意。 |
Thunderbolt 4
 |
コネクタ: USB Type-C端子 2020年1月発表。Thunderbolt 4規格はUSB Type-C端子を使った最も完全なインターフェースと言われ、上位互換もあり総合的に活用できるのが特長。 Thunderbolt 3と同様、双方向でそれぞれ40Gbpsの転送速度。ただしPCI Express 3.0の4レーンを使うなど性能の底上げ。PCIeの転送速度は32Gbps。供給できる電源は15W。8Kディスプレイへの接続に対応。4Kディスプレイでは2台までの同時接続が可能となった。「ユニバーサル ケーブル」で統合されており、互換性を保持したままで最長2mまで対応。USB4 規格に準拠しているので以下も参照。 ※USB4は「USB 3.2、USB 2.0、Thunderbolt 3」をひとつにまとめた通信プロトコル。USB Type-Cコネクタを採用している。電源供給にはPower Deliveryをサポート(消費電力100W以下のノートPCなら必須)。USB 3.2では不可だったDisplayPortやPCI Expressの転送が可能。映像出力にはUSB4(実質的にはDP)とDisplayPortに対応する。※USB 3.2 Gen 2×2(2レーンの20Gbps)の対応はオプションなのでPCの対応次第。 |
USBのコネクタ形状について
USB端子にはアルファベット名でコネクタに名前がついている。 従来より使われているAコネクタ、そのデバイス側であるBコネクタ、そして近年はあらゆるインターフェースをUSB Type-Cで共通化する動きがある。※時系列がややこしくなるので、呼び方は改称前の「USB 3.0、USB 3.1」で説明する。
 USB 3.1 の普及期からコネクタに「Type-C」が登場したが、これまで通りAコネクタのも存在しており、それぞれ変換コネクタでの対応が可能。Aコネクタが使えずType-Cが必須となるのは「USB 3.2 -Gen 2x2」といった2レーンのタイプ。
USB 3.1 の普及期からコネクタに「Type-C」が登場したが、これまで通りAコネクタのも存在しており、それぞれ変換コネクタでの対応が可能。Aコネクタが使えずType-Cが必須となるのは「USB 3.2 -Gen 2x2」といった2レーンのタイプ。
Power Share USB
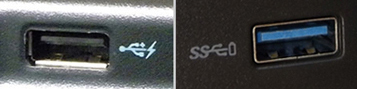 AコネクタのUSB端子がPowerShare USB仕様だと、パソコン電源がOFF中でもデバイス等を充電できる。対応であればUSBマークの横に「稲妻」やら「バッテリー」やらのマークが印字されている。ただし、USBから給電する外付けHDDとの接続ではPC電源を切ってもドライブが動いたままになるので要注意。なお、Power Share USBが不要であれば、BIOS(UEFI)にて休止設定をすればよい。また、機能しないならBIOS設定で機能オフになっている可能性がある。他社では「電源オフUSBチャージ機能」と呼んでおり呼称に決まりはない。
AコネクタのUSB端子がPowerShare USB仕様だと、パソコン電源がOFF中でもデバイス等を充電できる。対応であればUSBマークの横に「稲妻」やら「バッテリー」やらのマークが印字されている。ただし、USBから給電する外付けHDDとの接続ではPC電源を切ってもドライブが動いたままになるので要注意。なお、Power Share USBが不要であれば、BIOS(UEFI)にて休止設定をすればよい。また、機能しないならBIOS設定で機能オフになっている可能性がある。他社では「電源オフUSBチャージ機能」と呼んでおり呼称に決まりはない。
Aコネクタと Bコネクタ
 Type-Cが普及する前のメインはAコネクタとBコネクタ。PCに挿す方(ホスト側)に使われるのがAコネクタで、周辺機器に挿す方(デバイス側)ではBコネクタが使われる。初期の策定からあるため、「通常サイズ」で通っている。それぞれType-A、Type-Bとも言う。
Type-Cが普及する前のメインはAコネクタとBコネクタ。PCに挿す方(ホスト側)に使われるのがAコネクタで、周辺機器に挿す方(デバイス側)ではBコネクタが使われる。初期の策定からあるため、「通常サイズ」で通っている。それぞれType-A、Type-Bとも言う。
USB2.0とUSB3.0 / 3.1では、ピンの数が違うもののAコネクタとして形状が共通している。しかしBコネクタの形状が異なる。USB3.0 / 3.1の周辺機器に「USB2.0のBコネクタ」を接続することは可能だが、速度はUSB2.0のままとなる。一方、USB3.0 / 3.1のBコネクタは段差のある形状なので、USB2.0の周辺機器に接続することは物理的にできない。 ※ちなみに、ポータブルHDDなど周辺機器側(デバイス側)もAコネクタという例もある
小型化された、補助規格のBコネクタ
 通常のBコネクタでは大きすぎるため、小型機器向けに小型化された補助規格のBコネクタがある。
通常のBコネクタでは大きすぎるため、小型機器向けに小型化された補助規格のBコネクタがある。
USB 2.0の全盛期、最初にMini-USBが登場したが、さらに小さいMicro-USBが普及してからはそちらがメインとなった。後発のMicro-USBはラッチ(ロックする爪)が付いており抜け落ちにくい工夫されている。さらに抜き挿しの耐久性が高く、Mini USBは5000回、Micro-USBでは1万回の抜き差しに耐えるとされる。
後に伝送速度・給電能力が高い、USB 3.0対応のMicro-USBも登場している。要領は通常版 USB 3.0のBコネクタと同じで、デバイス側のメスにUSB 2.0のMicro-USBを挿すこともできる。(機能は制限される)
※無論、小型化されたAコネクタも初期には存在していたが、抜き挿しの耐久性が低いことから「小型化されたBコネクタ」に取って代わられた。つまり小型版に際しては、「ホスト側のAコネクタ、デバイス側のBコネクタ」という関係が崩壊している。
USB補助電源にも使われたAコネクタ

ホスト側、デバイス側に関係なく、すべてAコネクタが使われている例。また、補助電源用としてAコネクタを使うこともある。USB 2.0端子から供給できる電流は500mAであるが、ミニノートのような省電力仕様のパソコンでは、独自の仕様で供給電流を抑えている場合がある。モーター駆動であるポータブルHDDでは500mAに近い電源を必要とするため、そういったPCと接続するなら、USB補助電源ケーブルを使う。
USB Type-C コネクタ
 USB3.1(のちに3.2と改称)に合わせて登場したUSB Type-Cではホスト側(PC側)もデバイス側(周辺機器)も同じ形状で、しかもコネクタに上下の決まりはなく、どちらの向きでも挿し込むことができる。USB3.1以降では「USB Type-Cコネクタ」か「従来のAコネクタ」が使われる。
USB3.1(のちに3.2と改称)に合わせて登場したUSB Type-Cではホスト側(PC側)もデバイス側(周辺機器)も同じ形状で、しかもコネクタに上下の決まりはなく、どちらの向きでも挿し込むことができる。USB3.1以降では「USB Type-Cコネクタ」か「従来のAコネクタ」が使われる。
注意が必要なのは、USB Type-Cはただのコネクタ形状であり、どのインターフェースに対応するのかは、使用するPCの仕様次第である。つまり「USB Type-Cだから○○が使える」という認識はできない。
USB Type-C登場の背景には、使われなくなった古い規格のケーブルの産業廃棄物問題がある。そこで、全ての電子機器で共通化可能な通信コネクタとして普及が進められている。コネクタが一致すれば必ず使えるわけではなく、各々に対応規格の把握が必要となるため、取り扱いは複雑化している。
USB Type-CのAlt Mode(オルトモード)で、別規格の信号を扱う
USB Type-CはUSB 3.1で制定された新しいコネクタだが、あくまでコネクタ形状とケーブルの規格であり、USB 3.1以外でも使われる。USB Type-CにはAltモードという機能があり、USB Type-Cの帯域を利用して、HDMI、DisplayPortやThunderbolt 3などの異なる規格の信号も転送できる。ただしUSB Type-Cとはただのコネクタ形状なので、どの規格を転送できるのかは、USB Type-Cを装備している機器の対応をチェックする必要がある。
※Alt Modeの正式名称はAlternate Mode(オルタネートモード)
 これはUSB Type-C端子がAltモードに対応している例(一体型PC)。Display Port 入力にUSB Type-C端子を採用しているディスプレイ製品である。Altモードにて、ケーブル1本で「映像、音声、USB信号」を転送できる。さらにUSB Power Delivery(USB PD)に対応している。アプリが確認するため、ケーブル情報を持つE-Markerチップが内蔵されたUSB Type-Cケーブルが必要になる。
これはUSB Type-C端子がAltモードに対応している例(一体型PC)。Display Port 入力にUSB Type-C端子を採用しているディスプレイ製品である。Altモードにて、ケーブル1本で「映像、音声、USB信号」を転送できる。さらにUSB Power Delivery(USB PD)に対応している。アプリが確認するため、ケーブル情報を持つE-Markerチップが内蔵されたUSB Type-Cケーブルが必要になる。
Power Delivery(USB PD)
 USB Type-Cで策定されたUSB Power Delivery(USB PD)とは、USB電力拡張規格。ホスト側(プライマリ)からACアダプタの電力を得て、数珠つなぎ式でUSB PD対応周辺機器へ電源供給ができる。図のように例えばACアダプタの100Wからスタートして、「パソコン→外部モニタ→プリンター→外付けHDD~」というように対応機器を数珠つなぎにしている。順に電力消費をしていって、「電力不足になるまで繋いでいける」というもの。
USB Type-Cで策定されたUSB Power Delivery(USB PD)とは、USB電力拡張規格。ホスト側(プライマリ)からACアダプタの電力を得て、数珠つなぎ式でUSB PD対応周辺機器へ電源供給ができる。図のように例えばACアダプタの100Wからスタートして、「パソコン→外部モニタ→プリンター→外付けHDD~」というように対応機器を数珠つなぎにしている。順に電力消費をしていって、「電力不足になるまで繋いでいける」というもの。
なお説明補足だが、USB Type-C端子というのはあくまで「コネクタ形状」の規格であり、「USB接続以外で何に対応するのか」は各機器次第である。USB Type-CによるThunderbolt 3やDisplay Port 規格なども、そのデバイス自体が対応していなければならない。USB PDもこれと同様である。
| USB 2.0 | 5V × 500mA = 2.5W |
| USB 3.1 Gen1(USB3.0) | 5V × 900mA = 4.5W |
| USB Type-C |
|
USB Power Delivery ※供給電圧が5Vだけでなく |
端末に応じて出力が可変する(最大出力はPD対応ACアダプタ製品によりけり) 。アダプタと接続機器間で情報をやり取りすることで、その機器間における最適な電力を選択している。
|
USB Power Deliveryにおいて規格では最大20V・5A(100W)まで電源供給できるが、使用しているACアダプタの容量に依存する。使用するケーブル内に認識用チップ(E-Marker)が組み込まれている必要があるが、「Power Delivery対応」と記載されているのが確認できればOK。
PD対応ACアダプタ製品例
 Power Delivery対応のACアダプタ製品例。この場合、端末に応じて出力が5V/3A、9V/3A、12V/3A、15V/3A、20V/3.25Aと可変する仕様。最大で20V/3.25Aの65W出力。この製品の場合、USB Type-Cケーブルは本体と直付けなので、ケーブルのスペックを気にする必要はない。ケーブルが独立している場合は、以下をチェック。
Power Delivery対応のACアダプタ製品例。この場合、端末に応じて出力が5V/3A、9V/3A、12V/3A、15V/3A、20V/3.25Aと可変する仕様。最大で20V/3.25Aの65W出力。この製品の場合、USB Type-Cケーブルは本体と直付けなので、ケーブルのスペックを気にする必要はない。ケーブルが独立している場合は、以下をチェック。
USB Type-Cケーブル購入時のチェック
 USB Type-Cケーブルには、3Aと5Aのものがあり、3Aでは「12V × 5A = 60W」や 「20V × 5A = 100W」といった出力には対応できないので要注意。なお、5Aであれば3Aをカバーできる。
USB Type-Cケーブルには、3Aと5Aのものがあり、3Aでは「12V × 5A = 60W」や 「20V × 5A = 100W」といった出力には対応できないので要注意。なお、5Aであれば3Aをカバーできる。
 USB認証ロゴの付いている製品は、USB-IF正規認証品であり、USBコンプライアンステストに合格した信頼性の高いケーブル。
USB認証ロゴの付いている製品は、USB-IF正規認証品であり、USBコンプライアンステストに合格した信頼性の高いケーブル。
備考:レガシーポート(廃止傾向にあるシリアル規格)
レガシーポートとは、定義はないが次世代規格の登場によって、その役割をとって代わられた端子たち。レガシーポートと認定される定義はないが、市場の傾向を見てなんとなく判断。互換性を持った後続規格がなかった端子は、ここで分けてまとめた。
eSATA 端子(External Serial ATA)
 |
eSATA 端子は、「内蔵型HDDやSSD、光学ドライブ」に使われるSATA規格をそのまま外部用に転用したもの。eSATA(External Serial ATA)は、直訳すると「外部SATA」。 eSATA 端子を使うことで信号の変換が必要ないので、SATA規格のスピードをそのまま生かせる。そのため、ストレージ次第ではUSB3.0よりも速い場合がある。(転送速度はSATA機器次第で、SATA1.0規格で150MB/s、SATA2.0~2.6では300MB/sの速) AHCIが可能なパソコンであれば、電源が入ったままケーブルを抜き差しできる「ホットプラグ」にも対応。eSATAからの電源供給はできないので、ACアダプタかUSB端子の接続で供給する必要がある。最大伝送距離は2mとされる。 「USB2.0端子と兼用のeSATA端子」を持つPCもあった。 eSATA と、PC内部のSATAコネクタの違い  内部用のSATAケーブルとeSATAケーブルとは、コネクタ形状が異なる。eSATAはI 字型コネクタ、内部用SATAはL字型コネクタ。抜き差しできる回数(コネクタの耐久性)はI 字型コネクタのeSATAで5000回、L字型コネクタの内部用SATAで50回とされる。ケーブルは最長2mまで。 |
IEEE1394端子
|
SCSI規格の次世代にあたる。IEEE1394には、転送速度の違いでIEEE1394aとIEEE1394bがある。普及の都合上、IEEE1394というとIEEE1394aのことを指す場合が多い。 IEEE1394a 端子転送速度は理論値400Mbps(50MB/s)。数値上ではUSB2.0よりも若干遅いが、USB2.0とは違いCPUに負担をかけずに転送できるため、実効速度は同じくらいといわれる。パソコンの電源が入ったまま、ケーブルを抜き差しできる「ホットプラグ」に対応。最大で63台の機器をディジーチェーン接続が可能。(周辺機器を数珠状に接続する)。6ピンタイプでは1.5Aの電源供給が可能。4ピンタイプは電源供給はなし。最大伝送距離は4.5mとされる。 旧型ビデオカメラではこのIEEE1394の採用が多い。オーディオ業界で呼ばれる「DV端子」、Apple社が呼ぶ「Firewire 400」、ソニーが呼ぶ「i.Link」はこのIEEE1394のことを意味する。 IEEE1394b 端子IEEE1394bはIEEE 1394aの改良版であり、転送速度はIEEE1394aの2倍で800Mbps(100MB/s)。「FireWire(ファイヤーワイヤー)800」とも呼ばれる。最大伝送距離は4.5mとされる。 |
PS/2 端子
 |
IBMのパソコンシリーズ「IBM PS/2」から採用された端子。一般的には「紫にキーボード、緑にマウス」を接続する。キーボード用とマウス用をひとつのPS/2コネクタに統合されているものもある。他には、バーコードリーダーなど古い事務用機器の接続などにも使われた。役割がUSBに置き換わられたので、廃止するマザーボードが多く、レガシーポートとなった。 |
シリアルポート
 DE-9コネクタ |
主流だったのがD-subコネクタ規格のDE-9コネクタ(9pin)。RS-232規格シリアルデバイス(プリンタ、モデル、マウスなど)の接続に使われた。パソコンの黎明期よりシリアル転送に広く使われてきたが、USBの普及により淘汰されたレガシーポートである。※RS-232規格ではDB-25コネクタ(25pin)も使われており、MacintoshではSCSIコネクタと呼んでいた。 |
★Alienwareノートの一部モデルに、24%オフ クーポン。★そのほか、17%~23%オフ クーポンの対象モデル多数あり!★8年連続世界シェア1位!DELLモニタがオンライン・クーポンで最大20%オフ!
クーポンコード掲載はこちら ⇒ 【DELL公式】 お買い得情報ページ
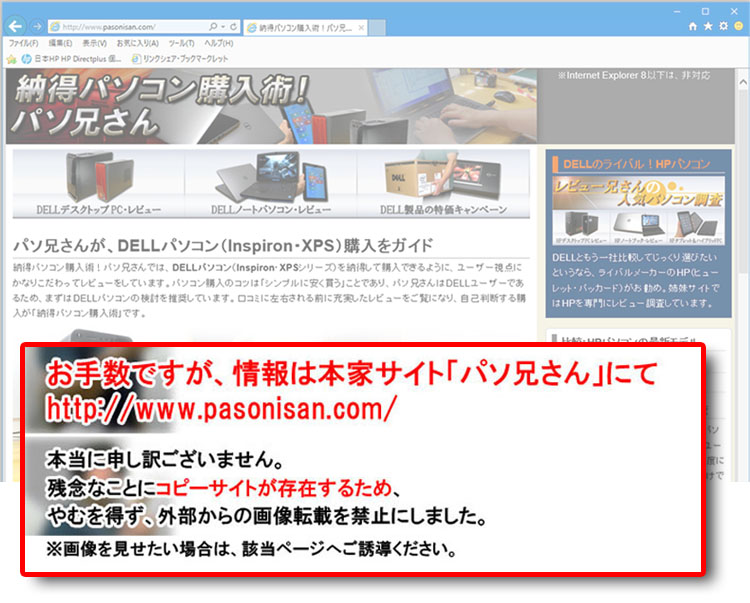
★DELL直販合計8万円(税抜)以上購入で、楽天ポイント3,000ポイントプレゼント!★合計15万円(税抜)以上購入なら、楽天ポイント7,500ポイントプレゼント!
※パソ兄さんサイトの経由特典となっており、リンク先の優待専用ページでの手続きが必要になります。(それ以外の注文では対象外) ※予告なく変更または終了する場合があります。
8万円以上購入なら ⇒ 【 3,000ポイント付与の優待専用ページへ招待 】
15万円以上購入なら ⇒ 【 7,500ポイント付与の優待専用ページへ招待 】
※DELLは、「顧客満足度調査 2019-2021年 デスクトップPC部門3年連続1位」 ※出典-日経コンピュータ 2020年9月3日号より
DELL法人モデル(Vostro、Precision、OptiPlex、Latitudeシリーズ)の購入を希望なら、当サイトの「特別なお客様限定クーポン情報」を御覧ください。掲載コンテンツ・ページはこちら!
コンテンツ ⇒DELLパソコンをもっとお得に購入!クーポン情報






