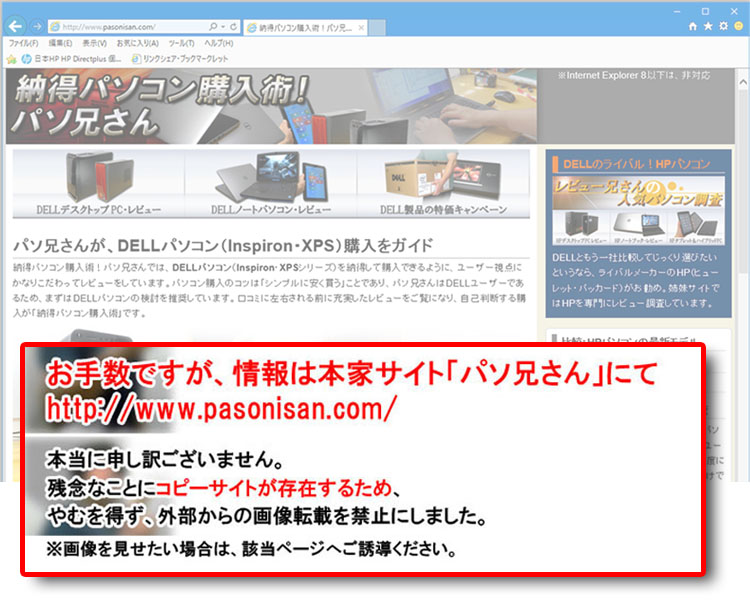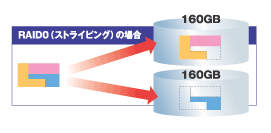DELLパソコンを納得して購入するために、デルユーザーのパソ兄さんが、購入ポイントやカスタマイズ知識を解説します。
まずは、パソコンパーツのトレンドを把握しておこう!
当サイトはリンクフリーですが、当サイトのデザインおよびテキストの無断転載・複製を固く禁じており対処しています。当サイトでは、楽天リンクシェア、Amazonアソシエイト・プログラムに参加しています。当サイトをご利用の際は、以下にリンクの免責事項をよくお読みください。
デスクトップ・レビュー
ノートパソコンレビュー
- Inspiron 15(3520)
- Inspiron 15R(5520)
- Inspiron 15R SE
- XPS 15
- Inspiron 17R SE
- Inspiron 14z Ultrabook
- XPS 14 Ultrabook
- Inspiron 13z(5323)
- XPS 13 Ultrabook(L321X)
- Alienware M14x(M14xR2)
- Inspiron 15R(N5110)
- XPS 15(L502X)
- XPS 14z(L412z)
周辺機器
ハードディスクを2台使う
ハードディスクを2台搭載するのが安心
ハードディスク(HDD)は、ディスク盤とモーター駆動のヘッドで動く機械式のため衝撃に弱いです。落としたりぶつけたりといった衝撃はもちろん、停電などで強制的に電源が落ちたときの衝撃で破損することがあります。パソ兄さん自身も、起動中に誤ってコンセントを抜いてしまい故障させた経験があります。しかし、そのときはハードディスクを2台搭載していたので、データ用の1台は生きており貴重なデータが救われた経験があります。

Windowsやアプリケーションが入っていたシステム用HDDは滅しましたが、もう一台のデータ用HDDは助かったのです。パソ兄さんの経験上、システムの入ったHDDは頻繁に動いていることが多いので故障のリスクが高いと思います。システムは再インストールで復旧できるのでいいですが、作成したデータや貯めてきたデータが消えるのは厳しいですよね。そういうわけで、システム用に1台、データ用に1台を搭載することをお勧めします。
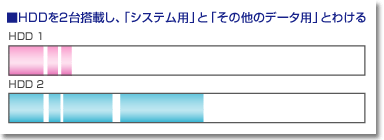
システム用とデータ用を分けることで、断片化の解消にもなります。
パーティションについて
お勧めとはいいませんが、パーティション設定というものがあります。
パーティションとは領域のことで、1台のハードディスクの領域を複数にわけることができます。2つの領域に分けた場合、パソコン画面では外見上2つのハードディスクがあるかのように見えます。
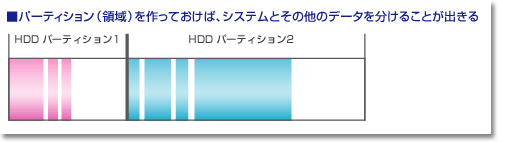
このように、システムをいれる領域と通常のデータをいれる領域を分けることによって、断片化を回避できます。システムデータの散在を軽減できるので、処理速度にもつながります。ただし、1台のHDDですから故障すればデータは全滅します。
物理的に2台搭載したほうが安心なのはいうまでもありません。
RAID設定
ハードディスクを2台搭載するならRAID設定(レイド設定)というものがあります。RAID設定とは複数のハードディスクを1つとして扱うことで高速性を高めたり、あるいは安全性を高たりする設定です。
高速性を高めた設定がRAID0(ストライピング)、安全性を高めたのがRAID1(ミラーリング)です。デルでカスタマイズする際に注文することができます。
RAID0(ストライピング) RAID1(ミラーリング) 2台のハードディスクに同じデータを書き込むので、1台のハードディスクが故障しても、同じデータをもつもう1台が、変わらずに機能しつづけるため安全性が高い。 デメリットは、同じデータを2台に書き込むため時間がかかることと、2台あっても1台分の容量しか使えないことです。速度よりも安定向け。 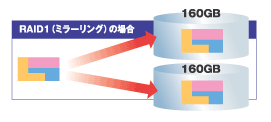 |
外付けHDDを活用する

バックアップするデータの容量が大きい場合は、外付けHDDを活用しましょう。
周辺機器として売られている外付けHDDより、内蔵HDDとHDDケースを購入することをお勧めします。

マウンタをつけて、

HDDケースに収納するだけです。一部ねじ止めをするタイプからワンタッチ収納ができるタイプなど様々です。内蔵HDDを買い増しすれば、いくらでも交換できます。
外付けHDDが1台では足りないというユーザーには、コストを抑えることができます。

パソコンにつなぐ端子はUSB端子、IEEE1394、eSATA端子がありますが、HDDケースによって装備は様々です。現在(2009年時点)で最も高速なのは、HDDの内蔵インターフェースと同じ規格であるeSATA端子です。eSATAは体感できるほど、快適です。
USB端子(USB2.0)
|
IEEE1394 |
eSATA端子
|
eSATA端子はどれくらい快適か?
eSATA端子とUSB端子での速度の違いをチェックしました。eSATAの理論値速度は300MB/sですが、当環境では66.7MB/s。速度はパソコンの環境に左右されます。
なお、6.54GBのデータを同じパソコンでバックアップしたときのタイムを測ると、結果、USB2.0よりもeSATAのほうが、2.3倍も速い!USB2.0より速いのは明らかに体感できます。
| OS | Windows Vista Home Basic SP1正規版 32bit版 |
| CPU | インテル Core 2 Duo プロセッサー E8400 (6MB L2 キャッシュ, 3GHz, 1333MHz FSB) |
| マザーボード | GIGABYTE GA-EP45-DS3LR(チップセットP45) |
| メモリ | 4GB (2GBx2) デュアルチャネル DDR2-SDRAM メモリ |
| HDD | 500GB SATA2 HDD(7200回転) |
| グラフィック | ATI RADEON HD 4650 |
 USB2.0 USB2.0時間:3分49秒 速度:28.5MB/s  eSATA eSATA時間:1分38秒 速度:66.7MB/s |
|
Core iシリーズの搭載パソコンにするなら、お勧め
|
2010年、パソコン・スペックのトレンド
- 2010年は、Nehalemマイクロアーキテクチャへ移行
- 今、Core 2 Duoパソコンを買うのは得策ではないのか?
- Core i7、Core i5を理解する:まずは基礎知識
- Core i7、Core i5を理解する:マルチコアについて
- Core i7、Core i5を理解する:HT テクノロジーとは
- Core i7、Core i5を理解する:ターボ・ブースト・テクノロジー
- Core i7-800、i5-700シリーズは強化されたターボ・ブースト・テクノロジー
- Core i7-800、i5-700シリーズのプラットフォーム
- Core 2 Duoの特徴
- Core 2 Quadの特徴
- Core i7-900シリーズの特徴
- Core i7-800シリーズの特徴
- Core i5-700シリーズの特徴
- 今後(2010年)登場予定とされるCore i3とCore i9
- パソコンのカスタマイズについて
- メモリのトレンド
- ハードディスクのトレンド
- ハードディスクを2台使う
- SSD(Solid State Drive)のトレンド
- もっと詳しく、SSDを解説
- DVDドライブのトレンド
- ブルーレイドライブを検討する
★G ゲーミング、XPS、ALIENWARE シリーズ、Inspironデスクトップに、20%オフ クーポン!★8年連続世界シェア1位!DELLモニタがオンライン・クーポンで最大20%オフ!
【 2021年10月29日(金)まで 】
★リアルサイト等から「Inspiron、XPS、Dell G、Alienwareシリーズ」のいずれかを第10/11世代Core i7・i5・i3搭載で購入し、デルEメールマガジンに購読登録(すでに登録済みもOK)していると、Amazon ギフト券10,000円分が抽選で960名様に当たる!自動的にエントリー。詳細はDELLサイトにて。
クーポンコード掲載はこちら ⇒ 【DELL公式】 お買い得情報ページ

DELL直販合計8万円(税抜)以上購入で、
楽天ポイント3,000ポイントプレゼント!
合計15万円(税抜)以上購入なら、
楽天ポイント7,500ポイントプレゼント!
※パソ兄さんサイトの経由特典となっており、リンク先の優待専用ページでの手続きが必要になります。(それ以外の注文では対象外) ※2019年9/26に内容改定~予告なく変更または終了する場合があります。
8万円以上購入なら ⇒ 【 3,000ポイント付与の優待専用ページへ招待 】
15万円以上購入なら ⇒ 【 7,500ポイント付与の優待専用ページへ招待 】
※DELLは、「顧客満足度調査 2019-2021年 デスクトップPC部門3年連続1位」 ※出典-日経コンピュータ 2020年9月3日号より