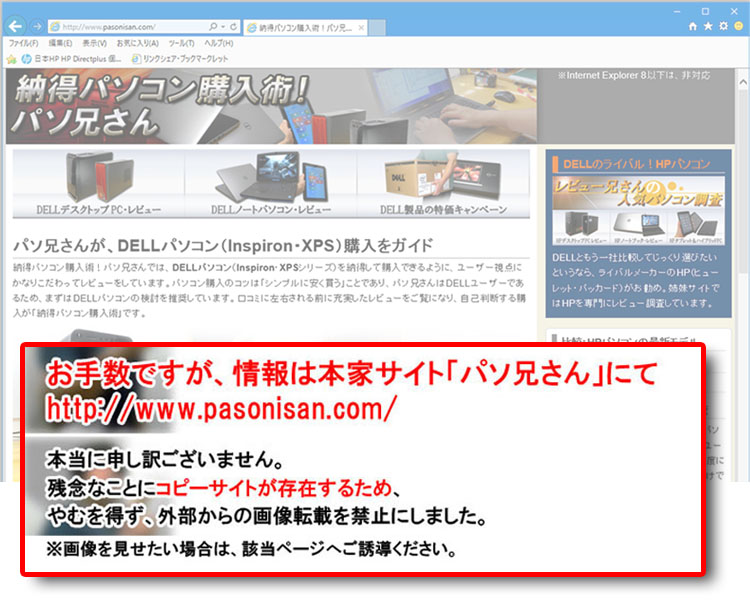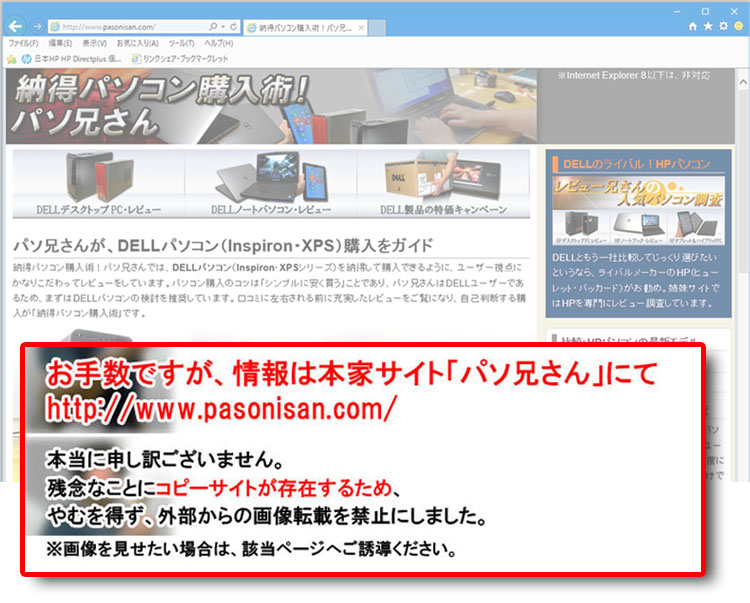デスクトップ・レビュー
ノートパソコンレビュー
- Inspiron 15(3520)
- Inspiron 15R(5520)
- Inspiron 15R SE
- XPS 15
- Inspiron 17R SE
- Inspiron 14z Ultrabook
- XPS 14 Ultrabook
- Inspiron 13z(5323)
- XPS 13 Ultrabook(L321X)
- Alienware M14x(M14xR2)
- Inspiron 15R(N5110)
- XPS 15(L502X)
- XPS 14z(L412z)
周辺機器
当サイトはリンクフリーですが、当サイトのデザインおよびテキストの無断転載・複製を固く禁じており対処しています。当サイトでは、楽天リンクシェア、Amazonアソシエイト・プログラムに参加しています。当サイトをご利用の際は、以下にリンクの免責事項をよくお読みください。
DELLパソコンをディスクコピー(MaxBlast 5編)

DELLパソコンを購入後、ユーザー自身が大容量HDDや高速なSSDに交換する機会もあると思います。保証期間が過ぎたあとHDDの故障で修理に出すのは、中級者以上なら「修理代がもったいない」と思いますよね。
ここではDELLパソコンのシステムを、別のストレージにディスクコピー(クローンコピー)する方法を紹介します。2010年以前であれば再インストール用のOSディスクが付属していたので難なく移行できましたが、すでにOSディスクは付属しなくなったので元のディスクからシステムを丸ごとコピーする必要があります。なお、作成したリカバリディスクは修復用であり、新規のストレージにシステムをインストールすることはできません。
DELLパソコンのシステム構造
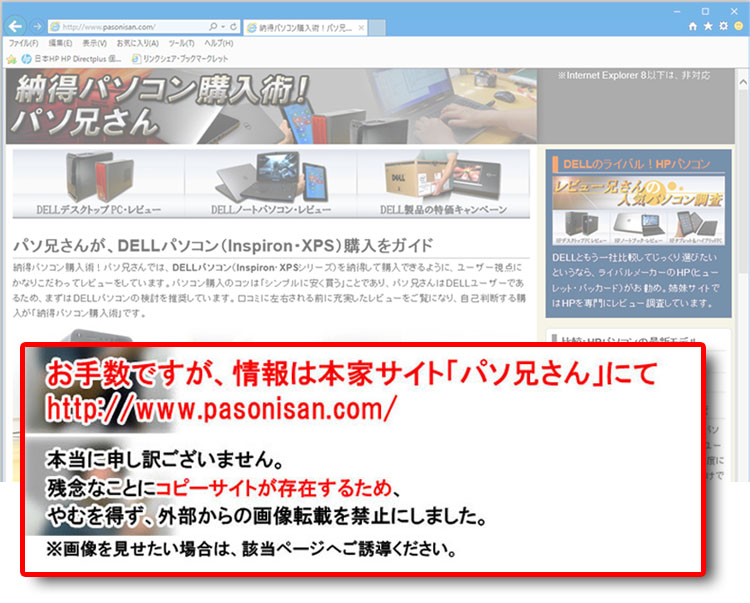
2011年に購入したDELL XPS 8300を例に解説していきます。このときは500GB HDD搭載でしたが、そのシステムの構造を確認します。
3つのパーティション分けがされており、そのうちの2つは隠しパーティションのため、表に見えるのはCドライブのみです。内訳は「OEMパーティションの118MB、RECOVERYパーティションの10.78GB、メインとなるCドライブのパーティション」です。
RECOVERYパーティションは出荷状態に戻すためのデータ格納庫で、OEMパーティションはおそらく起動に関するブートマネージャでも入っているのでしょう。(推測)
とにかく、そのままの構成でバックアップしなくてはシステム移行は出来なさそうです。

ディスクコピーソフトにはフリーソフトが多々ありますが、移動元のパーティションが移動先のパーティションよりも小さくないとコピーできないソフトは避けたほうがいいでしょう。
「コンピュータの管理⇒ディスクの管理」でCドライブの枠を表示し、右クリックで「ボリュームの縮小」を選び、パーティションサイズを縮小する作業を行うと・・・・、
「移動できないファイルが格納されている場所まで含めて、ボリュームの縮小はできない」と警告があり、この例だと、縮小可能な領域は約465GB⇒約230GBでした。同じ容量でのコピーには差し支えありませんが、SSDのようにHDDよりずっと容量の少ないストレージには不向きです。
MaxBlast 5にてディスクコピー
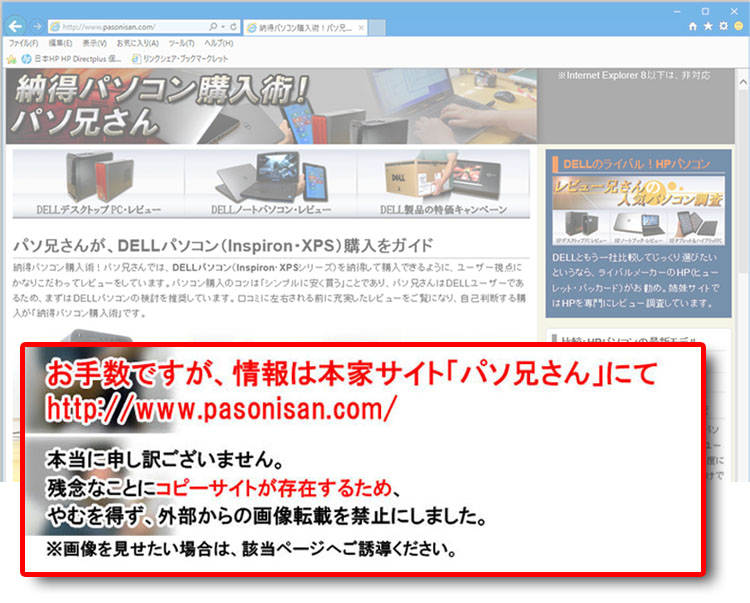
では、HDDメーカーのSeagateが提供しているMaxBlast 5を使って、丸ごとコピーを行います。ただし、MaxBlast 5はSeagate製のHDDユーザーでないと使用できないんですね。またはSeagateに買収されたMaxtor製HDDでもOKです。
HDDは移動元、移動先でなくても大丈夫です。外付けでも何でもSeagateかMaxtor製HDDが認識されれば、MaxBlast 5が起動できます。
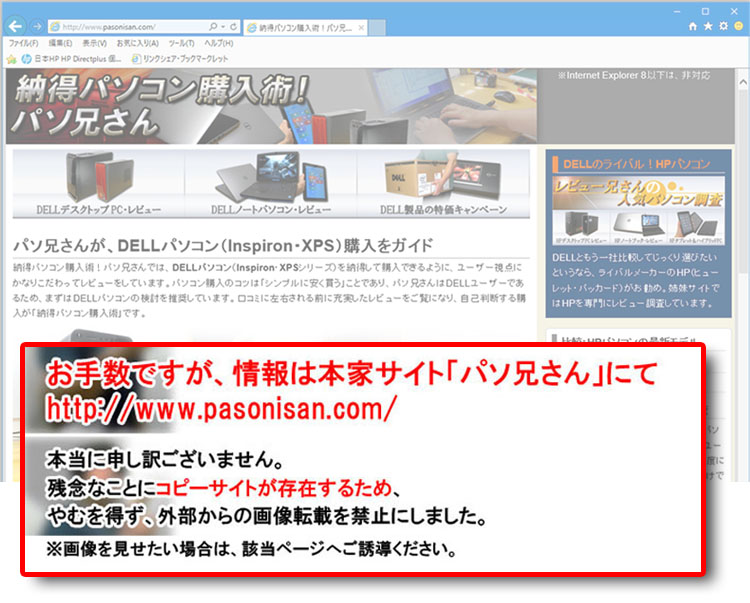
該当するHDDが認識されないと上記写真のようにエラーがでます。MaxBlast 5を定番として使うなら、起動キーとしてSeagate製HDDを購入することをお勧めします。低予算で導入するならMaxtor製(現在新品はない)かSeagate製を中古で購入してもいいですね。データ保存するわけではないので傷み具合はとりあえずパスできます。
MaxBlast 5はVista対応となっていましたが、Windows 7 Home Premium SP1 64bit でも良好でした。ところでMaxBlast 5って、中身はAcronisのTrue Imageなんですね。有名なバックアップソフトじゃないですか。Seagateユーザーであれば無料で使えるというのはいいですね。なお、該当するHDDがなく、バックアップに一円たりともお金をかけたくない場合は、本家True Imageのお試し版を使ってみてはいかがでしょう。
また、Western Digital製HDDユーザーなら、Acronis True Image WD Editionがあります。要領はSeagateのMaxBlast 5と同じです。
ディスクコピー行程
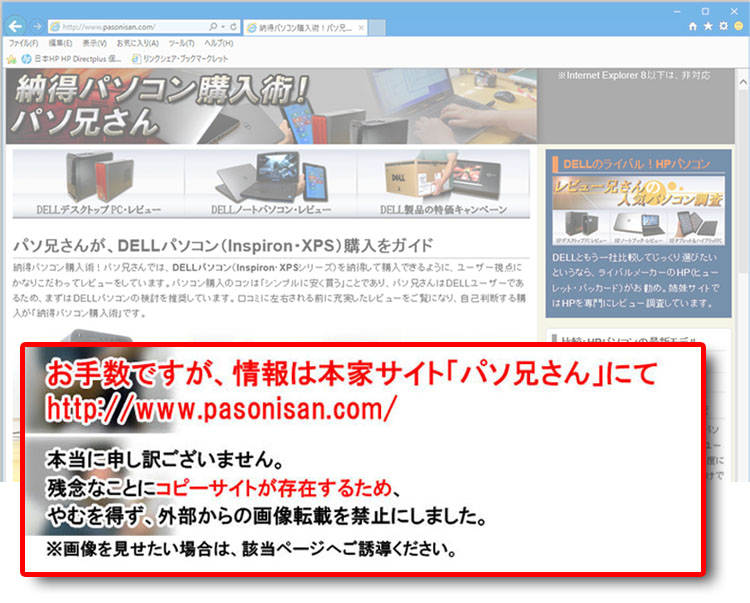
では、Seagateが提供しているMaxBlast 5を使って、XPS 8300のHDDシステムを、SSDへバックアップします。自動でOKなので正直、解説なんかいらないくらいです。

バックアップ先のSSDは仮設置。ラッキーなことにパソ兄さんが購入したXPS 8300のHDDはSeagate製でした。
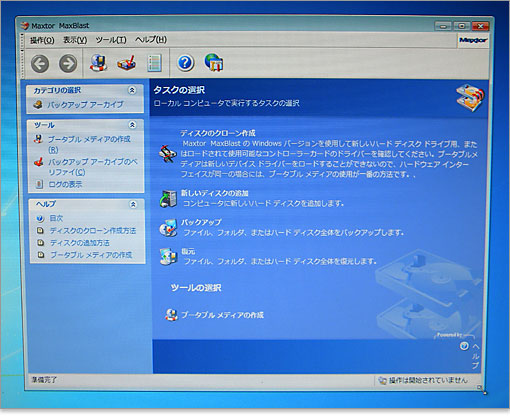
MaxBlast 5を起動すると、タスクの選択が出ます。HDDからSSDへのシステム移行には「ディスクのクローン作成」を選びます。

「ディスクのクローン作成」の解説。
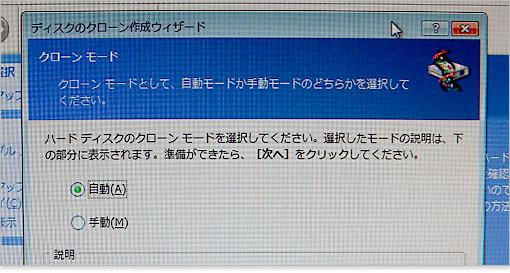
クローンモードでは自動でおまかせ。
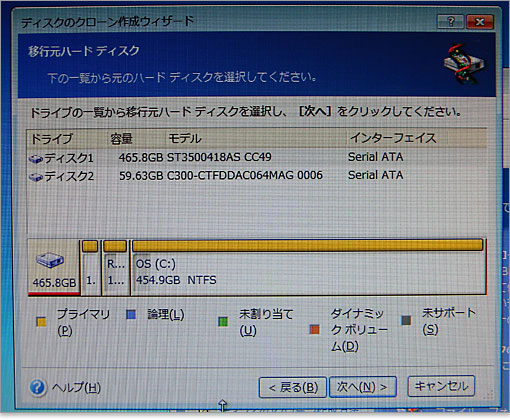
移動元ハードディスクに、XPS 8300に搭載されていたHDDを選びます。Cドライブほか2つの隠しパーティションもしっかり認識されていますね。
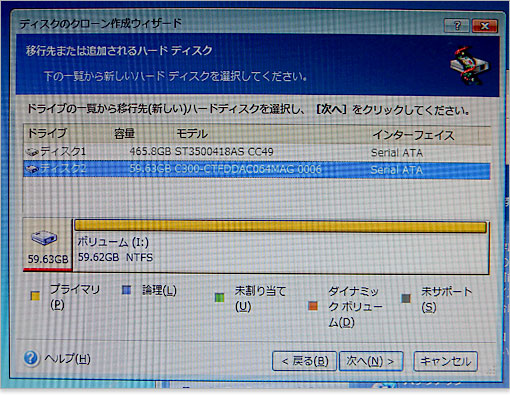
次に移行先であるSSDを選択。
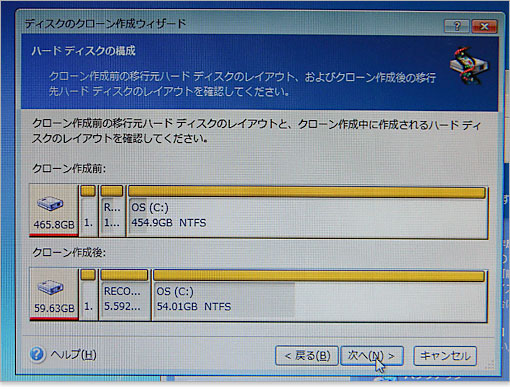
クローン作成前と作成後の確認が出ます。SSDに隠しパーティションの分まで設定されています。気になったのは1点。Cドライブはともかく、隠しパーティションの領域がマスターよりも少なく、手動であわせるべきかと迷いました。しかし、面倒になり自動のおまかせでスルーしました。
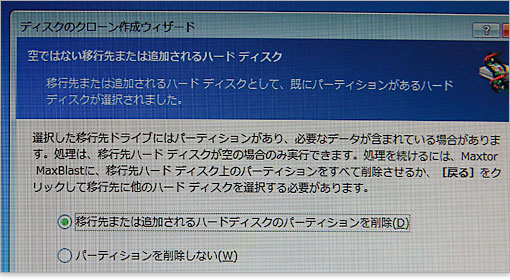
「SSDのパーティションを削除する」と確認がでますが、SSDには初期化以外なにもしていないので、そのまま削除でOK。
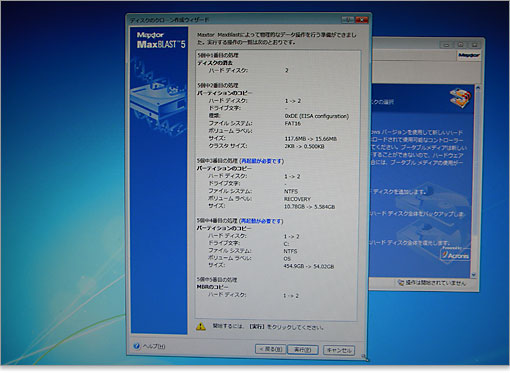
実行する操作の一覧が出ます。「おまかせなのでいいや!」のノリで実行をクリック。

Windowsの画面が消えて、コマンドプロンプトのような画面になります。システム自体は20GBほどでしたが、バックアップには10分もかかりませんでした。(トイレに入っている間に終わっていたので、正確な時間は不明。)

バックアップが終わったら、電源を切り、コンセントを抜き、マスターのHDDを取り外します。SSDをHDDが接続してあったSATA3.0コネクタに挿しなおし、起動。

無事起動出来れば、完了です。外したHDDはマスターのシステムとして保管しておきましょう。個人的に使うアプリなどをセットアップしてからバックアップしたほうが、「あとあと便利なのでは」と思うでしょうが、唯一のファースト・システムなのでこれはいじらないほうが得策かと。もしやるなら、バックアップした側のシステムをいろいろセットアップして、それを別のHDDにバックアップしなおしたほうが良さそうです
もともとのHDDがバックアップ・メディアそのものです。バックアップツールを使って、別のHDDに丸ごとコピーして使えば、リカバリメディアなんて不要です。マスターのHDDに手を加えなければ、いつでも初期状態のシステムを別のHDDに丸ごとコピーできます。
ただ、こういったバックアップ方法では、もとのHDDはマスターとしていじれないため、別途HDDかSSDが必要になります。それでも、20GB程度データならバックアップで10分もかからずに作業できますし、意外とお手軽なんですね。ちなみにリカバリメディアの作成だけで1時間近く掛かります。
これまで律儀にリカバリメディアを作成していましたが、これからはもとのHDDを保管用にし、バックアップツールを使って丸ごとコピーしたHDD(またはSSD)を定番使用することにしました。当たり前ですがシステムデバイスもすでに入っているし、Flash PlayerやCyberlink PowerDVDも入っているので、基本的な構成が出来上がっています。
なお、これはDELLの推奨している本来の使い方ではないので自己責任であり、あくまでパソ兄さんの使い方です。
★Alienwareノートの一部モデルに、24%オフ クーポン。★そのほか、17%~23%オフ クーポンの対象モデル多数あり!★8年連続世界シェア1位!DELLモニタがオンライン・クーポンで最大20%オフ!
クーポンコード掲載はこちら ⇒ 【DELL公式】 お買い得情報ページ
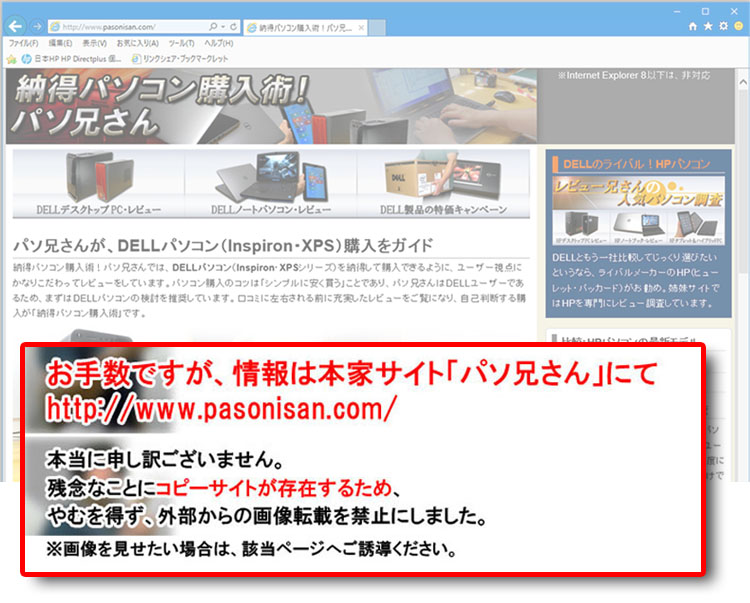
★DELL直販合計8万円(税抜)以上購入で、楽天ポイント3,000ポイントプレゼント!★合計15万円(税抜)以上購入なら、楽天ポイント7,500ポイントプレゼント!
※パソ兄さんサイトの経由特典となっており、リンク先の優待専用ページでの手続きが必要になります。(それ以外の注文では対象外) ※予告なく変更または終了する場合があります。
8万円以上購入なら ⇒ 【 3,000ポイント付与の優待専用ページへ招待 】
15万円以上購入なら ⇒ 【 7,500ポイント付与の優待専用ページへ招待 】
※DELLは、「顧客満足度調査 2019-2021年 デスクトップPC部門3年連続1位」 ※出典-日経コンピュータ 2020年9月3日号より
DELL法人モデル(Vostro、Precision、OptiPlex、Latitudeシリーズ)の購入を希望なら、当サイトの「特別なお客様限定クーポン情報」を御覧ください。掲載コンテンツ・ページはこちら!
コンテンツ ⇒DELLパソコンをもっとお得に購入!クーポン情報