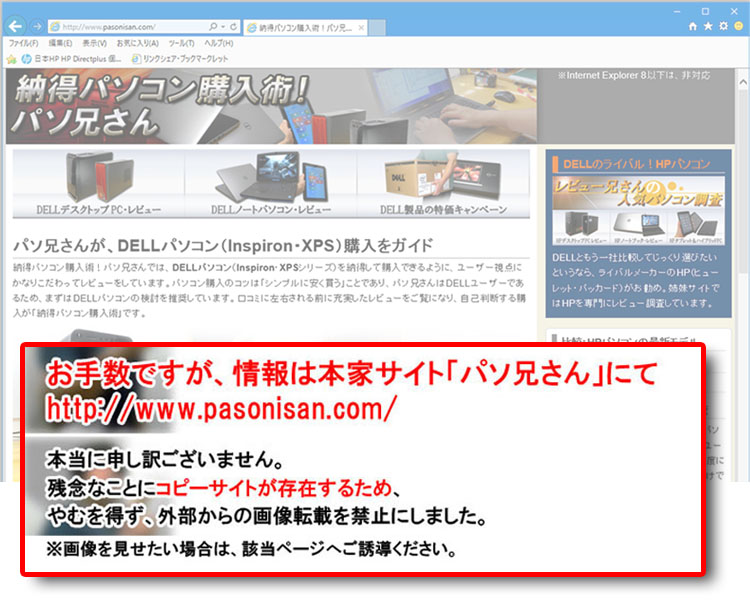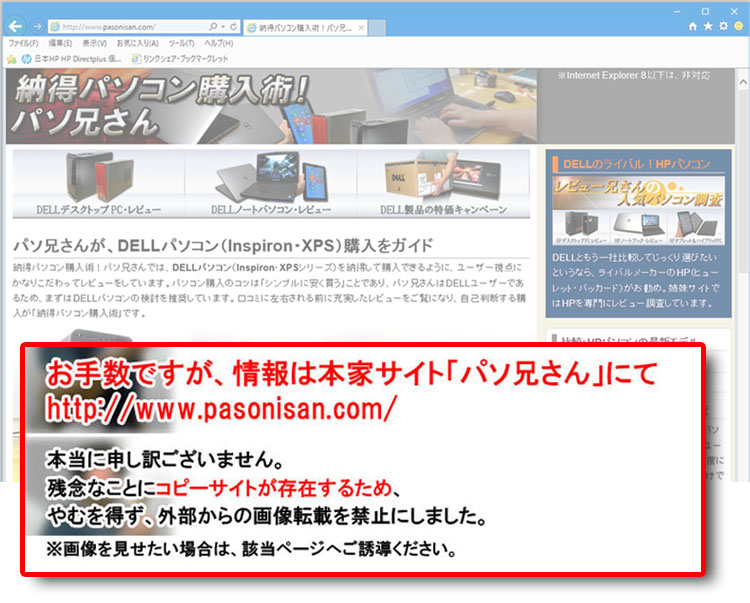液晶モニタ知識/モニターアームとは
モニターアームをつければ設置面積が少ないうえ、アームが動くので画面のポジションを自由に調整できます。つまり、スイベル機能、ピボット機能も追加されます。VESAに対応している液晶モニタであれば、モニターアームをつけることができます。
デスクトップ・レビュー
ノートパソコンレビュー
- Inspiron 15(3520)
- Inspiron 15R(5520)
- Inspiron 15R SE
- XPS 15
- Inspiron 17R SE
- Inspiron 14z Ultrabook
- XPS 14 Ultrabook
- Inspiron 13z(5323)
- XPS 13 Ultrabook(L321X)
- Alienware M14x(M14xR2)
- Inspiron 15R(N5110)
- XPS 15(L502X)
- XPS 14z(L412z)
周辺機器
当サイトはリンクフリーですが、当サイトのデザインおよびテキストの無断転載・複製を固く禁じており対処しています。当サイトでは、楽天リンクシェア、Amazonアソシエイト・プログラムに参加しています。当サイトをご利用の際は、以下にリンクの免責事項をよくお読みください。
モニターアームを取り付けて省スペースに

VESAに対応している液晶モニタであれば、モニターアームをつけることができます。VESAとは、アメリカのPCディスプレイに関する標準化団体です。これに準拠したモニタなら、もとにあったスタンドを外してVESA仕様のモニター・アームが取り付けられます。ほとんどの製品が準拠しているので特に限定されませんが、一応確認だけしておきましょう。極薄タイプではスペースの都合でマウンタがない場合もありますのでご注意を。
モニターアームをつければ設置面積が少ないうえ、アームが動くので画面のポジションを自由に調整できます。取り付け部分のサイズは100mm×100mmがほとんどです。(75mm×75mmというのもあります。) さらにチルト機能やスイベル機能が追加されますし、ピボット機能で縦長に使うこともできます。
|
チルト機能やスイベル機能、ピボット機能を初めから備えているモニタも販売されていますが、高価になりがちです。モニターアームを活用したほうが設置スペースと導入予算を抑えることができます。
モニターアームの取り付けは簡単!

実際にモニターアームを取り付ける様子を紹介します。今回取り付けるモニターアームは7000~8000円程度の安価タイプで、こだわればもっと高級なタイプがあります。
手順1:既存のスタンドを外す

まず、元々付いているスタンドを取り外します。このモニタでは2箇所でビス止めされています。

簡単にスタンドを取り外すことができます。

スタンドは使うことがないので、元に戻すときのために保管しておきましょう。
手順2:マウンタ部分にアームを固定する

背面にモニタアームを取り付けます。

このモニタでは、カバーされているのでパネルを外します。

パネルを外すと、4箇所のビス止めが確認できます。これがVESAマウンタです。

4箇所のビスを取り外します。このビス留めの間隔はVESA規格で、このモニタでは最も一般的な100mm×100mmとなっています。製品によっては75mm×75mmというのもあります。

外した4本のビスをアームの固定用に使います。このモニタアームでは、100mm×100mmのほか75mm×75mmにも対応しているので、ビス穴が全部で8つあります。

アーム部分が取り付けられました。

なお、モニタ製品によってはVESAマウンタのビス穴がむき出しだったりします。
手順3:ポールを立てよう!

次は、支柱をデスクに固定します。

デスクの裏側では、このようにねじ込み式の固定がされています。

アーム部分を支柱にはめ込みます。

アームの高さを調整します。

高さが決まったら、ロックします。

これにてセッティング完了!
モニターアームによる、ピボット機能を使ってみる

一番のメリットは設置面積。元々のスタンドと比べると5分の1くらいの省スペース。

ピボット機能が使えるので、90度回転させます。

Windows 7なら、デスクトップを右クリックして、画面の解像度から向きの設定で「横」にすればOK。
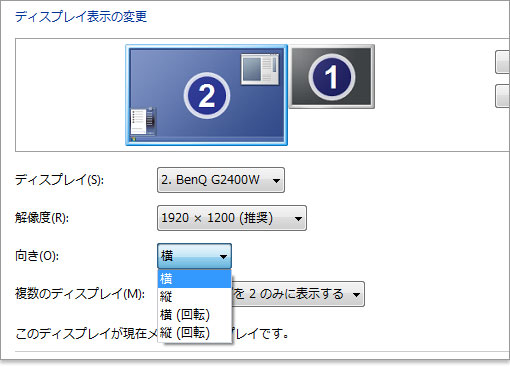
画面の向き設定は、Windows 7なら「デスクトップ画面から右クリック⇒画面の解像度」を開きます。回転は2つあるので向きに合わせて選択します。

YahooのTOPページがスクロールなしですべて表示。新聞を読むような間隔で閲覧できます。眼球を動かして読めるので、目にも優しいですね。
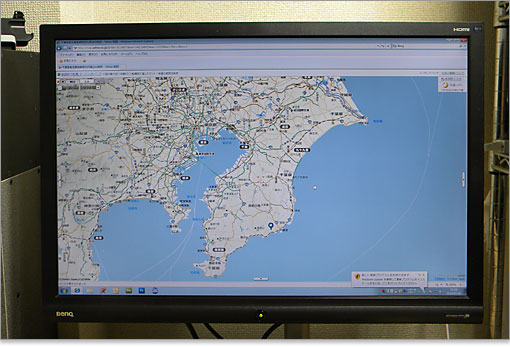
また、便利なのは地図の表示です。千葉県のような縦長の県は、モニタが縦長のほうが便利です。そこで・・、

ピボット機能で、縦長にして千葉県を大きく丸ごと表示。簡単に横長縦長の調整ができるので、用途に合わせて使いこなします。

一部のパソコンゲームで縦長にあわせることができます。ただ、パソコンゲームでは縦長にするメリットはないと思われます。
★Alienwareノートの一部モデルに、24%オフ クーポン。★そのほか、17%~23%オフ クーポンの対象モデル多数あり!★8年連続世界シェア1位!DELLモニタがオンライン・クーポンで最大20%オフ!
クーポンコード掲載はこちら ⇒ 【DELL公式】 お買い得情報ページ
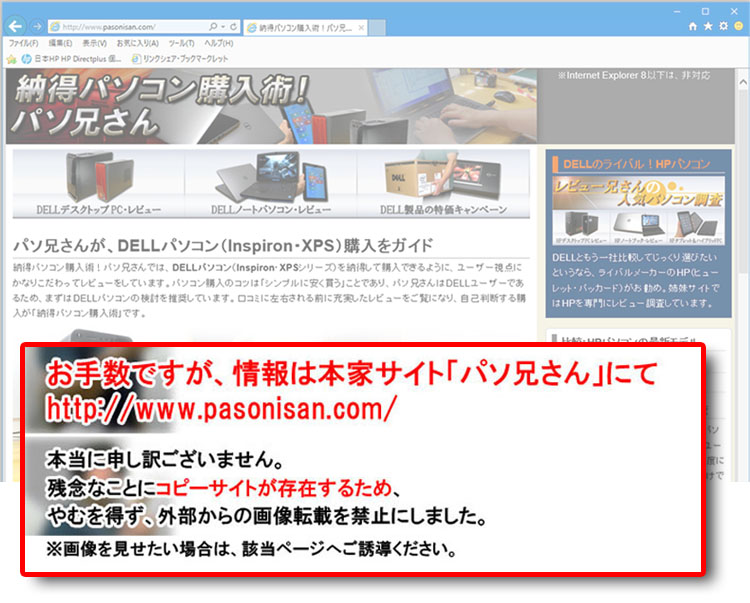
★DELL直販合計8万円(税抜)以上購入で、楽天ポイント3,000ポイントプレゼント!★合計15万円(税抜)以上購入なら、楽天ポイント7,500ポイントプレゼント!
※パソ兄さんサイトの経由特典となっており、リンク先の優待専用ページでの手続きが必要になります。(それ以外の注文では対象外) ※予告なく変更または終了する場合があります。
8万円以上購入なら ⇒ 【 3,000ポイント付与の優待専用ページへ招待 】
15万円以上購入なら ⇒ 【 7,500ポイント付与の優待専用ページへ招待 】
※DELLは、「顧客満足度調査 2019-2021年 デスクトップPC部門3年連続1位」 ※出典-日経コンピュータ 2020年9月3日号より
DELL法人モデル(Vostro、Precision、OptiPlex、Latitudeシリーズ)の購入を希望なら、当サイトの「特別なお客様限定クーポン情報」を御覧ください。掲載コンテンツ・ページはこちら!
コンテンツ ⇒DELLパソコンをもっとお得に購入!クーポン情報