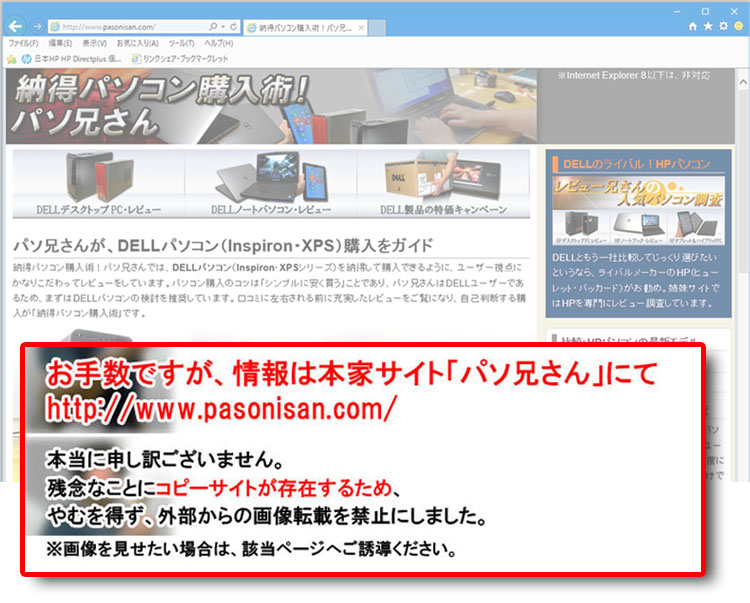ノートパソコンにGPS機能をつける~旅行記のツール
DELLパソコン・モバイル旅行記では、歴史探訪先にGPS機能をつけたノートパソコンを持参しています。メジャーではない訪問先では道なき道を通ることがあり、いざというときの保険になります。また、下調べが不十分であっても、GPSで現在地が把握できていればなんとかなっちゃいます。
GPS(Global Positioning System)とは
GPSとは、グローバル・ポジショニング・システム。日本語で言うと「全地球測位システム」。受信機製品そのものをGPSと呼んでいますが、本来は「衛星による測位を使って、現在位置を測定するためのシステム」のことを言っています。

ちなみに、アメリカが軍事用に打ち上げたGPS衛星を使っています。衛星は一方的に発信するのみで、GPS受信機は受信するのみのシステムです。双方間通信ではないので、情報交換はされません。
GPSが、現在地を割り出せる仕組み
GPSが受信機のある現在地を割り出すために、3台の衛星が使われています。まず、衛星1台が発信できるのは、衛星から「中心真下までの距離」と「受信機までの距離」です。

衛星1台が発信できる距離情報は2辺。そこで3角形の辺を割り出す計算式を使って、中心エリアから受信機までの距離を割り出します。
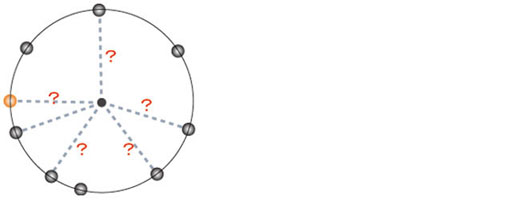
中心エリアの場所と、中心エリアから受信機までの距離が分かっているので、この状態で言えることは「円周上のどこかに受信機がある」ということ。これではまだ限定できないですね。
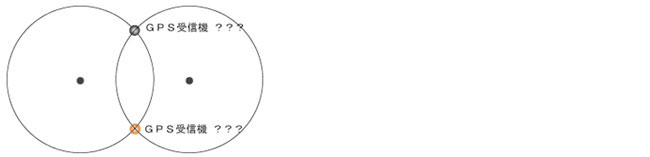
次は別の場所にある2台目の衛星が同じように測定して、円周上のどこかに受信機があることを送信します。ここで2つの円周上の重なりあう所がターゲットとなります。2つの円周上の重なりあう所は2点しかありません。
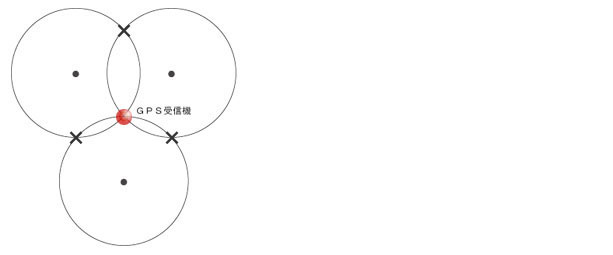
最後に3台目の衛星が同じように測定。3つの円周上で重なる場所は1つしかありません。これで現在地を割り出します。
I-O DATA製GPSレシーバ「NAVI CLIP」を購入!
I-O DATA製GPSレシーバの「NAVI CLIP」を購入しました。ウォーキングナビにするためにはデジタルマップが必要ですが、一応、この製品にはライト版Super Mapple(電子地図ソフト)が付いています。「東京、愛知、大阪」なら1万分の1の詳細図、「京都、石川」なら主要地のみ詳細図が収録されています。

GPSレシーバはUSB接続。このNAVI CLIPでは事前に目的地やルート検索、現在地表示、軌跡データ記録の機能を持ちます。音声ガイドはでません。梱包内容は「GPS受信機、マニュアル、ドライバ、デジタルマップ(ライト版)、延長USBケーブル」です。
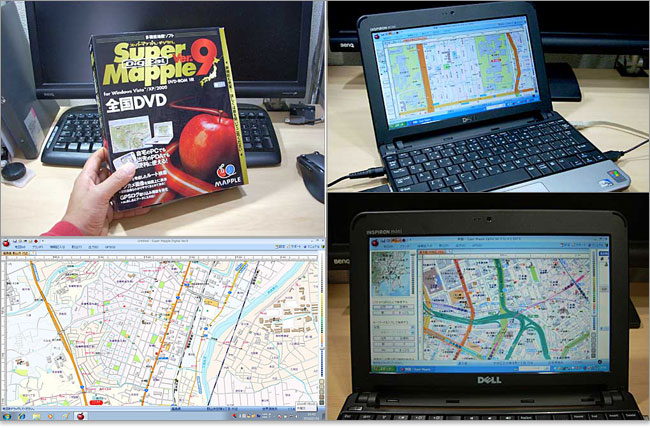
付属のライト版Super Mappleでは、主要都市の使用では問題ないのですが、ローカル地方の詳細図がなく、正直使いものにならない。そこで今回はSuper Mappleの全国版を導入しました。予算を抑えたい方や使うエリアが限定している方なら、エリア限定の詳細版があります。
パソコンでGPS機能を使うメリット
GPSポータブルナビやスマホがあるのに「なぜノートパソコンにGPSなのか?」
GPSレシーバとデジタルマップの導入だけで、購入したノートパソコンをGPSウォーキングナビとして使うことができます。メリットは、まずGPSレシーバとデジタルマップの導入費が安いことです。そしてノートパソコンを買い換えてもGPS機能を引き継ぐことができます。液晶画面サイズやスペックはノートパソコン次第なので、選べる環境が幅広いことになります。

CULVノート、ミニノート、ウルトラモバイルノートなど様々なタイプのノートがGPSウォーキングナビになります。通信使用料なんて一切かからないので気軽に使えます。
持ちやすさを考慮すると10インチ以下でしょう。タブレットPCがかなりマッチします。10.1インチ(解像度1024×576)であれば、まずまず広領域ではないでしょうか。13インチクラス(解像度1366x768)だとかなりの広領域なので、地図表示だけでなく、GPSログや検索欄を気兼ねなく表示できます。
旅行の準備に時間がなかったときや現地でのプラン変更でも、GPS機能があれば安心です。地図の印刷の手間も省け、現在地をすぐ把握できるのが非常に便利です。臨機応変にルートを決められるなど便利なアイテムです。
NAVI CLIP(型番USBGPS2)を64bit 化
このNAVI CLIP(型番USBGPS2)は32bit版しかなく、64bitのサポートはありません。(OSがWinodws XPのときに購入しました)。Windows 7に移行後、64bit環境になってしまったので、ドライバーを64bit版へ改変してみました。
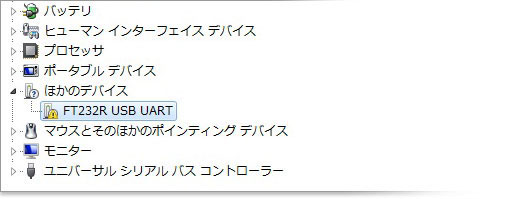
NAVI CLIP(型番USBGPS2)を差し込むとデバイスマネージャに「FT232R USB UART」と出るので、FTDI社のUSBデバイスを採用していることが判明しました。この時点ではまだドライバがないので機能はしません。そこでFTDIのホームページから64bitに対応したFT232Rのドライバをダウンロードします。(VCP Driversにあります。)
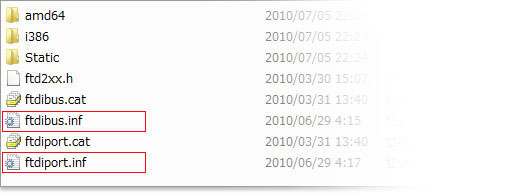
ダウンロードしたファイルのうち、ftdibus.infとftdiport.infのテキストファイルに記述を追加します。
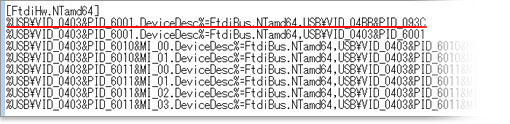
ftdibus.infのファイルでは、[FtdiHw.NTamd64] の項目に、%USB\VID_0403&PID_
6001.DeviceDesc%=FtdiBus.NTamd64,USB\VID_04BB&PID_093C
を追加します。
ftdiport.infのファイルでは、[FtdiHw.NTamd64]の項目に、%VID_0403&PID_
6001.DeviceDesc%=FtdiPort232.NTamd64,FTDIBUS\COMPORT&VID_
04BB&PID_093C
を追加します。
この記述を追加したファイルが64bit版のドライバとなります。
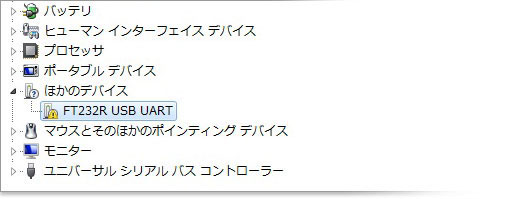
再び、デバイスマネージャに戻り、「FT232R USB UART」のところを右クリック。ドライバ・ソフトウエアの更新で、さきほど用意したドライバのフォルダを指定してインストール。
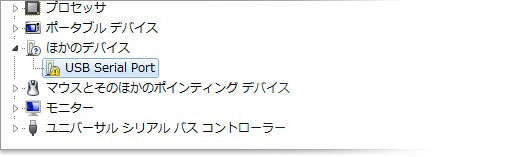
USB Serial Portの未確認デバイスが出現するので、同様の作業でインストール。
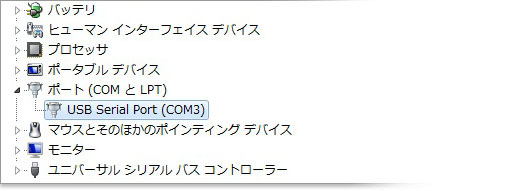
すると、USB Serial Port(COM3)となります。これでドライバのインストール完了です。サポート対象外の作業ですが、当方ではトラブル無く使用できています。