データを記録しておく媒体であるハードディスクを解説!
デスクトップ・レビュー
ノートパソコンレビュー
- Inspiron 15(3520)
- Inspiron 15R(5520)
- Inspiron 15R SE
- XPS 15
- Inspiron 17R SE
- Inspiron 14z Ultrabook
- XPS 14 Ultrabook
- Inspiron 13z(5323)
- XPS 13 Ultrabook(L321X)
- Alienware M14x(M14xR2)
- Inspiron 15R(N5110)
- XPS 15(L502X)
- XPS 14z(L412z)
周辺機器
当サイトはリンクフリーですが、当サイトのデザインおよびテキストの無断転載・複製を固く禁じており対処しています。当サイトでは、楽天リンクシェア、Amazonアソシエイト・プログラムに参加しています。当サイトをご利用の際は、以下にリンクの免責事項をよくお読みください。

外付けハードディスクを活用しよう

大容量の保存媒体として外付けのハードディスクがあると便利です。
保存媒体としてはUSBメモリやSDカード、DVDディスク、ブルーレイディスクなどがありますが、ハードディスクと比べたら容量が少ないです。特に動画をたくさんストックしておくなら外付けのハードディスクを活用しましょう。
接続端子をチェック

外付けのハードディスクの選び方として、接続端子を確認する必要があります。
主にUSB2.0がメインですが、IEEE 1394を採用したもの、さらに転送速度が高速なeSATAがあります。
USB端子(USB2.0)
|
IEEE1394 |
eSATA端子
|
ハードディスク・ケースがお勧め

普通に外付けハードディスクとしての製品が販売されていますが、お勧めはハードディスク・ケースを使った外付けハードディスクです。
別途購入した内蔵型ハードディスクを、自分でケースに収納して外付けとして使います。そんなに難しい作業ではないので、少しパソコンに慣れたら挑戦してみてはいかがでしょう。追加のことを考えると、製品版の外付けハードディスクより低価格ですみますし、内蔵型ハードディスクを交換するだけで、たくさんのバックアップが取れます。
では、一例としてハードディスク・ケースのセットアップを紹介しましょう。いろいろな製品が出回っていますが、そのなかでもシンプルなハードディスク・ケースを紹介します。

まず、内蔵型のハードディスクを用意します。
デスクトップ用の3.5インチ型とノートパソコン用の2.5インチ型がありますので、ハードディスク・ケースが対応しているサイズを確認しましょう。今回紹介しているのは、SATA規格3.5インチ型です。
旧規格のIDEと主流のSATA規格があるので、対応を間違えないように。ハードディスク・ケース製品によっては両対応のものもあります。
SATA規格には150MB/s、通称SATA2と呼ばれる300MB/sがあります。互換性があるので同じように使えますが、転送速度が2倍も異なるので一応チェックしておきましょう。
2009年7月時点ではSATA2(300MB/s)が標準です。

マウンタ兼接続端子に直結するボートを差し込みます。

ハードディスクの電源コネクタと入出力端子に差し込まれました。

2箇所、ビスで固定します。

ケースに収納します。ケースはアルミニウム製で、ハードディスクの熱を熱伝導で自然放熱します。製品によっては冷却ファンを搭載したものがあります。

裏フタカバーをして、2箇所、ビス止め。

電源はACアダプタを使用します。省電力な2.5インチでは、パソコンから電源供給できる製品があります。

この通り、収納セッティングは簡単。あとはパソコンにつなぐわけですが、ハードディスクの初期化とフォーマットを行えば使用できます。なお、フォーマット時にパーティション設定することが可能です。
今回紹介した外付けHDDケースはAmazonで購入できます。
次は、2.5インチHDDケースを使う
ハードディスクのメニュー
★Alienwareノートの一部モデルに、24%オフ クーポン。★そのほか、17%~23%オフ クーポンの対象モデル多数あり!★8年連続世界シェア1位!DELLモニタがオンライン・クーポンで最大20%オフ!
クーポンコード掲載はこちら ⇒ 【DELL公式】 お買い得情報ページ
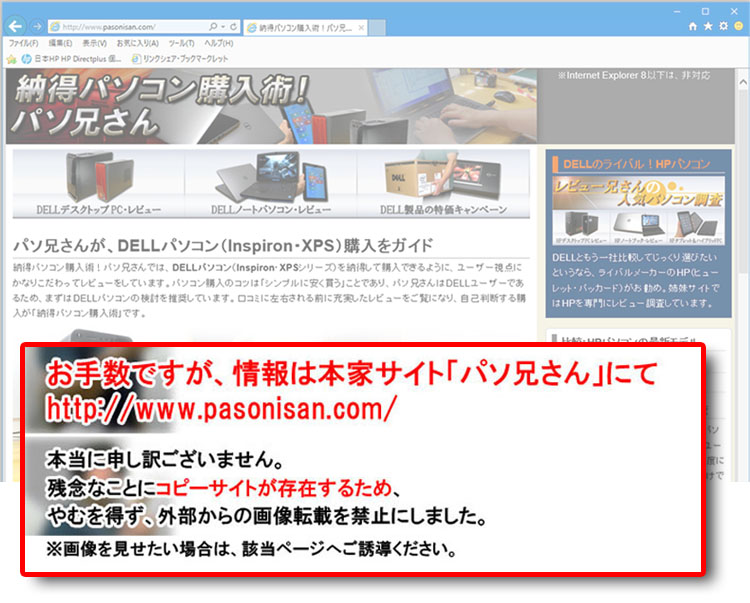
★DELL直販合計8万円(税抜)以上購入で、楽天ポイント3,000ポイントプレゼント!★合計15万円(税抜)以上購入なら、楽天ポイント7,500ポイントプレゼント!
※パソ兄さんサイトの経由特典となっており、リンク先の優待専用ページでの手続きが必要になります。(それ以外の注文では対象外) ※予告なく変更または終了する場合があります。
8万円以上購入なら ⇒ 【 3,000ポイント付与の優待専用ページへ招待 】
15万円以上購入なら ⇒ 【 7,500ポイント付与の優待専用ページへ招待 】
※DELLは、「顧客満足度調査 2019-2021年 デスクトップPC部門3年連続1位」 ※出典-日経コンピュータ 2020年9月3日号より
DELL法人モデル(Vostro、Precision、OptiPlex、Latitudeシリーズ)の購入を希望なら、当サイトの「特別なお客様限定クーポン情報」を御覧ください。掲載コンテンツ・ページはこちら!
コンテンツ ⇒DELLパソコンをもっとお得に購入!クーポン情報
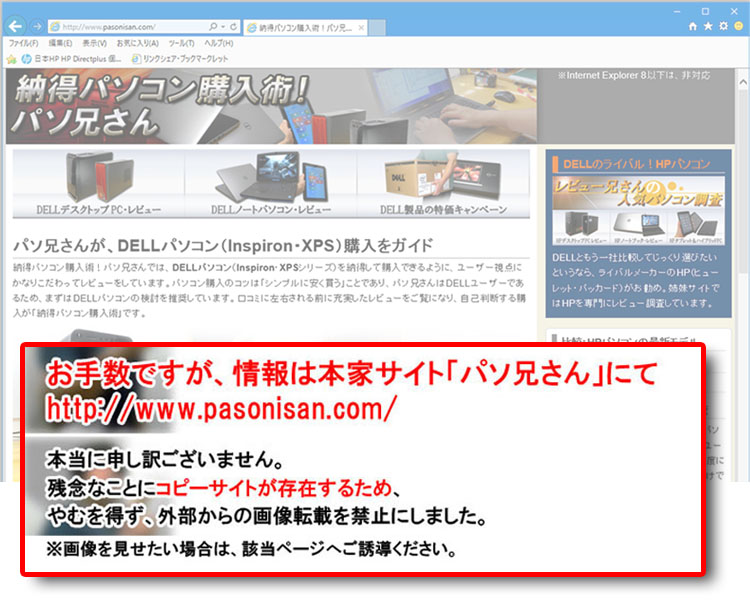



 外付けドライブやマウス、プリンターなど多くの周辺機器とつなぐことのできる端子です。単純にUSBと呼ばれていますが規格はUSB2.0で、480Mbps(1秒間に60MBの転送速度)と高速。旧規格であるUSB1.1と互換性を持ちます。
外付けドライブやマウス、プリンターなど多くの周辺機器とつなぐことのできる端子です。単純にUSBと呼ばれていますが規格はUSB2.0で、480Mbps(1秒間に60MBの転送速度)と高速。旧規格であるUSB1.1と互換性を持ちます。

 eSATA(External Serial ATA)。
eSATA(External Serial ATA)。