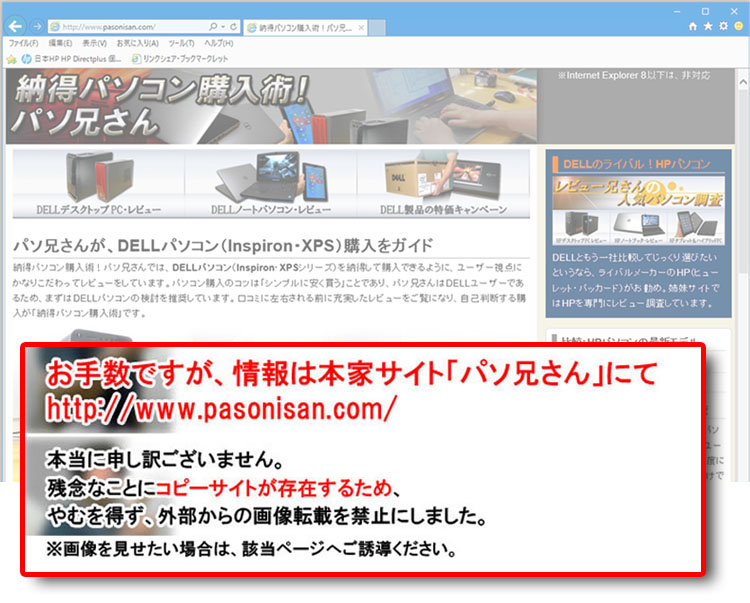 |
Inspiron 1520使用レビューDELLユーザーのパソ兄さんが、実際に製品に触れて解説します。 |
Inspiron1520 デュアル・モニタを使う余っているモニタがあれば、デュアル・モニタとして使うことができます。ノートパソコンの画面では表示しきれない部分を外部モニタに表示させます。一言でいうと表示領域を拡大させることです。CGグラフィックのクリエイターや株式トレーダー、ゲーマーなどが主に利用します。彼らは、操作ツールや資料画面などたくさんの表示をするので、このような使い方をします。(デスクトップPCで使う方がほとんどですが。) Inspiron1520は販売終了しています。ただいまのお勧めは、 Inspiron1520 複数のディスプレイの設定今回購入したInspiron1520には「NVIDIA GeForce 8600M GT 256MB DDR2」のビデオチップを搭載したので、NVIDIAコントロールパネルにて、複数のディスプレイの設定ができます。設定モードは3つ。 「1台のディスプレイをのみを使用する」「両方のディスプレイで同じ」「互いに独立して設定」 「互いに独立して設定」は一番上にある写真の状態です。2画面使って表示領域を拡大させます。 1台のディスプレイをのみを使用するシングル・ビューで表示させます。ノート画面はオフとなり、外部モニタのみに表示されます。ノートの液晶部分が壊れた場合、この方法で使い続ける人もいるようです。 両方のディスプレイで同じ ノートも外部モニタも、まったく同じ画面を表示します。クローン・ビューともいいますが、ビジネスのプレゼンに最適な方法です。 今回のレビューでは、スクエア型モニタしかなかったので、比率があっていません。スクエア型の表示が縦に引き延ばされてしまいました。 Inspiron1520 ディスプレイの回転NVIDIAコントロールパネルにて、画面表示を回転させることができます。右または左に90度回転、または180度回転させることができます。この設定は、ピボット機能のある外部モニタがあれば、活用できます。 もともとピボット機能がないモニタでも、別売りのスタンド・アームを取り付けることで可能になります。構造的には、モニタを単に360度回転させられるだけのことです。ピボット機能でモニタが縦長になるので、Webの閲覧で縦スクロールが少なくて済みます。長文テキストの閲覧にも便利です。 |
|
|
|
【パソコン購入のコツ】
【DELLパソコンのキャンペーン情報】
【パソコンパーツ知識・一覧】
【PCベンチマーク記録集をチェック】
- XPS 8500〜ミドルスペック・ミニタワーで動画編集やゲームに
- Inspiron 660s〜前機種より大幅なコンパクトスリム化
- Inspiron 660〜定番エントリー向けのミニタワーPC
- Alienware X51〜幅95mmのスリムタワーでも本格ゲームPC!
- XPS One 27(2710)〜27インチ超高解像度の高スペック一体型!
- Inspiron One 2330〜フルHD23インチ液晶一体型パソコン!
- Inspiron One 2020〜年配者にお勧めの20.2インチ一体型
- Inspiron 15R(5520)〜エントリーでもUSB3.0端子を4つも装備
- Inspiron 15R Special Edition(7520) 〜ライトミドルノート!
- Inspiron 15(3520)〜シンプルで低価格の超エントリーノート
- XPS 15(L521X)〜アルミ削り出しの高級ボディにミドルスペック
- XPS One 27(2710)〜27インチ超高解像度の高スペック一体型!
- Inspiron One 2330〜フルHD23インチ液晶一体型パソコン!
- Inspiron One 2020〜年配者にお勧めの20.2インチ一体型
| |DELLパソコンの紹介|DELLパソコン使用レビュー|DELLパソコンお買い得情報!|DELLについて|DELLの新製品情報 | |カスタマイズ・ナビ(パソコン・パーツ知識)|パソ兄さんのパソコン記事|直販スタイルのタイプ別 | 納得パソコン購入術!パソ兄さん(DELL購入のガイド)TOPへ戻る |