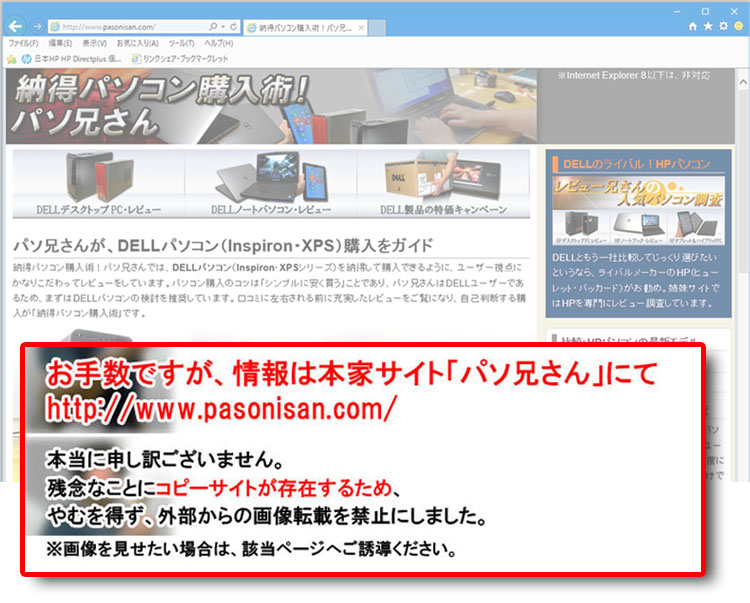当サイト、納得パソコン購入術!パソ兄さんはDELLパソコンおよびパソコン周辺機器をレビューしているサイトです。ユーザー視点がモットーですが、印象は人それぞれでしょう。ですから写真を多く掲載して、ご覧になられた方自身で判断できる構成となっています。
m505のマウスソフトウエアと、Unifyingペアリング
ロジクール m505をセットアップしたあとは、マウスソフトウエアをインストールします。今回はSetPoint 6.32で紹介です。別にインストールしなくてもマウスの基本操作はできますが、水平スクロールボタンが機能するほか、機能割り当てのカスタマイズが可能になります。なお、ソフトは同梱していないので、ロジクールのサイトからダウンロードします。


何よりも、今回はm505のほかUnifying対応のキーボード「K260」つなぐので、インストールが必須となります。そのままでは、接続2機目となるK260は認識されていません。
マウスソフトウエア SetPoint 6.32

SetPoint 6.32をインストールしたので起動。「タスクを選択」から機能を選んで、カスタマイズできます。One-Touch Searchは選択した文字に対してクリックすると、自動でweb検索をするので便利です。

タブを切り替えて、設定画面を代えます。こちらは「ポインタおよびスクロールの設定」。マウスポインタの速度、スクロールサイズ、スピードなどの設定です。

こちらは、マウスの電池残量を表示。

ゲームを検出して、その設定を呼び出す機能もあります。つまり、ゲームプレイにおけるマウス設定。「ゲーム検出」を有効にしておくと、ゲームアプリ上で予め設定したゲーム操作が有効になります。
Unifyingのペアリング

Unifyingレシーバ1つで最大6台の互換ワイヤレス機器(マウス・キーボード・テンキーパッドなど)を使えるのですが、Unifyingソフトウエアでペアリング作業が必要になります。マウスソフトウエア SetPointをインストールした時点で、Unifyingソフトウエアも自動でインストールされています。

Unifyingソフトウエアを起動すると、「新たに接続するデバイスの電源をONにしてください」と指示がでます。すでにデバイスの電源がONだった場合は、一度OFFにしてからONにします。

K260の電源をONにします。

キーボードK260を検出。これで1台のパソコンに対し、Unifying対応機器のマウスm505とキーボードK260が同時に使えるようになりました。
レビューは以上です。
番外編m505のレビュー ≫ 2:裏面と電池のセットアップ ≫ 3:マウスソフトウエアとUnifyingペアリング
【 納得パソコン購入術!パソ兄さん サイトTOP 】