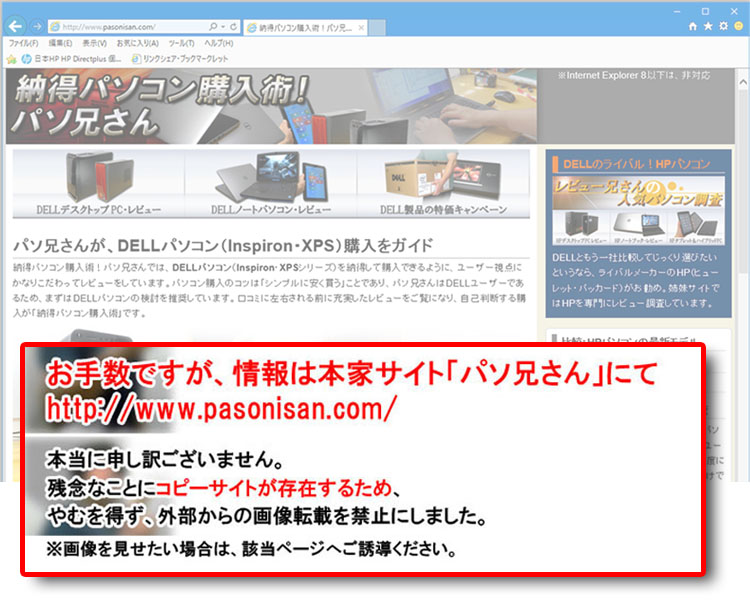大画面17.3インチのハイパフォーマンスノート!XPS 17。今回購入したCore i7-740QM&GeForce GT 445Mの構成で、レビュー紹介。
DELL XPS 17(L701x)のリカバリディスクを作成する
2010年の半ばあたりから、DELLではOSディスクが付属しなくなったので、購入時にインストールされているシステムを抽出しなくてはなりません。いわゆる、リカバリーディスクの作成です。
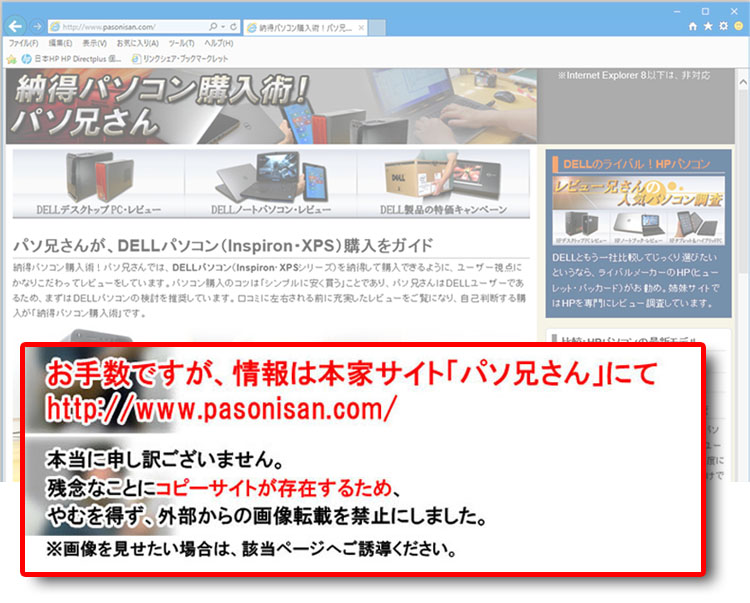 購入直後、あれこれといじりたい気持ちはありますが、さっさと済ませてしまいましょう。所要時間はだいたい45分くらいでした。
購入直後、あれこれといじりたい気持ちはありますが、さっさと済ませてしまいましょう。所要時間はだいたい45分くらいでした。
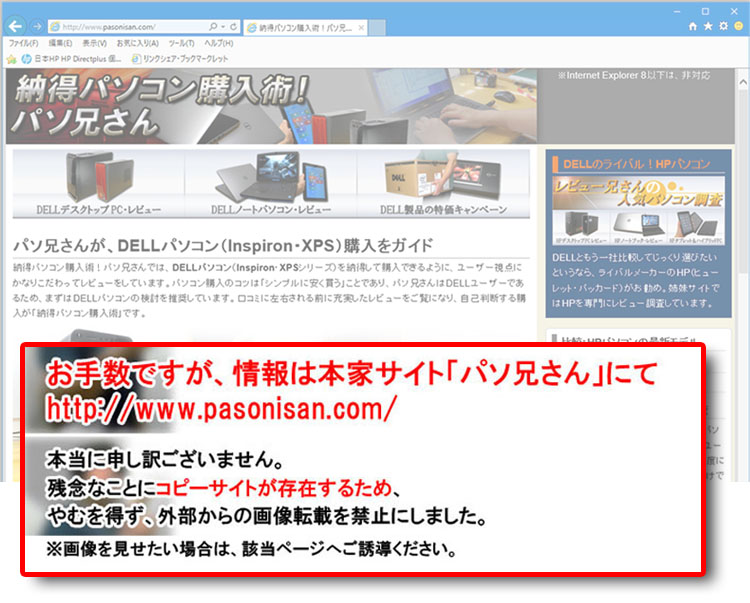
セットアップガイドにも記されており、作成することを推奨と書かれていますが必須です。リカバリディスク作成にはすでにインストールされているソフト「DELL DataSafe Local Backup」を使用します。バックアップのメディアとして、「8GBのUSBメモリ、DVD-R、DVD+R、ブルーレイディスク」と書かれています。書き換え可能なディスクはダメみたいです。
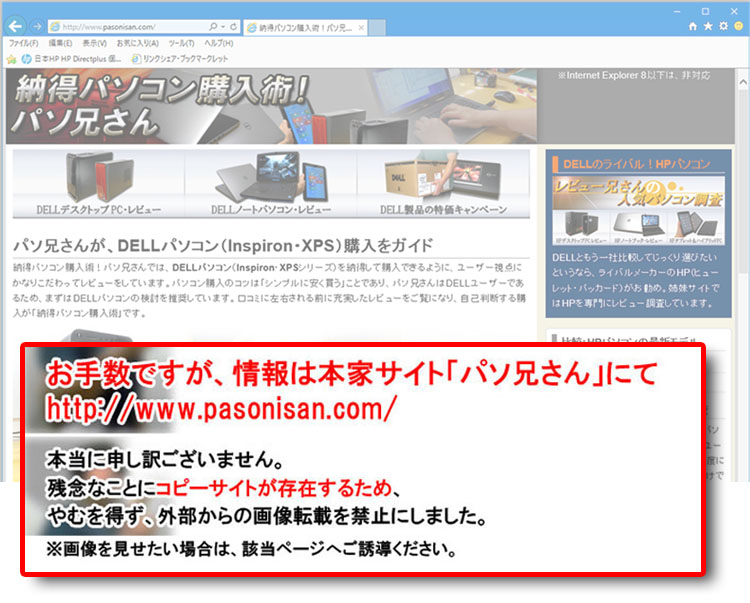
DVD-Rだと2枚になるので、1枚で済むようにDVD-R DLを使うことにしました。
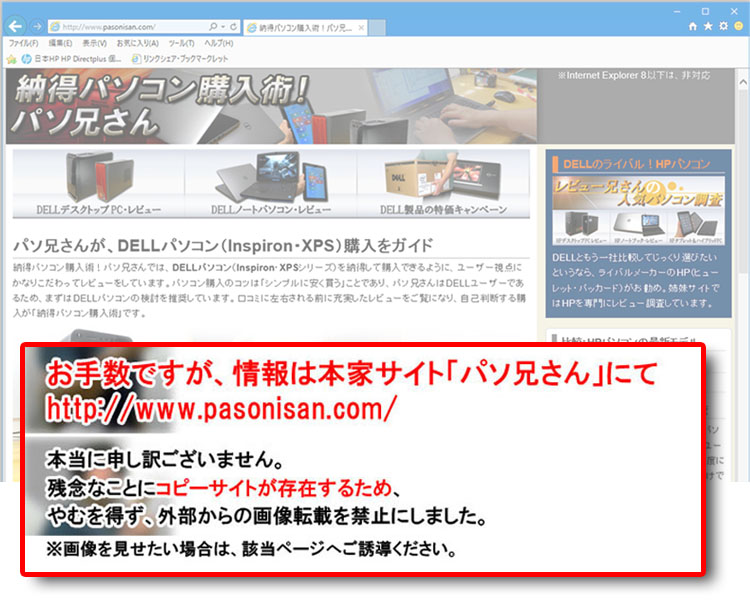
DELL DataSafe Local Backupを起動するため、スタートメニューへ。
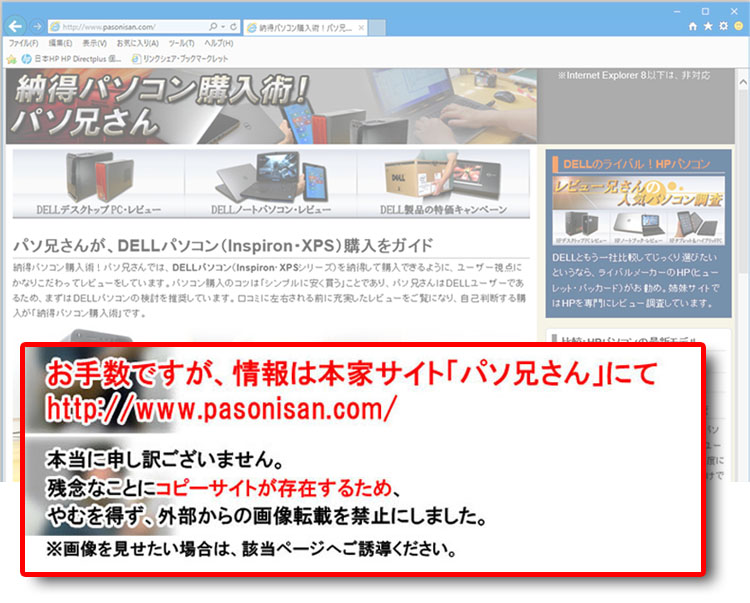
DELL DataSafe Local Backupをクリック。
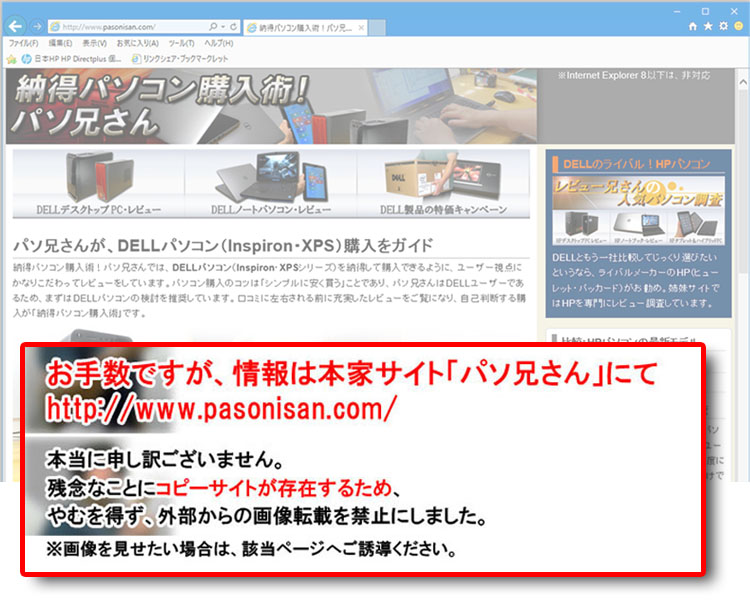
ロード中、お待ちください。
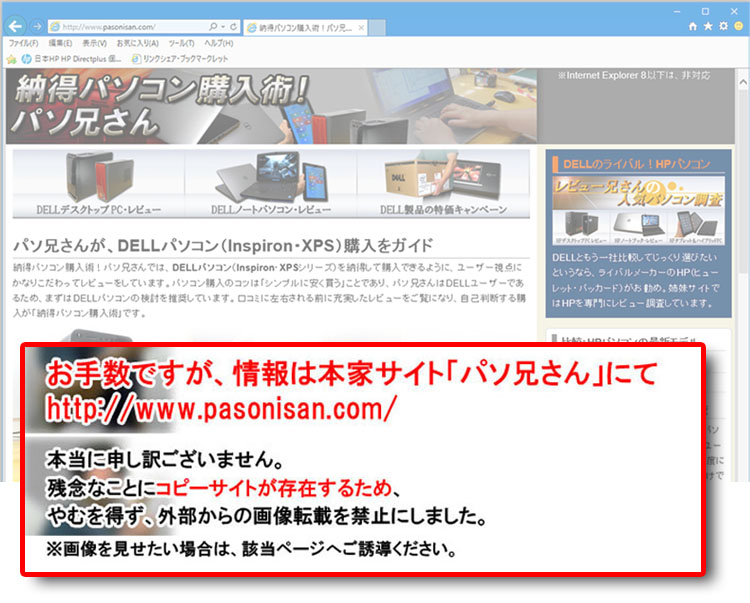
DELL DataSafeの説明があります。インストールされているのはベーシックエディションで、出荷時に戻す機能とリカバリ作成の機能のみとなっています。プレミアムエディションにもアップグレードできるので、興味のある方はどうぞ。
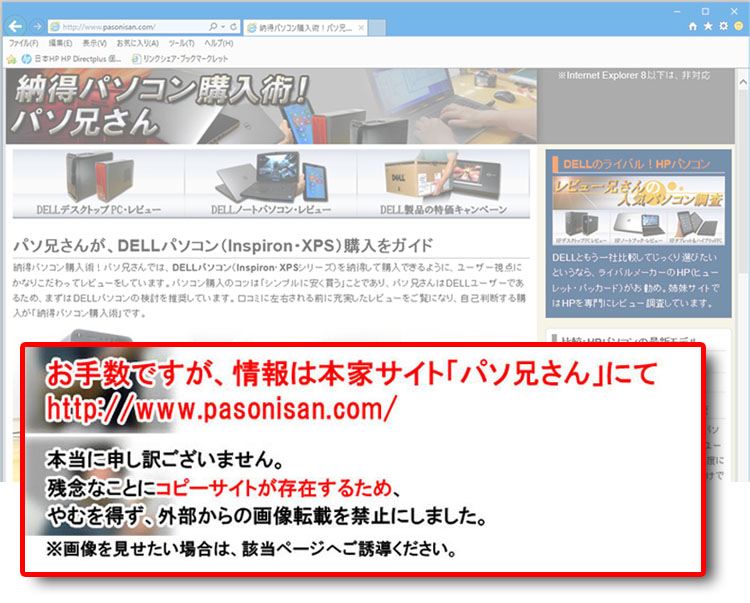
次へ進み、リカバリディスクメディアを作成する、へ。
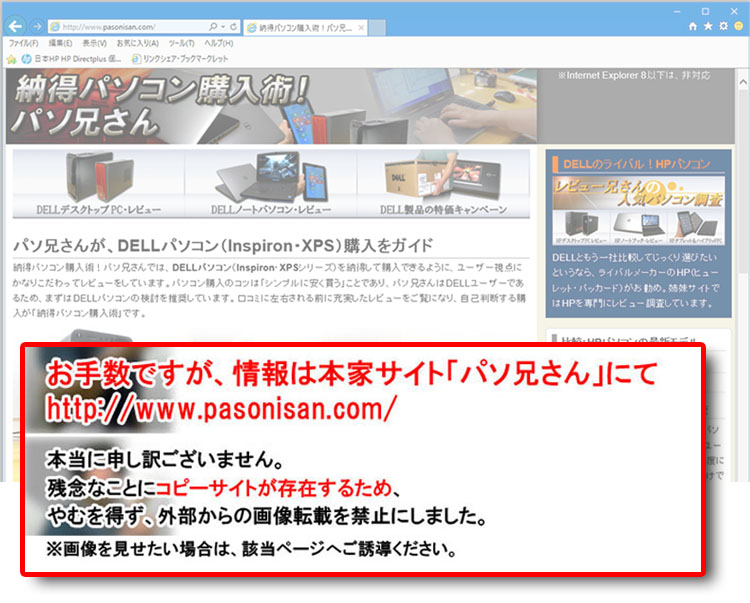
ディスクか、USBメモリか選択します。USBメモリはフラッシュメモリのため、自己放電によるデータ消失があるらしいので、長期保存のバックアップ用には使いたくないですね。
今回、DVD-R DLを使うのでディスクにチェック。
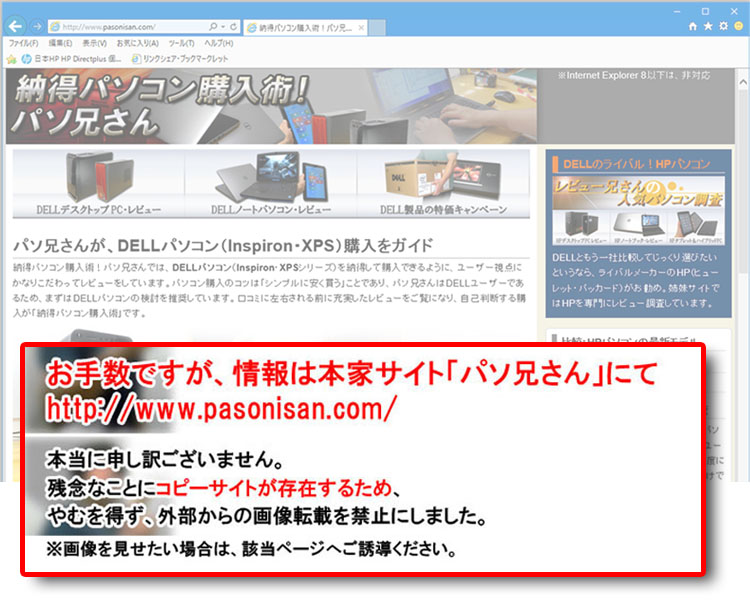
ここまで来て、なぜ、今更リカバリディスク作成の解説?次へ進みます。
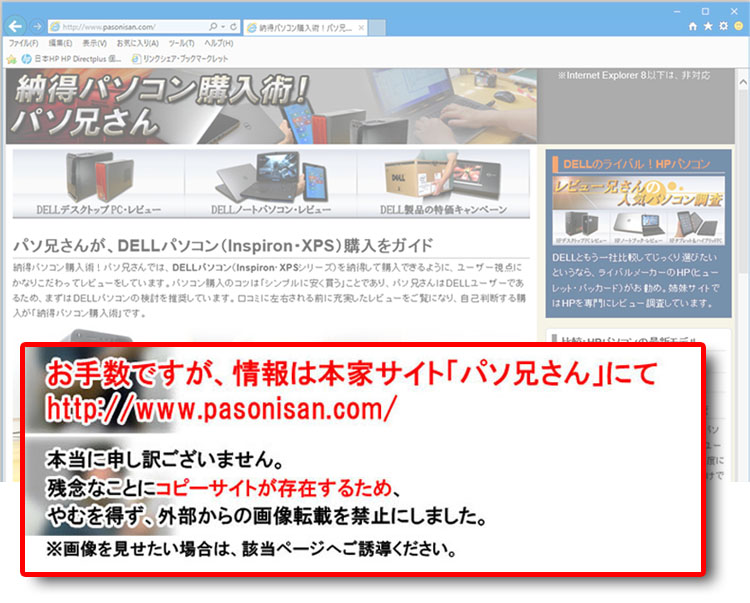
4つの行程により進行します。
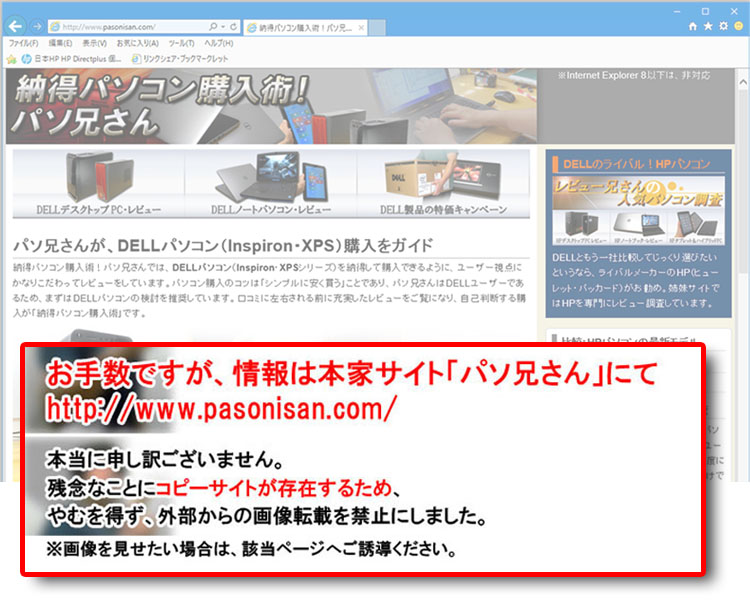
挿入されたディスクが認識され、確認します。ここで次へ進めば後は確認画面はありませんので、ご飯を食べるなり、お風呂に入るなどして時間を待ちましょう。環境にもよるでしょうが、所要時間がここから30分ほどです。
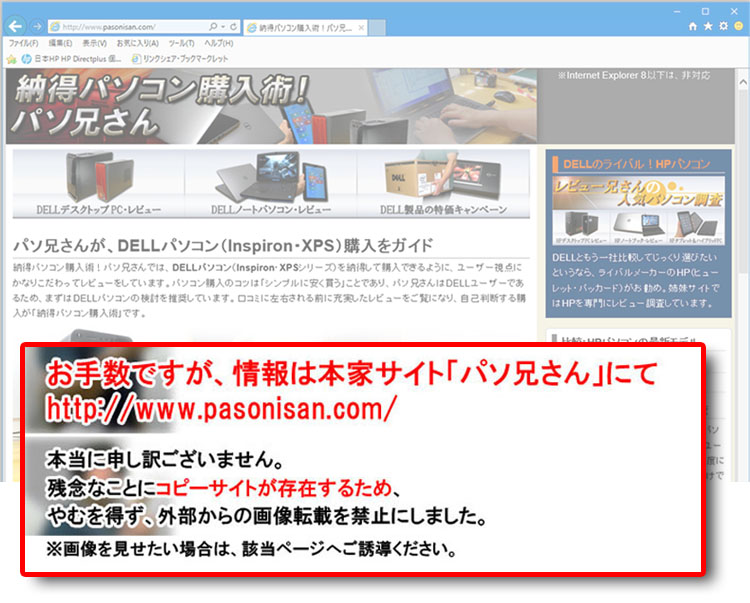
2行程目のファイル収集に入りました。
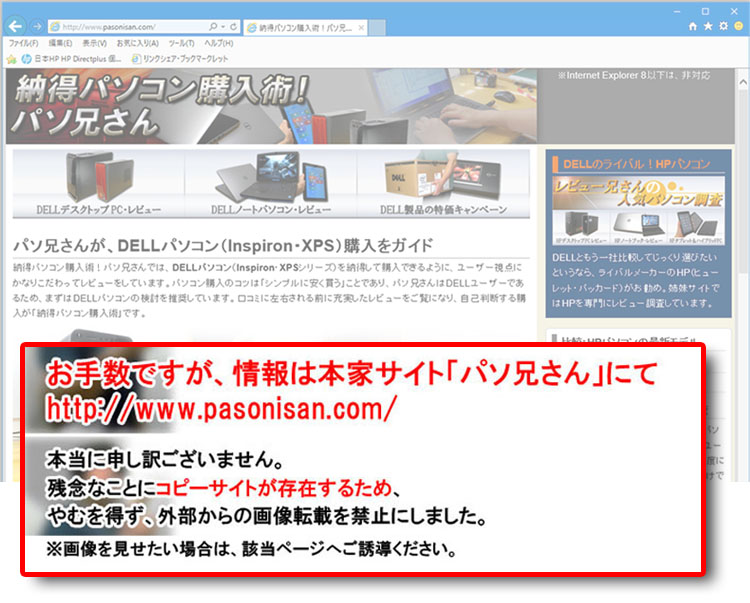
完了したときの画面です。
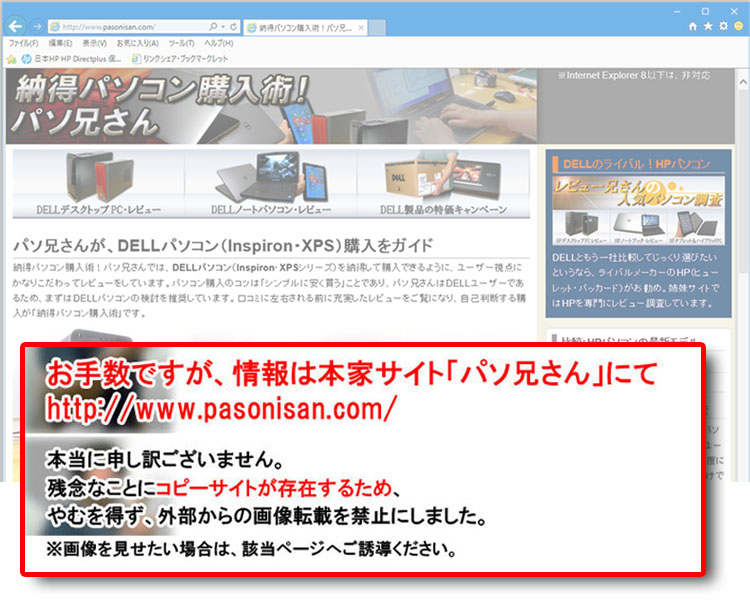
ラベルを書いて、大切に保管します。以上。
クーポンコード掲載は、こちら ⇒ 【DELL公式】 お買い得情報ページ
DELL直販合計8万円(税抜)以上購入で、
楽天スーパーポイント3,000ポイントプレゼント!
合計15万円(税抜)以上購入なら、
楽天スーパーポイント7,500ポイントプレゼント!
パソ兄さんサイト経由特典となっており、リンク先の専用ページでの手続きが必要になります。(それ以外の注文では対象外) ※2019年9/26改定~予告なく変更または終了する場合あり
8万円以上購入なら ⇒ 【3,000ポイント付与の優待専用ページ】
15万円以上購入なら ⇒ 【7,500ポイント付与の優待専用ページ】
※DELLは、「顧客満足度調査 2019-2020年 ノートPC部門2年連続1位」
出典-日経コンピュータ 2019年8月22日号 顧客満足度調査より