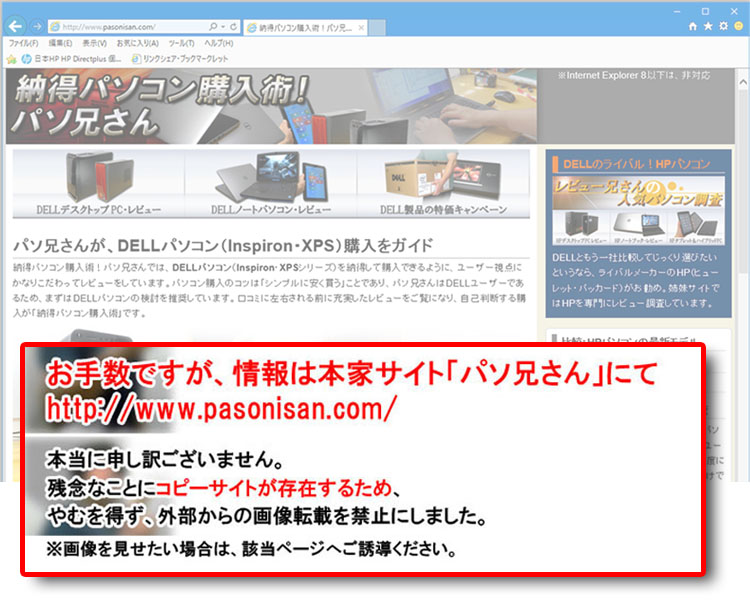2009年10月22日、Windows 7が登場しました。Vistaに引き続き美しいインターフェース。しかも、新機能追加ローエンドからハイエンドまで快適に動く大幅なパフォーマンスアップ。
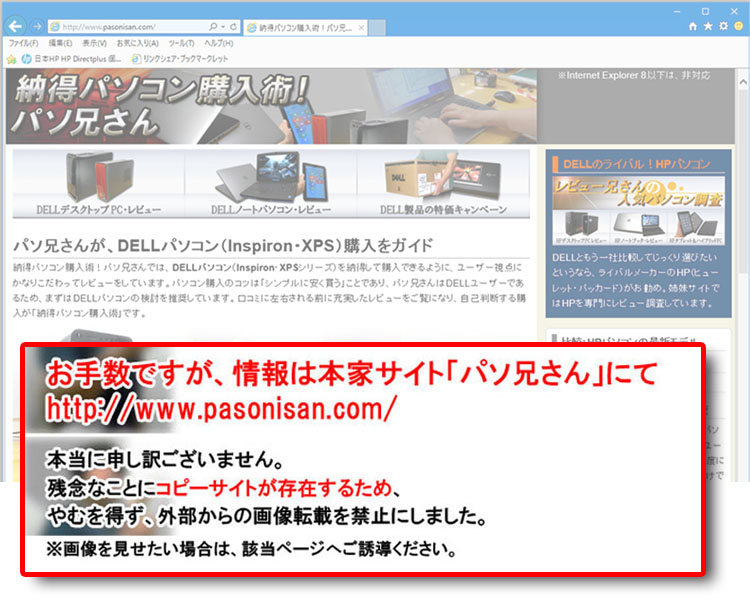
【パソコン購入のコツ】
【DELLのキャンペーン情報】
【パソコンパーツ知識・一覧】
【PCベンチマーク記録集】
- DELL Inspiron 15R(5520)新作レビュー
- DELL Inspiron 15R Special Edition(7520新レビュー
- Inspiron 15(3520)新レビュー
- XPS 15(L521X)新レビュー
- Vostro 3560レビュー
- DELL Inspiron 14z Ultrabook新作レビュー
- DELLのXPS 14 Ultrabook(L421X)新レビュー
- DELLのAlienware M14x (M14xR2)新レビュー
旧作DELLレビュー
引き続き、タスクバーの解説をいたします。使いこなすと非常に便利なジャンプリストを紹介します。
Windows 7の新タスクバー / ジャンプリスト
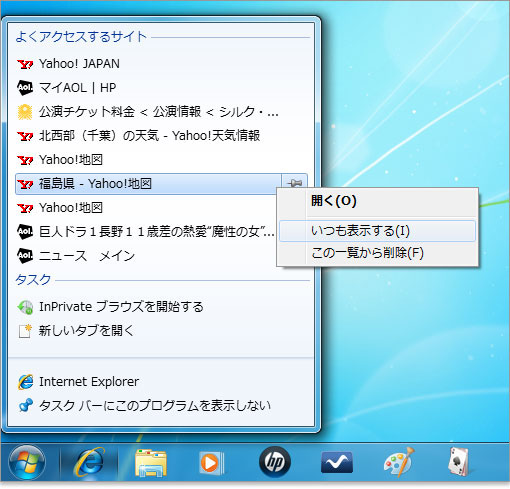
タスクバーのアイコンを右クリックすると、ジャンプリストが表示されます。最近開いたファイルやよくアクセスするファイルの履歴があり、直接実行できます。
例えばIEの場合、閲覧履歴からすぐアクセスできます。従来、「アプリの起動⇒ファイルの実行」と2ステップだったのが、ファイルの実行の1ステップで済みます。「いつも表示する」に設定しておけば、お気に入り登録できます。
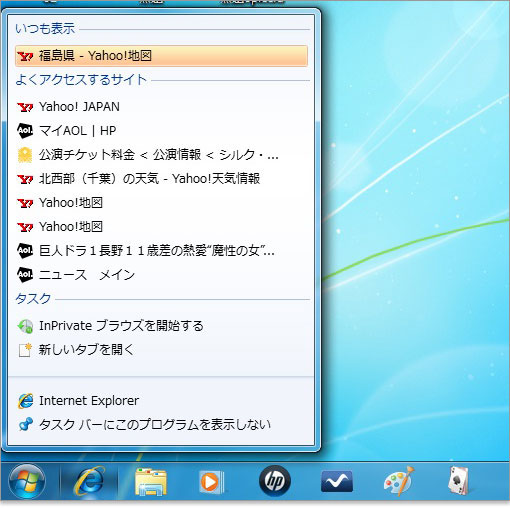
よく見るサイトを「いつも表示」に登録した例。削除するまで固定されます。「よくアクセスするサイト」は自動なので変動します。
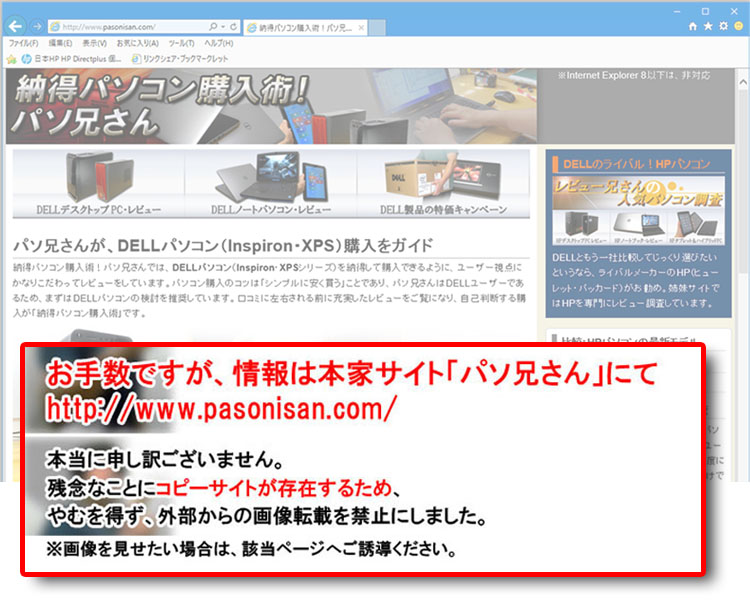
「よくアクセスするサイト」にリストがない場合は、URLにあるアイコンを、IEアイコンへ持っていくと「いつも表示」に登録できます。
そのほか、画像ファイルのアイコンをIEアイコンに持っていくと、その画像ファイルを登録できます。これなら規定のアプリを変更しなくても強制的にIEで開くようになります。いろいろ応用できそうです。
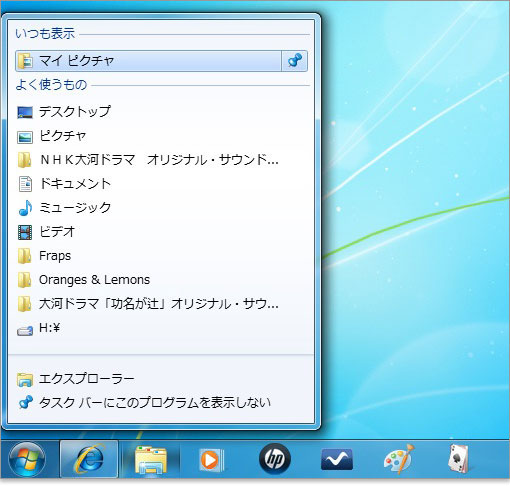
フォルダアイコンにもジャンプリストが活用できます。よく開くファイルやフォルダは「よく使うもの」に自動登録されます。頻繁に開くフォルダは「いつも表示」に登録します。従来、クイック起動にフォルダのショートカットが追加できたのですが、Windows 7ではジャンプリストのため、2ステップ・アクセスになるデメリットがあります。
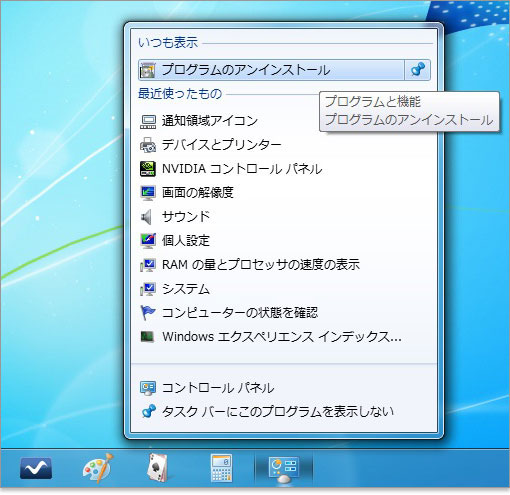
コントロールパネルをタスクバーに表示して、ジャンプリストを活用すればシステムメンテナンスがラクチンです。
クーポンコード掲載は、こちら ⇒ 【DELL公式】 お買い得情報ページ
DELL直販合計8万円(税抜)以上購入で、
楽天スーパーポイント3,000ポイントプレゼント!
合計15万円(税抜)以上購入なら、
楽天スーパーポイント7,500ポイントプレゼント!
パソ兄さんサイト経由特典となっており、リンク先の専用ページでの手続きが必要になります。(それ以外の注文では対象外) ※2019年9/26改定~予告なく変更または終了する場合あり
8万円以上購入なら ⇒ 【3,000ポイント付与の優待専用ページ】
15万円以上購入なら ⇒ 【7,500ポイント付与の優待専用ページ】
※DELLは、「顧客満足度調査 2019-2020年 ノートPC部門2年連続1位」
出典-日経コンピュータ 2019年8月22日号 顧客満足度調査より
OSのメニュー(Windows 7)
納得パソコン購入術!パソ兄さん(DELL購入のガイド)TOPへ戻る