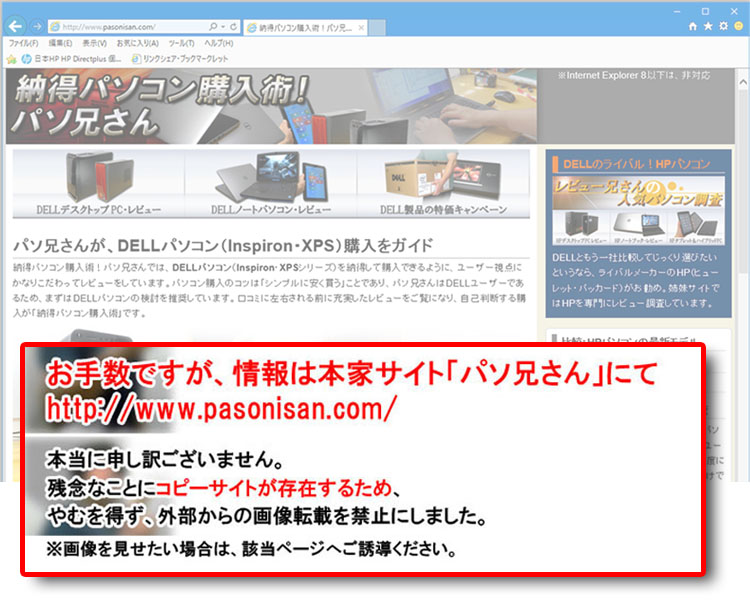18.5インチワイドで美しいラインの液晶一体型、DELLStudio One 19。配線のわずらわしさがなく、セッティングも楽。タッチスクリーンモデルでは、画面越しに操作ができる!
DELL Studio One 19をセットアップする
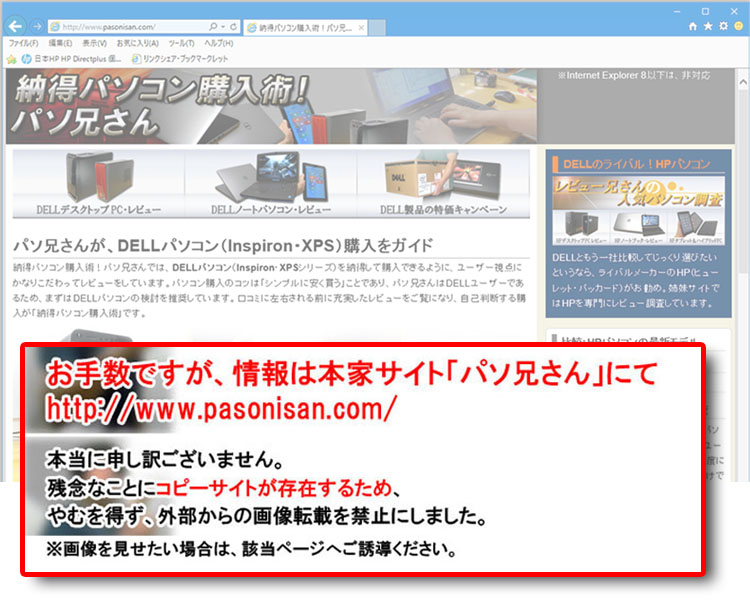
- Haswell設計、最強スペックの27インチ一体型PC!DELL XPS 27
- モニタアーム取り付け対応、フルHD23インチ液晶一体型! Inspiron One 2330(概要)
- 大画面27インチ、超高解像度の一体型パソコンのDELL XPS One 27登場!(基本情報)
- 年配者にお勧め!20.2インチ一体型パソコン、Inspiron One 2020 (装備端子など紹介)
- 単に液晶モニタとしても使える、フルHD 23インチ液晶一体型! DELL Inspiron One 2320
- 好条件が揃って、大いに活用できる23インチワイド一体型!Inspiron One 2310
- フルHD 21.5インチ一体型、Inspiron One 2205 レビュー
- 液晶一体型の低価格モデル!Inspiron One 19をレビュー
梱包箱からDELL Studio One 19を取り出してキーボードとマウスに電池を入れたら、後は本体のセットアップです。
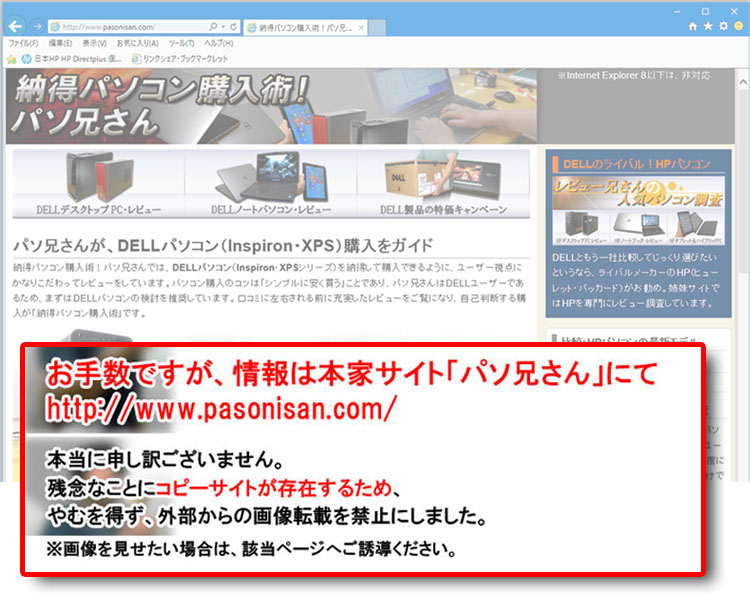
スタンドは二股に分かれているので、電源ケーブルがつなぎやすいです。
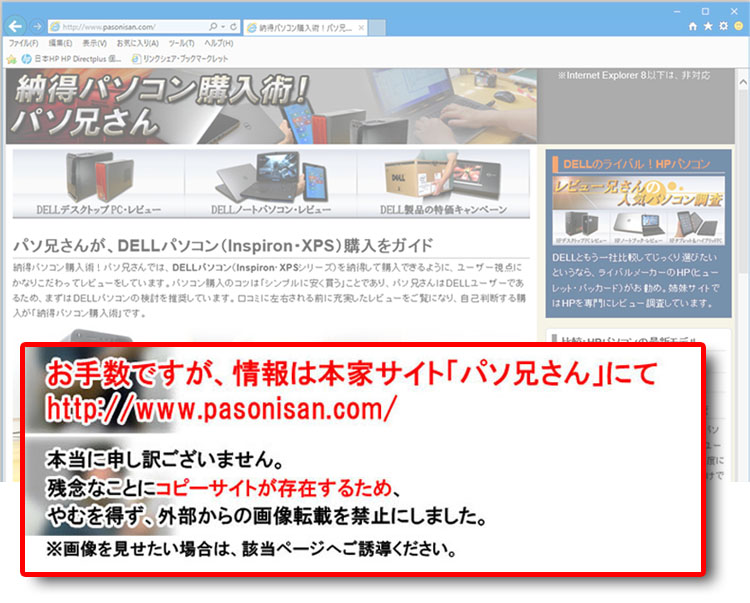
電源コンセントを本体に差し込みます。
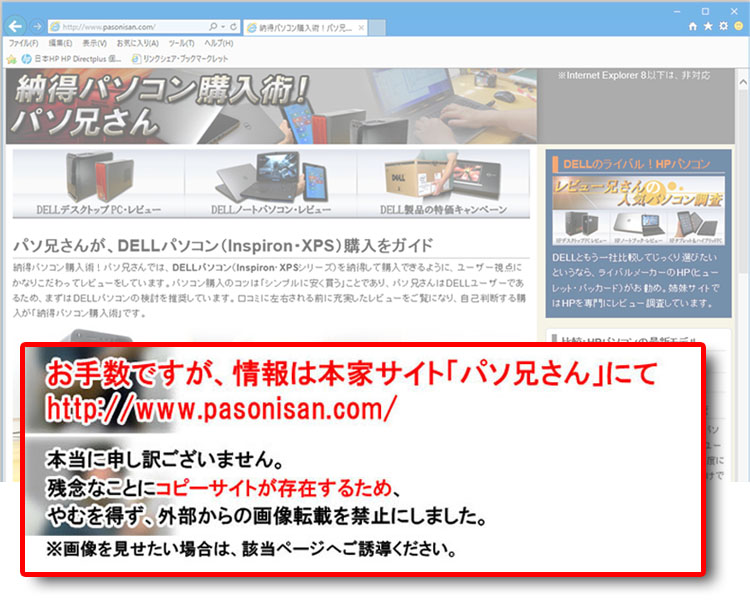
基本的には電源ケーブルだけのシンプルさ。
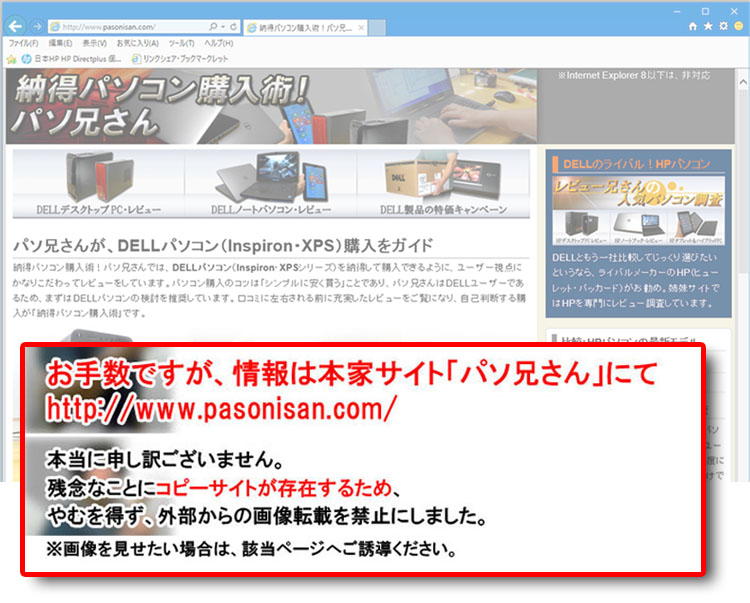
付属の電源ケーブルはピン型アース付きなので、ほとんどの一般家庭では使えないです。そのため、付属の変換プラグを取り付けます。
法人向けに提供している電源ケーブルを、そのままホームユーザーにも提供しているのでしょうか?
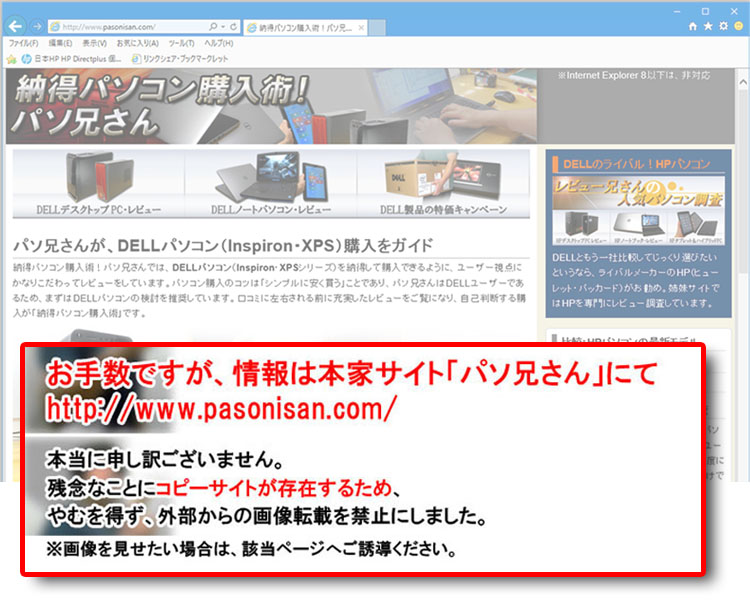
コンセントに差し込みます。変換プラグのせいで突っ張るのはちょっと気に入らないです。パソコンの電源ケーブルは共通規格なので、気に入らなければ別途用意しても構わないです。
アースは落雷対策になりますが、アースつきのコンセントは冷蔵庫、洗濯機、エアコンを置くところにしかありません。ほとんどのユーザーはアースなしのコンセントでしょう。
落雷対策には1000円くらいで買える「雷ガード電源タップ」を使ったほうが実用的です。
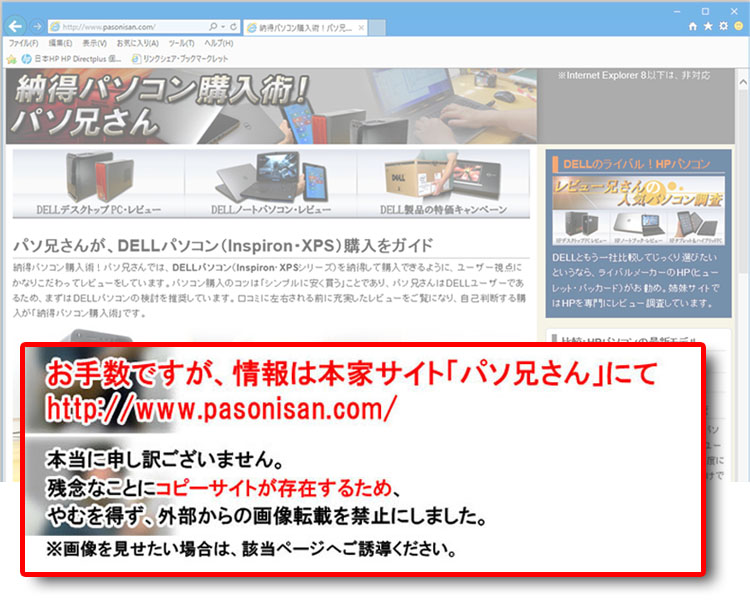
当方、ワイヤレス環境ではないのでLANケーブルを接続します。先行投資でStudio One 19にはワイヤレスLANを内蔵しておきましたが、活用する日はいつになることやら。
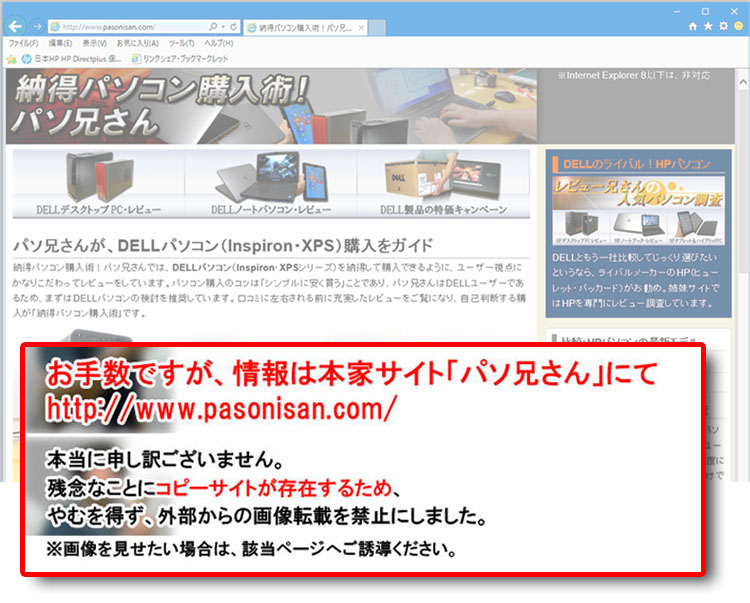
電源スイッチを押します。少し、「ぶぉぉぉおお」とファン音がなります。
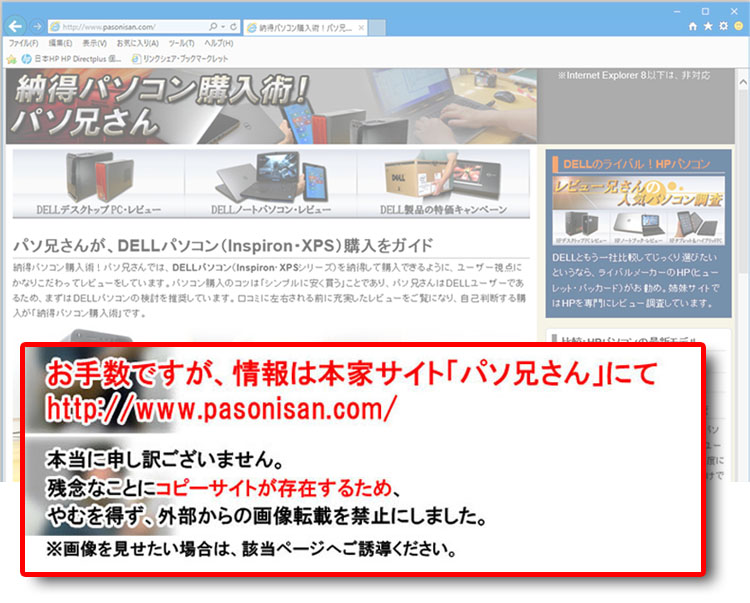
最初に現れる画面。
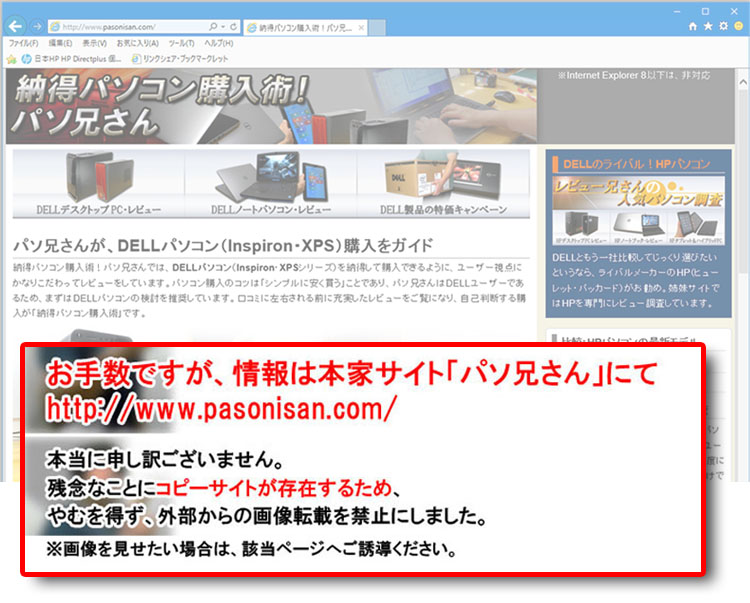
国または地域の設定。
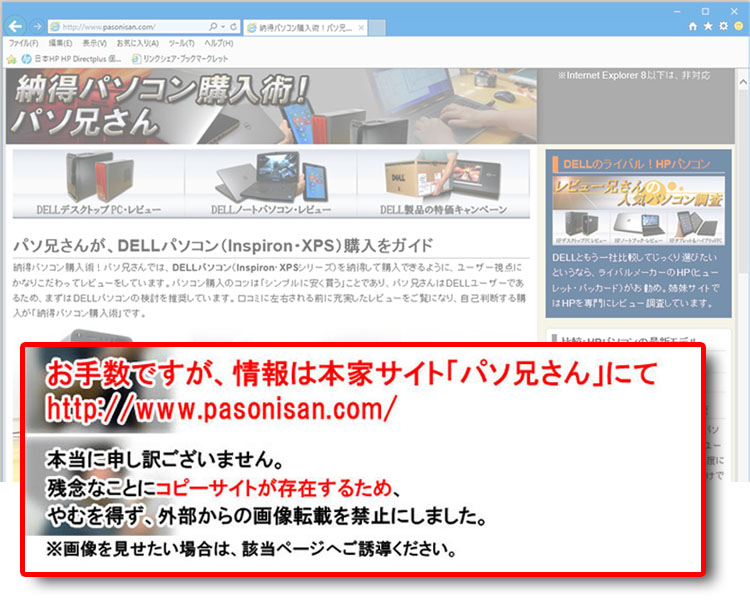
マイクロソフト ソフトウェアライセンス条項の確認。
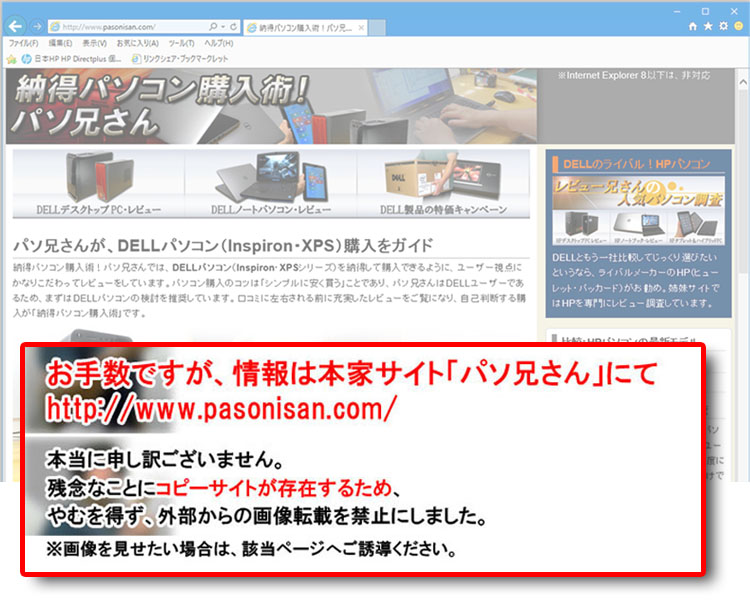
ユーザー設定。
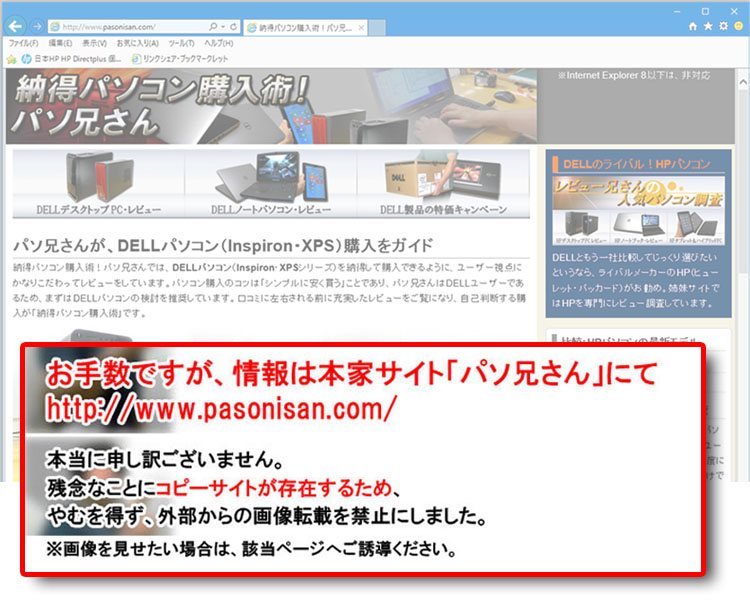
デスクトップ背景の設定など。その後、あとからでも設定できる項目が出てきますが、とっとと設定します。
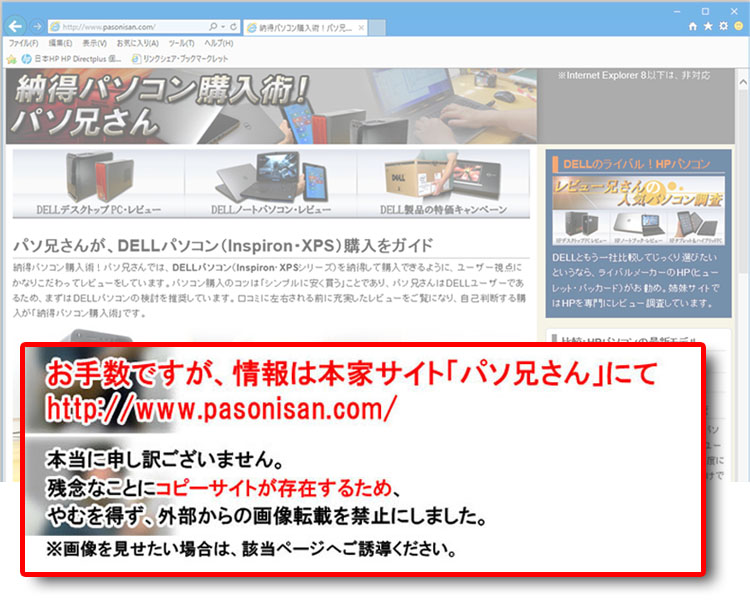
すべての設定が終われば、あとはコンピュータの自動処理を待つのみ。設定は5分もかからない作業です。
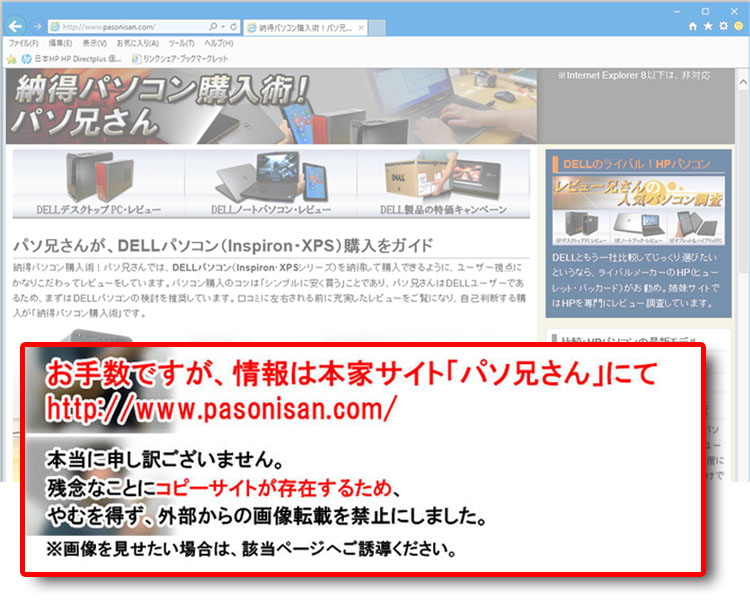
パソ兄さんはタッチスクリーン仕様で購入したので、「DELL Touch Zone」という専用ソフトが自動起動しました。
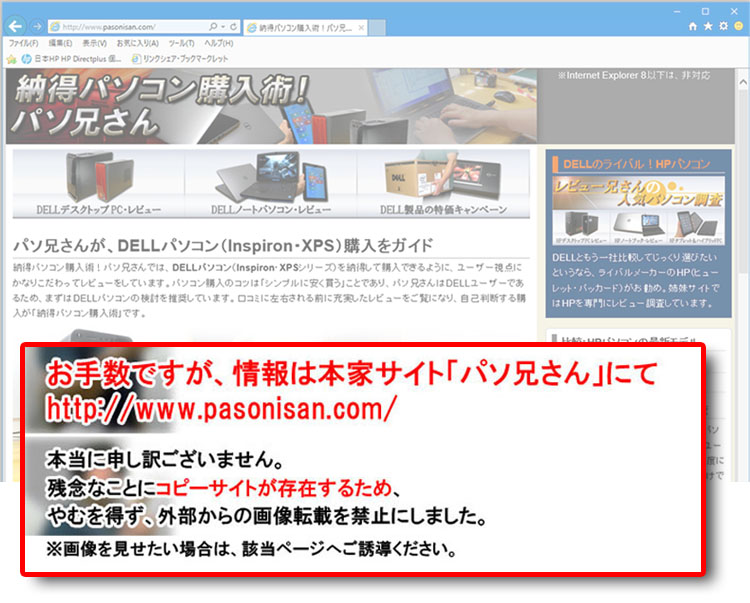
扇状に出現するアイコンをタッチすることで様々なアプリケーションを起動&操作できます。スタートメニューのスタートアップから、DELL Touch Zoneを削除すれば起動時に毎回出ることはありません。
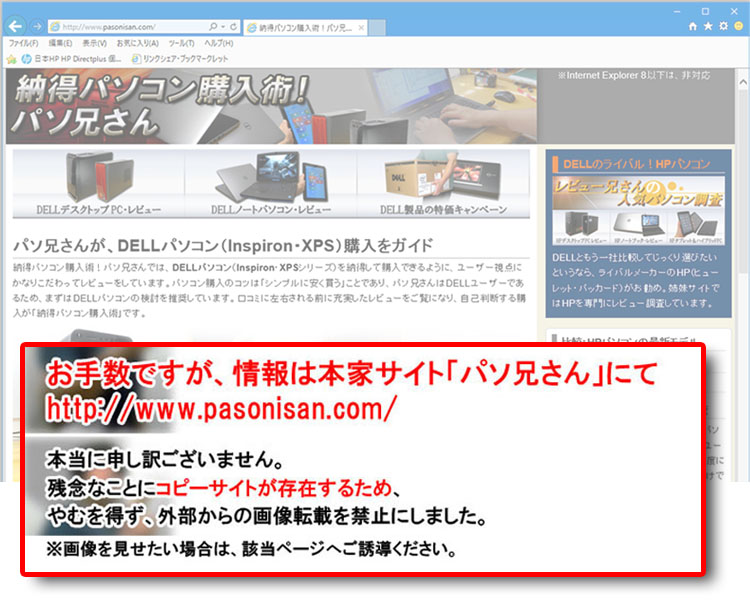
初期設定では画面がまぶしかったので、NVIDIA コントロールパネルを使って明るさを調整しました。「デスクトップカラー設定の調整」で行えます。個人的には明るさ30%がベスト。
クーポンコード掲載は、こちら ⇒ 【DELL公式】 お買い得情報ページ
DELL直販合計8万円(税抜)以上購入で、
楽天スーパーポイント3,000ポイントプレゼント!
合計15万円(税抜)以上購入なら、
楽天スーパーポイント7,500ポイントプレゼント!
パソ兄さんサイト経由特典となっており、リンク先の専用ページでの手続きが必要になります。(それ以外の注文では対象外) ※2019年9/26改定~予告なく変更または終了する場合あり
8万円以上購入なら ⇒ 【3,000ポイント付与の優待専用ページ】
15万円以上購入なら ⇒ 【7,500ポイント付与の優待専用ページ】
※DELLは、「顧客満足度調査 2019-2020年 ノートPC部門2年連続1位」
出典-日経コンピュータ 2019年8月22日号 顧客満足度調査より
次のレビュー記事はDELL Studio One 19購入体験(自宅に届くまで)