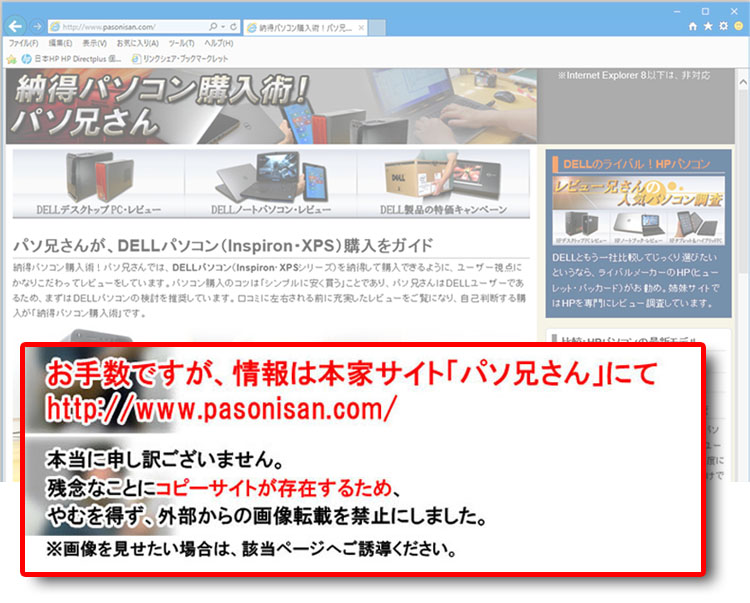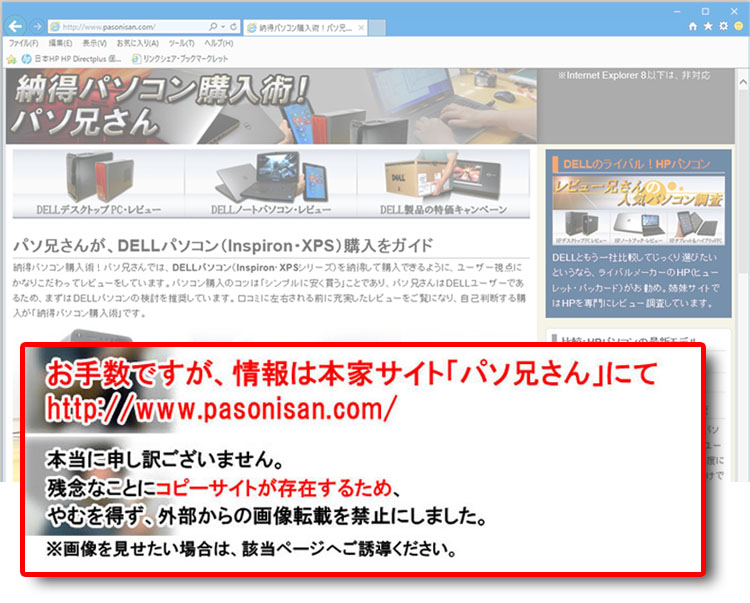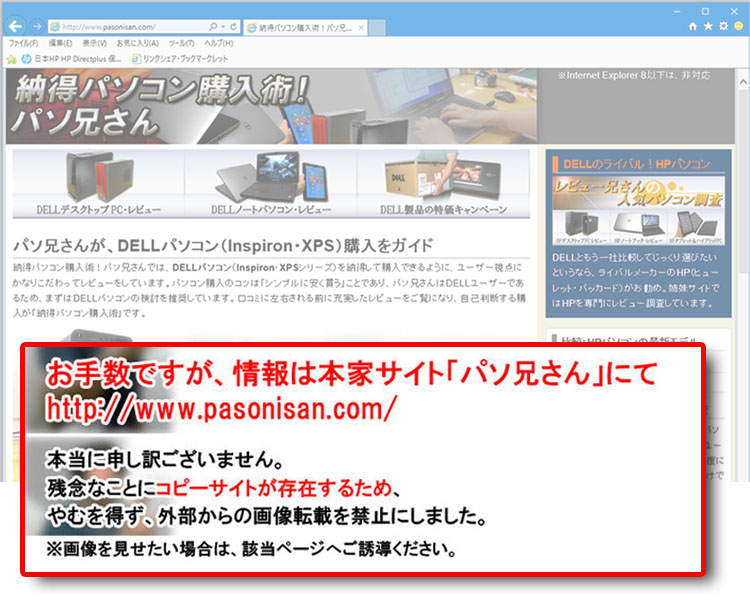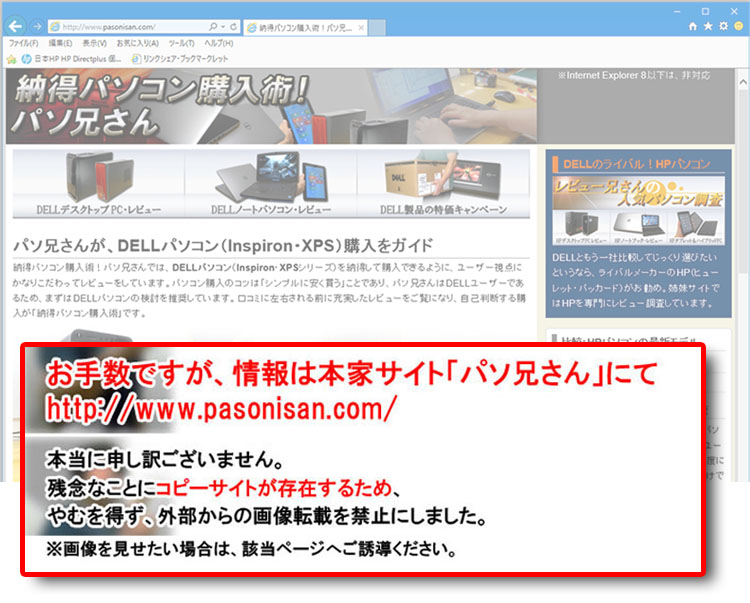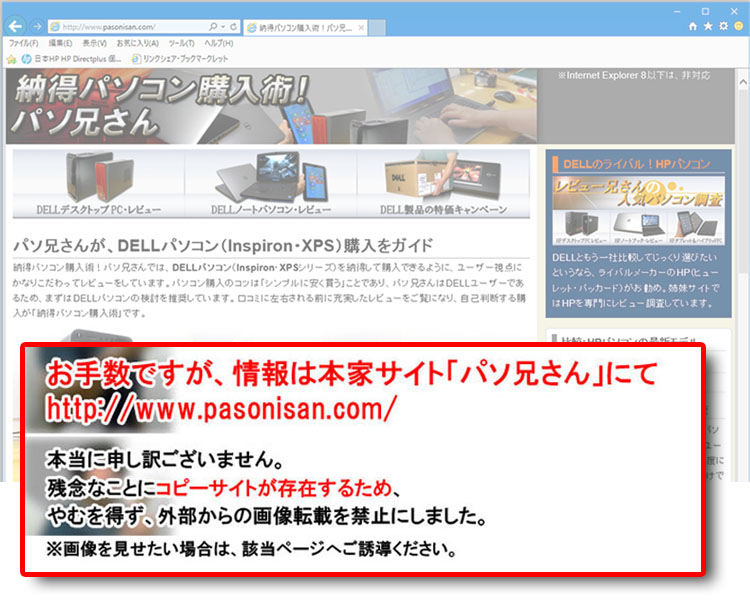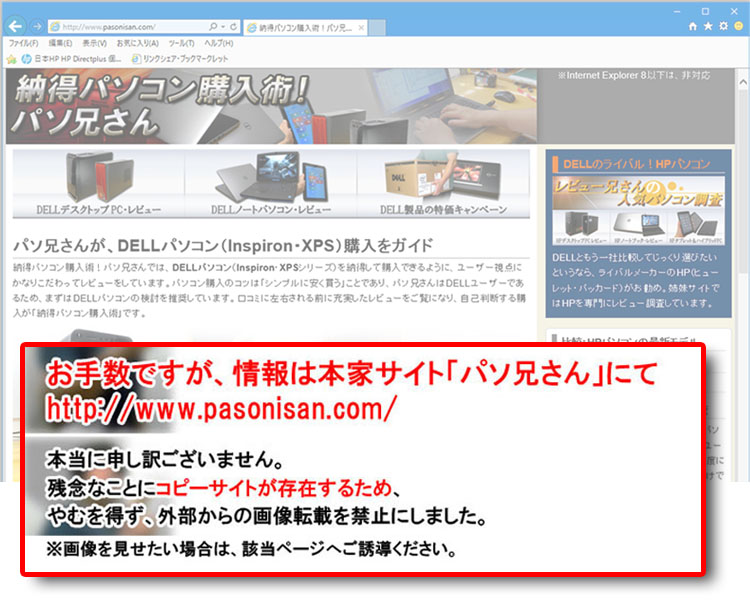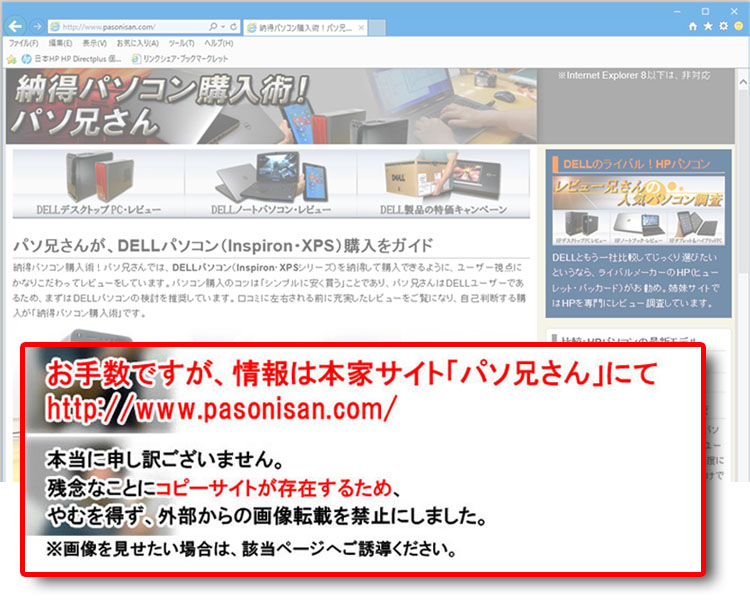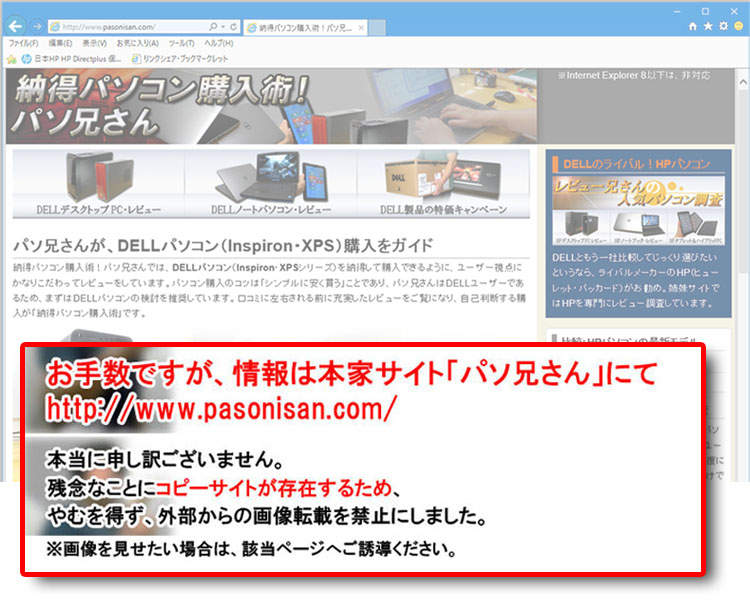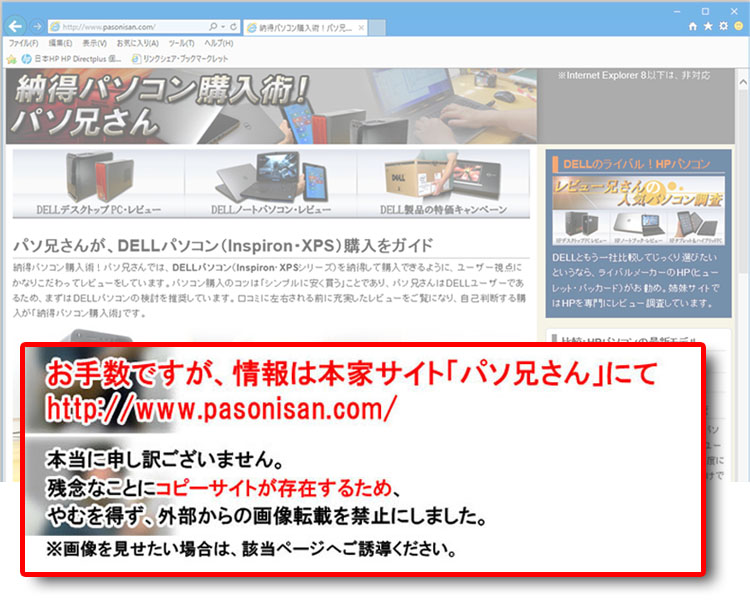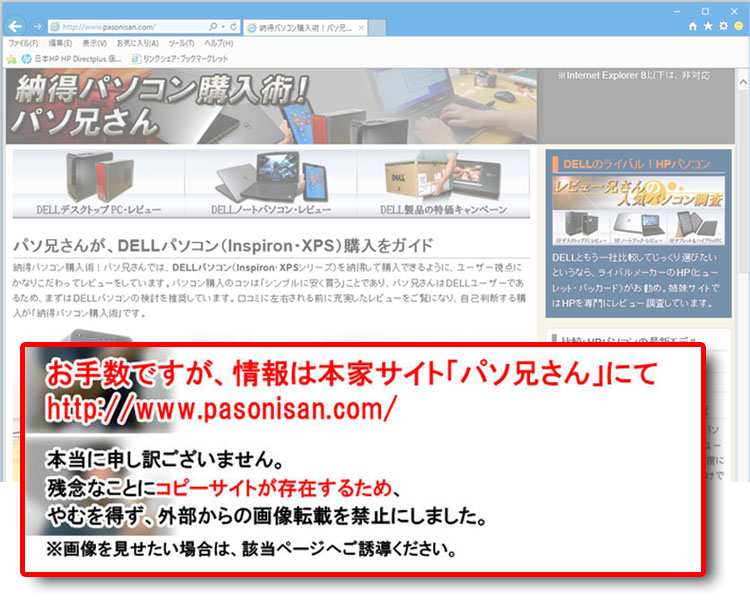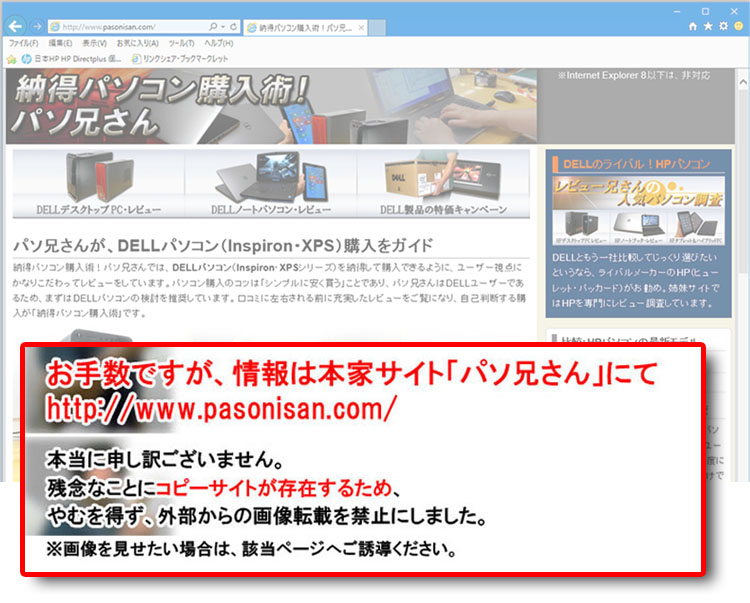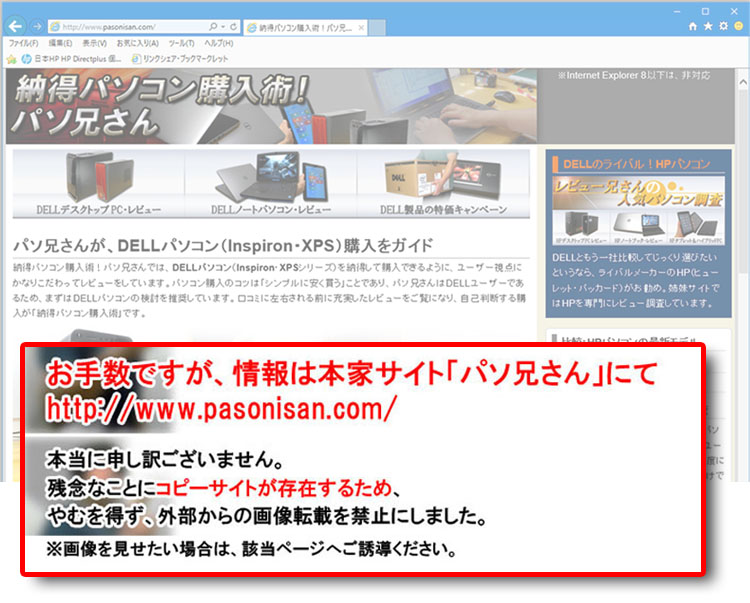液晶モニタの解説TOP
液晶モニタの基礎知識と選び方を解説します。液晶モニタを選ぶときは、まず画面サイズからチェックするのではないでしょうか?画面サイズは「~型、~インチ」で表されますが、これはモニタ画面の「対角線の長さ」です。
1インチは2.54センチなので、19インチモニタなら対角線は「48.26センチ」ということになります。
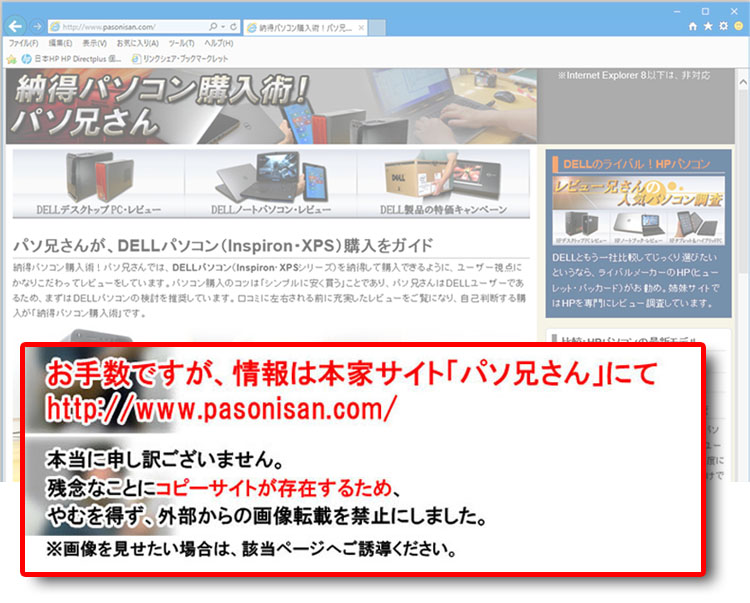
画面サイズは対角線の長さで表示。スクエア画面、ワイド画面に関係なく、ただ対角線の長さです。
アスペクト比
アスペクト比というのは、画面の「横と縦の比率」です。ブラウン管モニタ(CRTディスプレイ)から2006年頃までの液晶モニタは「4:3」のスクエア型が主流でしたが、ワイド型へと発展し、「16:10」、「16:9」が存在します。
「4:3」と「16:10」は黄金比率から採用されたアスペクト比。後発の「16:9」は最も適した人間の視野から割り出されたアスペクト比。「16:9」は液晶テレビで採用されており、追従するようにパソコンでも主流となりました。
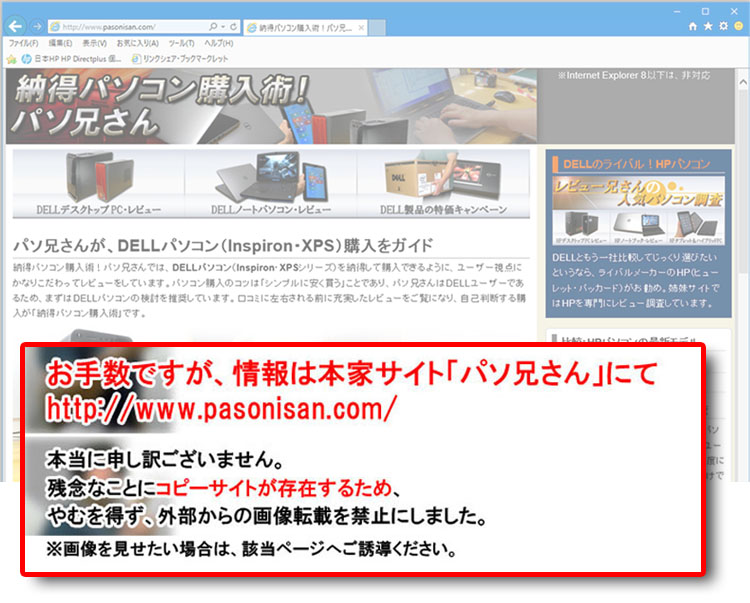
4:3や16:10は縦のリーチが長いので、ビジネスやクリエイティブワークで好まれています。
ホームエンターテインメントでは液晶テレビのアスペクト比に合わせたほうが、コンテンツなどで都合がいい。また、パネル生産の段階で液晶テレビに合わせられるので、生産コストが下がるというメリットがあります。
16:9の液晶モニタなら、パソコン用として購入しても地デジ内蔵レコーダーとHDMI端子で接続すれば、そのままテレビとして流用できます。
なお、16:10の液晶モニタをテレビ用にするなら、アスペクト比固定機能が付いた製品が必要です。アスペクト比固定機能がないと上下に画像が引き伸ばされてしまいます。アスペクト比固定機能があれば、上下に黒い帯が入って、液晶モニタ単独で比率を固定することが出来ます。パソコンを介する場合は、液晶モニタにアスペクト比固定機能がなくても、ソフトウェアが調整してくれます。
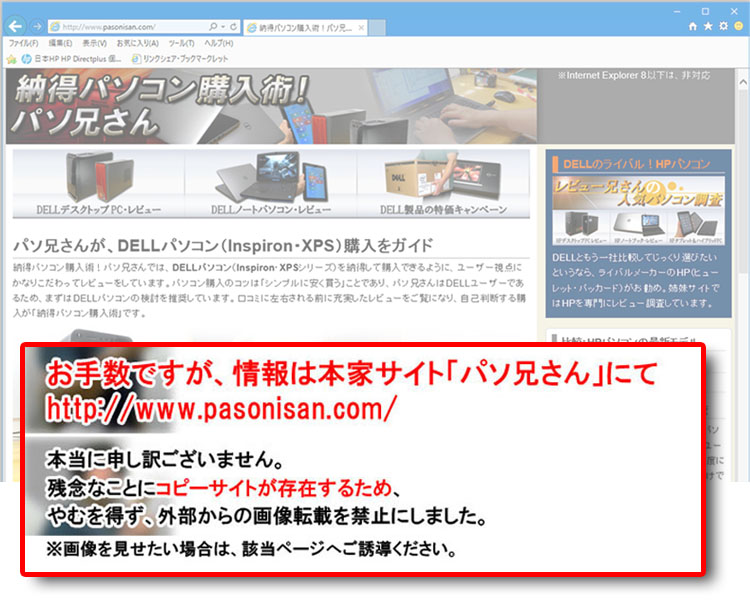
地デジレコーダーとHDMI接続した16:10の液晶モニタ。、アスペクト比固定機能がないと、このように上下引き伸ばされて縦長になります。
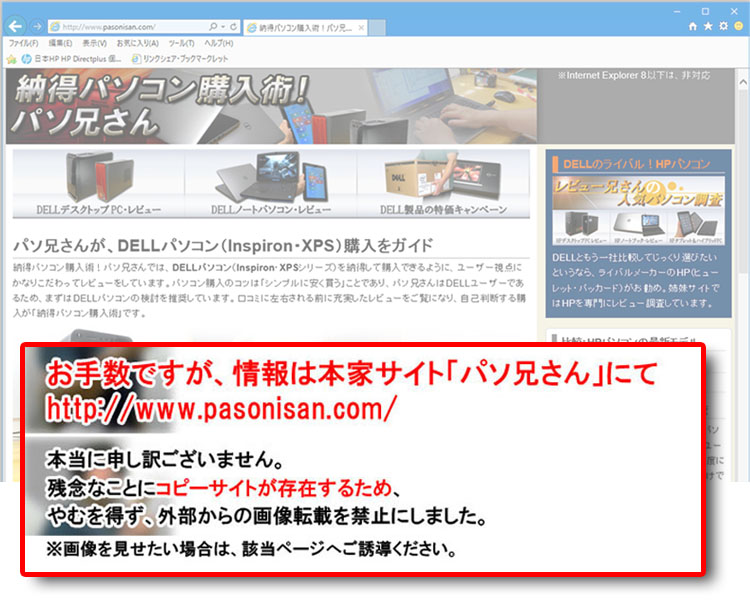
また、映画作品の多くは「スコープ・サイズ」であり、2.35:1の比率です。そのため、モニタが16:10であっても16:9であっても、上下に黒い帯が入ってしまいます。
解像度
液晶モニタ選びでサイズの次に注目するのが、解像度です。液晶パネルは画素(ドット)と呼ばれる小さな点の並びで構成されています。ドットの数が多いほど高解像度であり、きめ細かい表示が可能です。
例えば「1920×1080」というように幅×縦のドット数で表示されます。厳密には表示できる画素の総数なんですが、一般的には解像度で通っています。
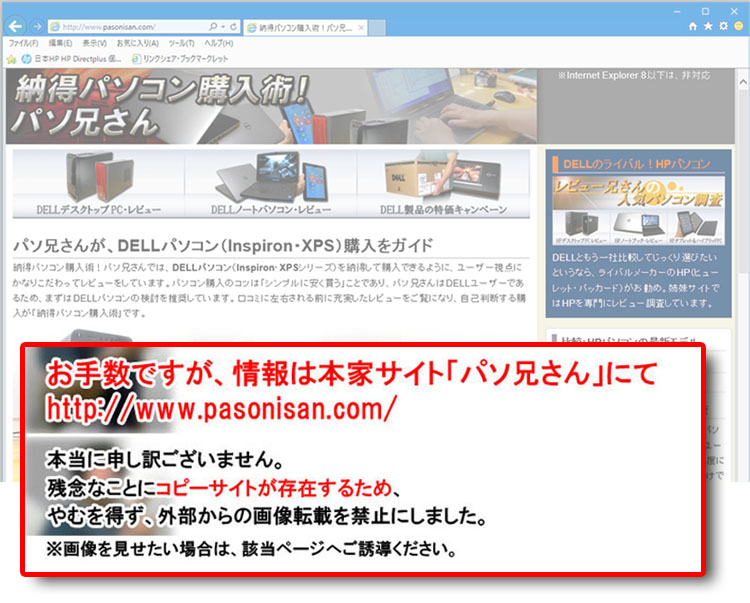
液晶モニタをルーペで見ると、1ドットを確認することができます。それぞれ光の3原色であるRGB(RED、GREEN、BLUE)で構成されており、この色の変化で映像を映し出しています。画面の白いところは、実際は白ではなく、RGBの3色で表示されます。不思議なことに遠くから見ると錯覚で白く見えます
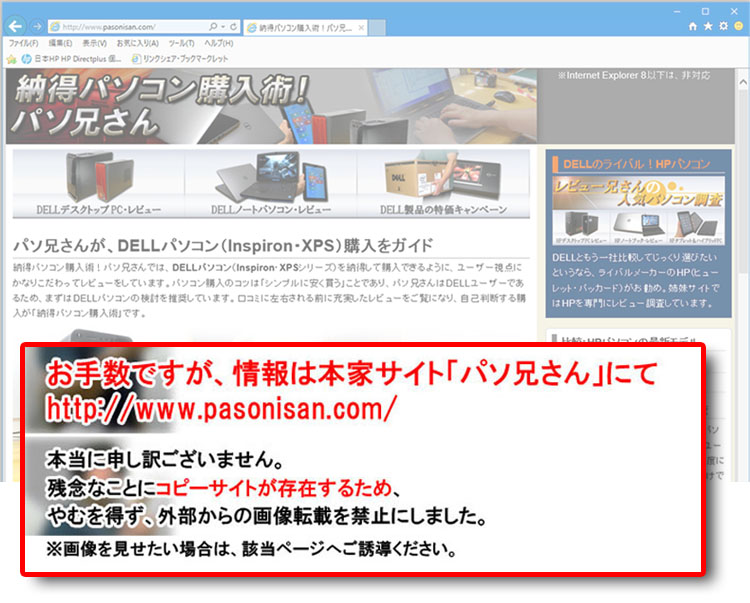
解像度は画面サイズと比例するものではありません。同じ画面サイズでもいくつかの解像度があり、見え方も変わってきます。解像度の画面サイズの関係が分かるようにイメージ写真を作ってみました。(↑写真)
同じ画面サイズで、同じWebサイトを見ているとします。解像度が低いとWebサイトの幅が收まりませんが、文字や写真は大きく表示されます。一方、解像度が高いと一画面で沢山の情報を表示することができますが、文字や写真はうんと小さくなります。解像度が「低い・高い」で良し悪しを決めるのではなく、画面と解像度のバランスを見極めることが必要です。
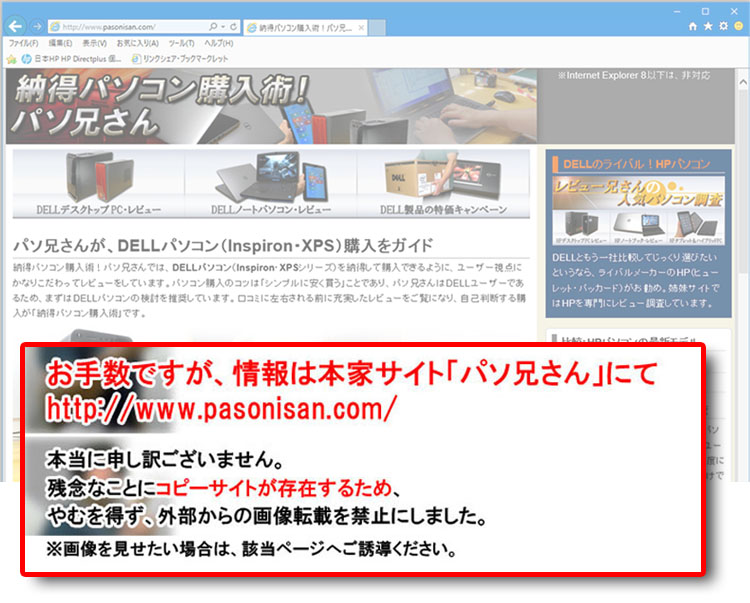
もう少し、具体的に理解してみましょう。まず↑で19インチモニタで比べてみます。20まで表示できる高解像度の19インチモニタは、「12まで表示できる19インチモニタ」よりも文字が小さくなります。
ですが、12まで表示できる17インチモニタと同じくらいの文字サイズです。このように画面サイズと解像度の組み合わせが肝になります。人の視力は様々なのでどこまでを「大きい・小さい」と断言できませんが、パソ兄さん個人の目安は以下のとおりです。
| 10.1インチ |
ミニノートで定番というべきサイズは10.1インチワイド。1024×576がちょうどいい解像度かと思われます。
|
| 15.6インチ |
1366×768はHD(high definition)またはFWXGAと呼ばれ、一応、高精細という扱いです。テレビの分野ではハイビジョンと呼ばれています。15.6インチノートで一般的と言えます。DVDレンタルでおなじみのDVD-Videoの解像度は720×480ですので、DVD鑑賞はこれで充分です。ブルーレイはフルHD(1920×1080)ですので、BD鑑賞では本来の画質を表示できません。(ほとんど分からないレベルですが、理論上)
|
| 17.3インチ |
1600×900はHD+またはWXGA++と言われます。大画面ノートとされる17.3インチワイドで一般的です。ブルーレイはフルHD(1920×1080)ですので、BD鑑賞では本来の画質を表示できません。(ほとんど分からないレベルですが、理論上)
|
| 21.5インチ以上 |
1920×1080はフルHD解像度と呼ばれます。BD鑑賞なら本来の画質を表示することができる解像度です。15.6インチノートや17.3インチノートでも見られる解像度ですが、個人的には21.5インチワイド以上でないと、文字やアイコンが細かすぎると感じます。
|
| 30インチ以上 |
家庭用コンテンツでは、フルHD(1920×1080)がもっとも高解像度です。しかし、プロ向けの液晶モニタには2560 × 1600という、フルHDを超える解像度があります。CG制作などデュアルモニタを使っているユーザー、またはヘビーゲームユーザー向け。一部ゲーム「グランド セフト オートIV PC版」のように、2560 × 1600対応のゲームが存在します。)30インチ以上のモニタに適した解像度と思われます。30インチ画面ともなると面積が広いので、色変異しにくいIPSパネルを採用している製品がほとんどです。 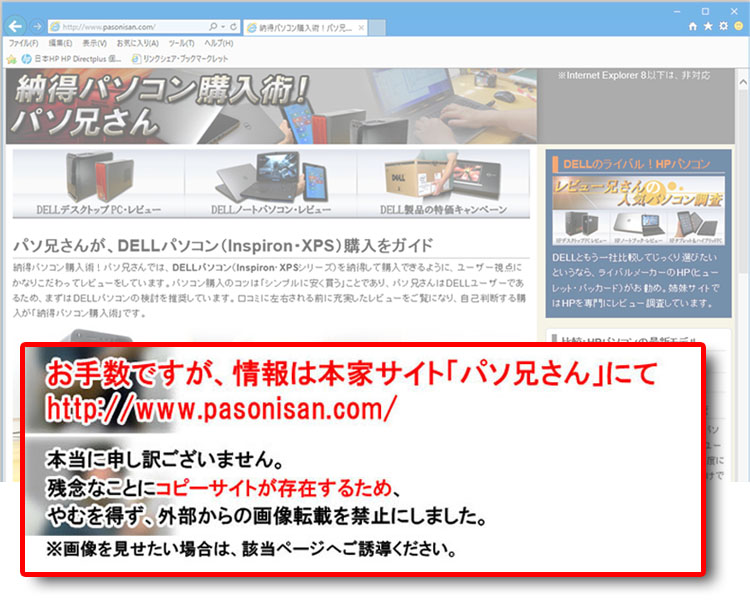 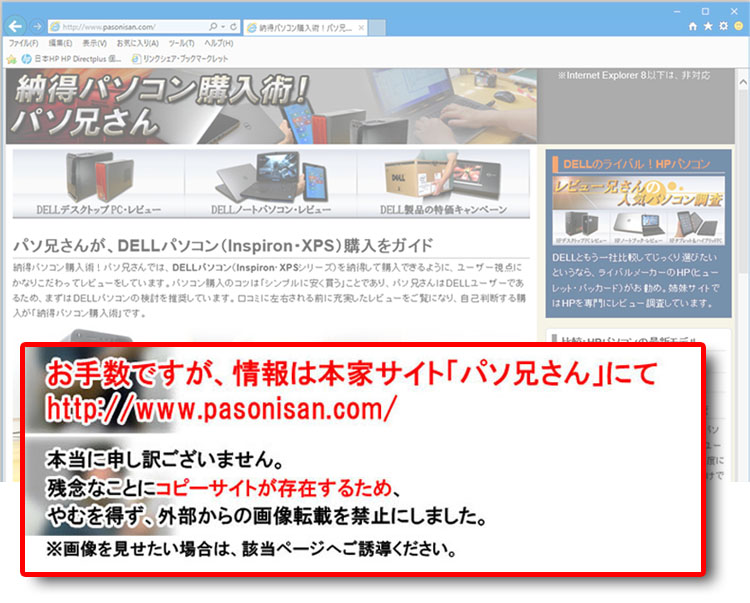 |
画素ピッチ(ドットピッチ)もチェックしてみよう
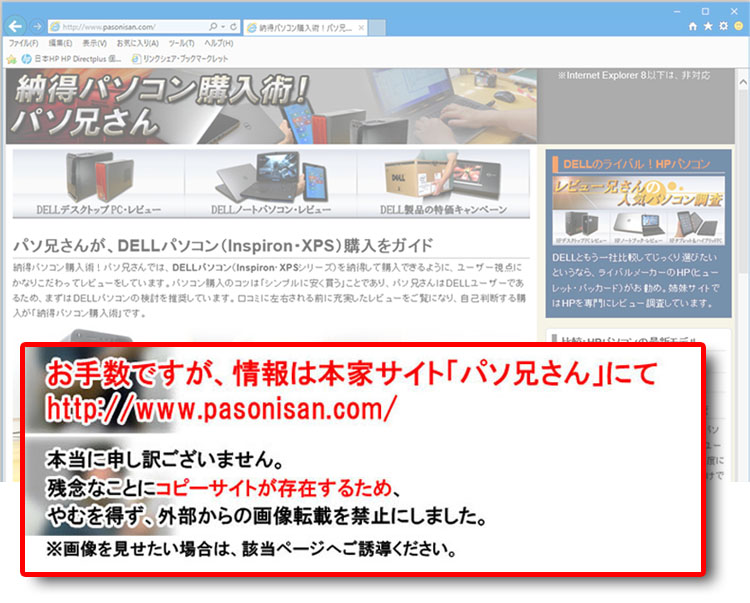 液晶モニタの仕様詳細をみると、画素ピッチが記載されています。画素ピッチは「画素と画素の距離」ですが、画素は正方形であるため、画素サイズとして捉えて構いません。
液晶モニタの仕様詳細をみると、画素ピッチが記載されています。画素ピッチは「画素と画素の距離」ですが、画素は正方形であるため、画素サイズとして捉えて構いません。
画素ピッチでは「0.27mm」「0.294mm」といった表記がされています。もしこの2つが同じサイズの画面だとしたら、0.27mmのほうが高解像度です。つまり、今まで0.294mmのモニタに使い慣れていた人は、0.27mmに変えると違和感を感じるでしょう。モニタのサイズは別として、買い替えで違和感を感じたくなかったら同じ画素ピッチのものを選びましょう。
画素抜け
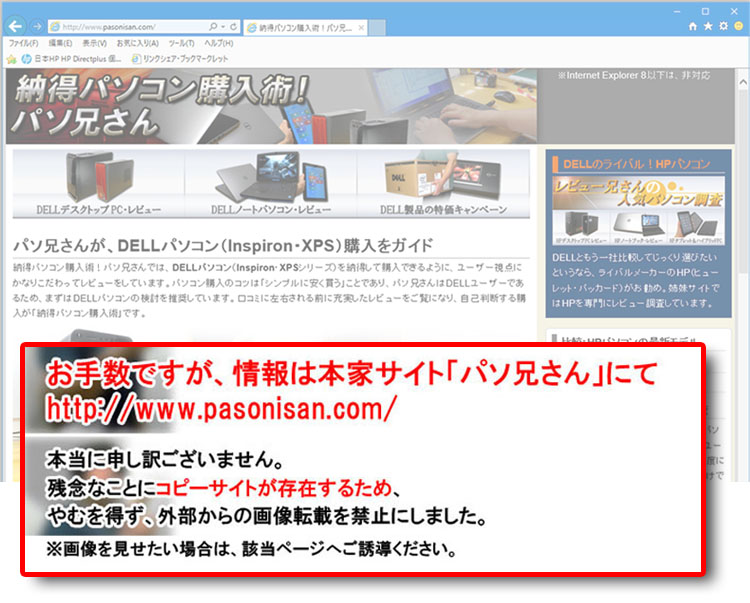 画素単位の不具合表示を画素抜け(ドット抜け、ドット欠け、画素落ち、画素欠け)といいます。常時点灯している「輝点」や常時非点灯の「黒点」などがあります。画素抜けの原因は製造工程による塵や異物の混入で、最高水準のクリーンルームで製造しても100%防ぐことは無理なため、廉価な製品は2~3個までの画素抜けは良品として出荷されています。高解像度モニタほど画素抜け製品に当たるのは言うまでもありません。
画素単位の不具合表示を画素抜け(ドット抜け、ドット欠け、画素落ち、画素欠け)といいます。常時点灯している「輝点」や常時非点灯の「黒点」などがあります。画素抜けの原因は製造工程による塵や異物の混入で、最高水準のクリーンルームで製造しても100%防ぐことは無理なため、廉価な製品は2~3個までの画素抜けは良品として出荷されています。高解像度モニタほど画素抜け製品に当たるのは言うまでもありません。
廉価な製品では購入後の確認がヒヤヒヤものですが、高級タイプの液晶モニタ製品では、画素抜け製品は出荷しないとか、無償交換などのサービスが行われています。
コンテンツと解像度
DVD-Videoの解像度は、720×480(いわゆるSD画質)です。これ以上の解像度を持つモニタで再生しても高画質にはなりません。いくら解像度の高いモニタを用意しても、オリジナルを超えることはありません。 例えばフルHDモニタ(1920 × 1080)で再生した場合、DVD-Videoの画素数約34万画素からフルHDの約210万画素へ引き伸ばされます。
引き伸ばせば、にじみやギザギザの原因になるですが、再生ソフトにアップコンバート機能があれば滑らかな画像へ処理してくれます。アップコンバートとは、低解像度のものを高解像度の信号に変換したり、4:3を16:9映像に変換する処理です。アップコンバートは高画質に変換しているのではなく、あくまで補完することで錯覚的に綺麗に見せているだけです。同じDVDなのに再生する環境で画質が違うと感じたら、それはアップコンバートがしっかりしているか、そうでないかです。
そして地デジ放送ですが、パソコンに地デジチューナーの環境も一般的になってきました。地デジ放送の解像度は1440×1080であり、BS/CSデジタル放送が1920×1080です。これらは1080pコンテンツと呼ばれます。
地デジ放送は1440×1080ということは、4:3から16:9にアップコンバートされます。もともと、配信されているのはスクイーズされた信号なんですね。できればフルHDモニタで観るのが理想ですが、それ以下でもほとんど気になりません。
液晶モニタの仕様にHDCPとありますが、これは著作権管理規格で保護されたデジタルコンテンツの対応です。地デジ放送やブルーレイディスクの多くは、著作権保護プログラムで保護されています。HDCP対応の液晶モニタでないと再生できない仕組みになっています。(DVI、HDMI、DisplayPort端子のデジタル接続の場合)
地デジやブルーレイが普及する前の古い液晶モニタは、HDCPに対応していない場合があります。
表面処理:光沢と非光沢
液晶モニタ選びに欠かせないのは、画面の表面処理です。光沢(グレア)と非光沢(ノングレア)があります。選び方のポイントは、「短時間使用で動画メインなら光沢」、長時間使用でテキストメインなら非光沢」というジンクスがあります。なお、液晶モニタメーカーのナナオによると、外光がまったくない状態で測定した場合、色域や階調性に関しては光沢も非光沢も差がないそうです。色の見え方は周囲の環境光や目の錯覚で左右されるので、優劣はありません。
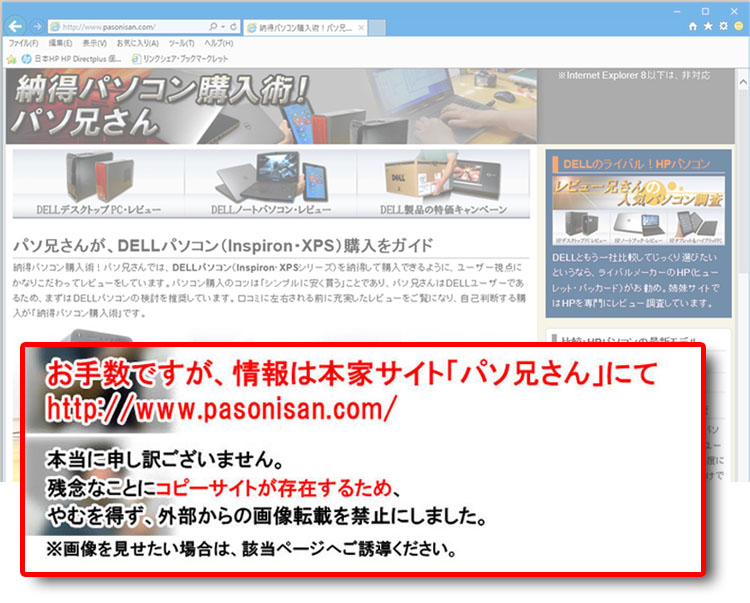
光沢液晶はメリハリのあるコントラストで、動画鑑賞などに最適。ただ背景の映り込みが生じ、目が疲れやすいので2時間ほどの短時間使用向け。非光沢はメリハリに欠ける分、背景の映り込みがなく目の負担が少ないためビジネスや制作向け。
光沢液晶を選ぶなら
映画鑑賞では光沢処理が圧倒的に見栄えがいいです。店頭販売のノートパソコンでは圧倒的に展示が多いことにうなずけます。映り込みのデメリットですが、蛍光灯や直射日光の当たり具合に気をつければ映り込みはほとんど気になりません。薄暗くした部屋で映画をみると、とくに黒が引き締まっていて光沢液晶の良さを感じます。 ゲームプレイでも盛り上がります。ただ、ビジネスのように一日中張り付いた状況では、眼精疲労が問題です。
2時間そこらの使用であれば、どんな使い方でも問わないと思います。比較的短時間使用のホームエンタテインメント向けといったところでしょう。
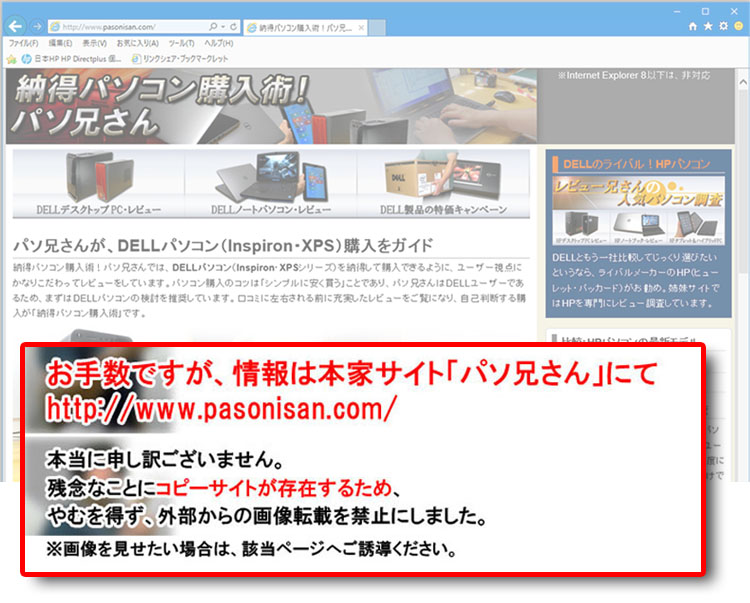
光沢液晶にメリハリがある理由すべての液晶パネル表面には偏光フィルタが配置されていますが、光沢液晶はこの偏光フィルタが平滑になっているのでバックライトからの光が忠実に通り抜けます。 それがストレートにユーザーの目に届くため、メリハリのあるコントラストと鮮やかな発色を可能としています。 |
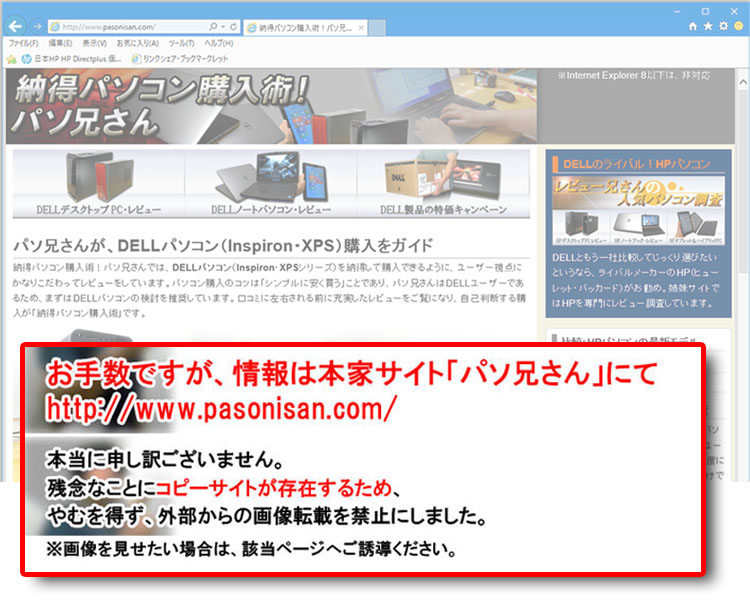
背景が映り込んでしまう理由光沢液晶は偏光フィルタが平滑になっているので、外光の反射率が高く、その光によって自分や背景が画面に映り込みます。とくに蛍光灯は直接的な光なので強く反射し、目が疲れやすくなるわけです。 また、清掃で一拭きするとキズがつきやすく、化学クリーナーを使うと画面の表面が変質する危険性があります。 |
非光沢液晶を選ぶなら
ビジネス用途や制作系では非光沢液晶が基本です。背景の映り込みが少なく目が疲れにくいので長時間向けです。根本的にテキストワークですし、映画などの動画を楽しむこともありません。画質のメリハリにこだわって目が疲れてしまっては意味がありません。大画面ともなると、反射されるとかなりキツイものがあります。
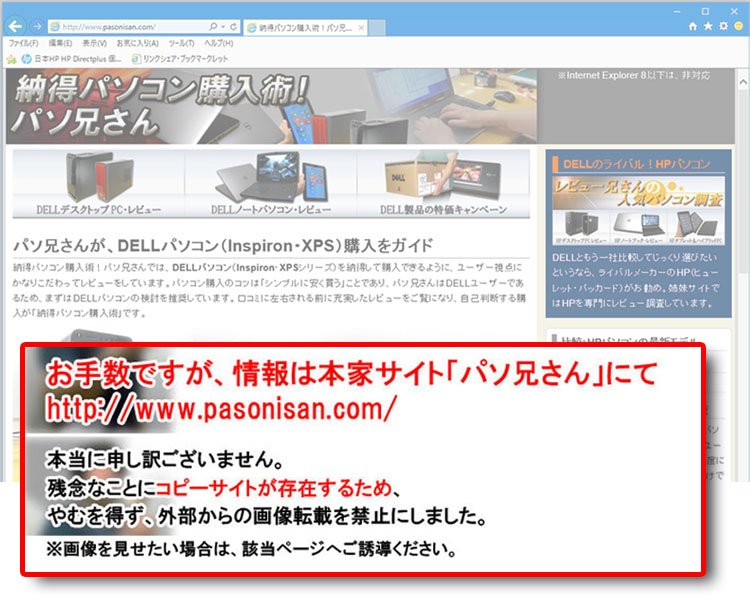
非光沢液晶がメリハリに欠ける理由偏光フィルタの表面が微細な凹凸で加工されています。光沢液晶の平滑とは対照的です。 バックライトの光が偏光フィルタの凹凸により乱反射(拡散)するので、光がストレートに届かず、極端な話、白っぽく見えてしまいます。そのため黒い部分が明るくなり、メリハリに欠けてしまうのです。非光沢液晶は光沢液晶に比べて映像の発色が地味です。 |
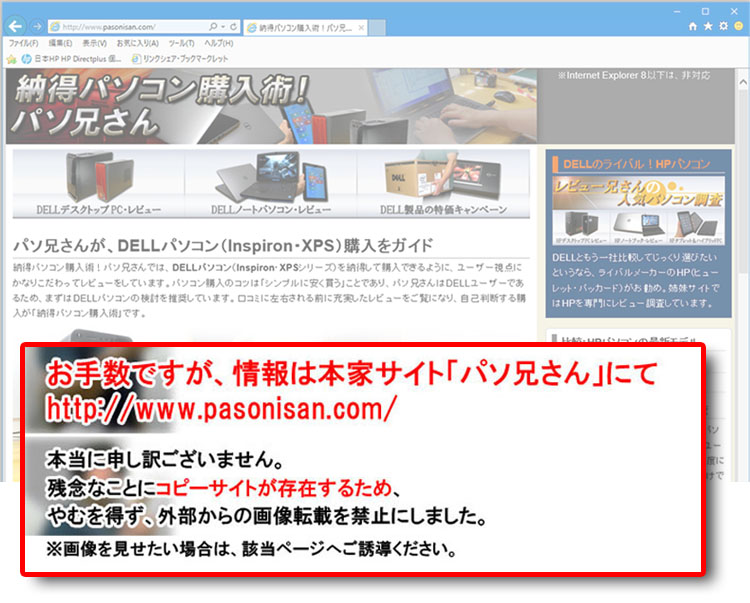
背景が映り込みにくい理由偏光フィルタの表面が微細な凹凸で加工されているため、表面に当たる外光は乱反射(拡散)し、ユーザーの目に届きにくくなっています。 結果、外光による背景等の映り込みが少なく、長時間の使用でも目への負担が軽いのです。そのため娯楽用よりもビジネス用なんです。清掃面でも表面にキズがつきにくく、柔らかい布なら少し強めに拭いても問題ないです。 |
バックライト
液晶パネル自体は発光しないため、パネル背面に配置されたバックライトが照射しています。バックライトの光源には、従来のCCFL(冷陰極管)と、後発のLEDがあります。(※LEDは発光ダイオード。白色LEDが使われるので、WLEDと表記されます。グレードが高いのではRGB-LEDがあります。)2008年ごろからLEDバックライトが姿を見せ始め、2009年あたりからノートパソコンのほとんどはLEDが主流となってきました。
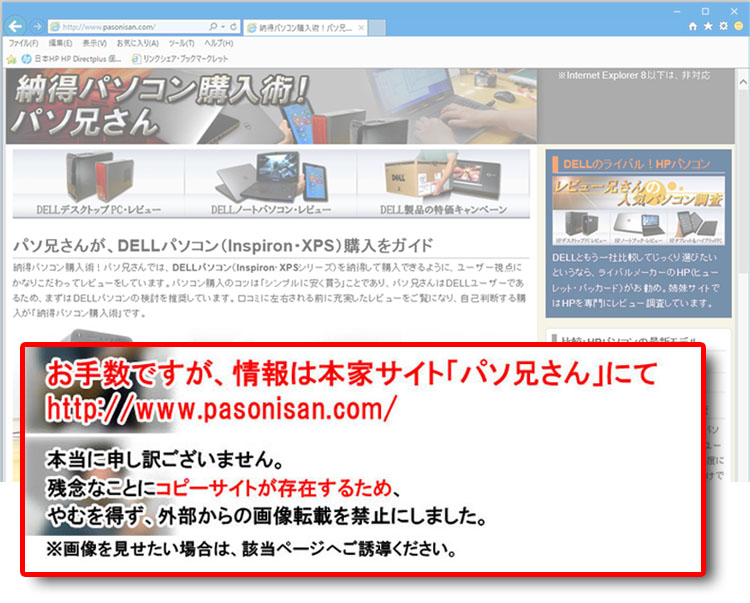
CCFL(冷陰極管)は「放電」と「蛍光」の2つの現象を用いた照明。2008年ごろまで主流だったバックライトで、パソコン市場では徐々にLEDへ移行しています。なお、家庭の明かりに使われる蛍光灯(熱陰極蛍光管-HCFL)よりも低消費電力・長寿命。CCFLは電極にフィラメントを持たないので、ON/OFFによる寿命も左右されにくいです。(※定格寿命が約6万時間とされる。) LEDに負けずと劣らない照明ですが、LEDを搭載するディスプレイ製品のような極薄型設計はできません。 |
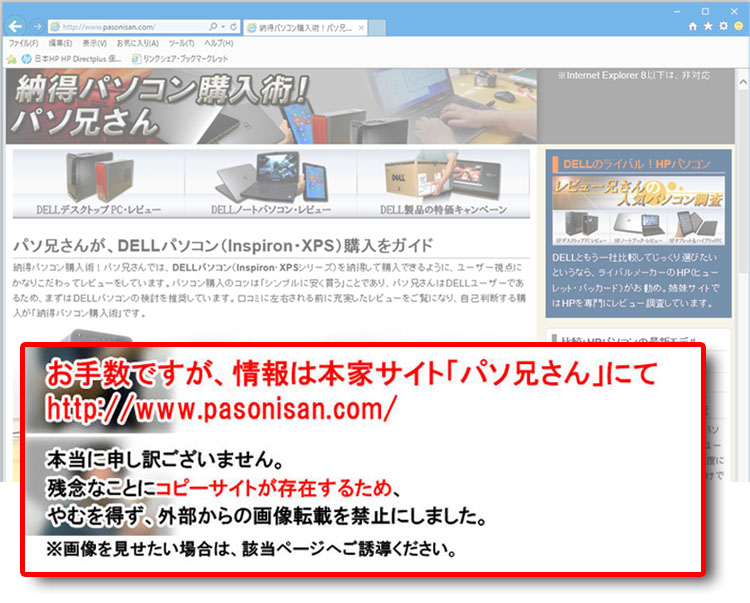
WLEDはCCFL(冷陰極管)が発する白色光よりも色純度が高いので、液晶画面の発色が良くなります。また軽量で衝撃にも強く、基本的には半永久とも言われるほど長寿命です。極めて低消費電力で小型なので液晶モニタを薄型に設計できるメリットがあります。 WLEDの光は紫外線といった有害な影響が無いとされ、美術品などの照明に採用されます。また、光に寄ってくる虫は紫外線に反応しているので、WLEDなら虫が寄ってくることはありません。一般的にLED素子の寿命は10万時間といわれています。しかも、この寿命は完全に切れた状態ではなく、光量が50%になった時点を指します。(寿命参考:白熱電球が1000時間、電球型蛍光灯が6000時間の寿命)。 |
バックライトの明るさが、輝度
スペック表記では最大輝度が表記されてます。単位はcd(カンデラ)。1平方メートルあたりに照射される光量を基準とするのでcd/m2(カンデラ/平方メートル)と表記されます。明るい場所で使うなら、それだけ輝度が高いほうが良いことになります。一般的な目安としては、250~300cd/m2です。
屋外使用では300cd/m2の光が最低限必要とされるようで、テラスなどでパソコンを使うなら400~500cd/m2がいいとされます。しかし蛍光灯で明かりをとっている一般的な環境なら250cd/m2で充分です。そもそも、屋内で使う場合、輝度調整をMAXにすると眩しすぎるので、このスペックはほとんど気にしなくてもいいです。
直射日光の下で使うというなら、可能な限り輝度が高いほうがいいでしょう。
メリハリに関わる、コントラスト比
コントラスト比というのは白と黒の比率です。 「500:1」なら「500の白に対して1の黒」という意味で、比率が高いほどメリハリがでます。逆に比率が低いと白い部分がグレーっぽくなります。目安では500:1~1000:1です。
また、ダイナミックコントラス比というのがあり、これは調整処理された擬似コントラスト比です。液晶モニタそのものが持つ通常のコントラスト比ではなく、映し出されている映像の明るさに応じて輝度を変化させています。
動画に関わる、応答速度
応答速度は、白⇒黒⇒白(または黒⇒白⇒黒)へ変化するときの速さです。これが遅いと、速い動きのシーンでは残像となるわけです。単位はms(ミリセカンド)で表示され、0.001秒単位です。数値が少ないほど、かかる時間が少ないということで、残像が少なくてすむと理解ください。
2002年頃は25ms(0.025秒)の製品が多くて動画にはイマイチでしたが、2008年頃には8~5msが当たり前になっており、特にシビアにチェックする項目ではなくなりました。2msであれば全く申し分ありません。
ついでにG to G(グレイ to グレイ)もチェックしておきましょう。一般に応答速度の表記は、黒から白へ切り替わるスピードですが、「G to G」は中間色の切り替わりスピードです。実際に応答速度で重要なのは中間色の切り替わりスピードなので、この表記がある製品は高性能とみていいです。
もうひとつのチェックは、オーバードライブ回路の有無です。オーバードライブとは、一時的に電圧を変化させ素早く液晶分子を動かす技術です。エンジンレベルで応答速度を向上している高級タイプです。
際どい角度での視認性、視野角
画面を真っ正面から見た角度を「0度」として、上下左右に角度を変えて見たときに何度までなら適切に見えるか?というのが視野角です。「垂直160°水平160°」と言った具合に表記されますが、実はこれ、メーカーの独自の申告であり測定基準はありません。一般的に 「適切の基準」とされているのが、コントラスト比が「10:1」までキープできる角度です。なかには「5:1」を基準にしているメーカーもあるそうです。この測定は単にコントラスト比だけで、角度による色の変化はノータッチです。 結構、アバウトなスペック表記なんですね。
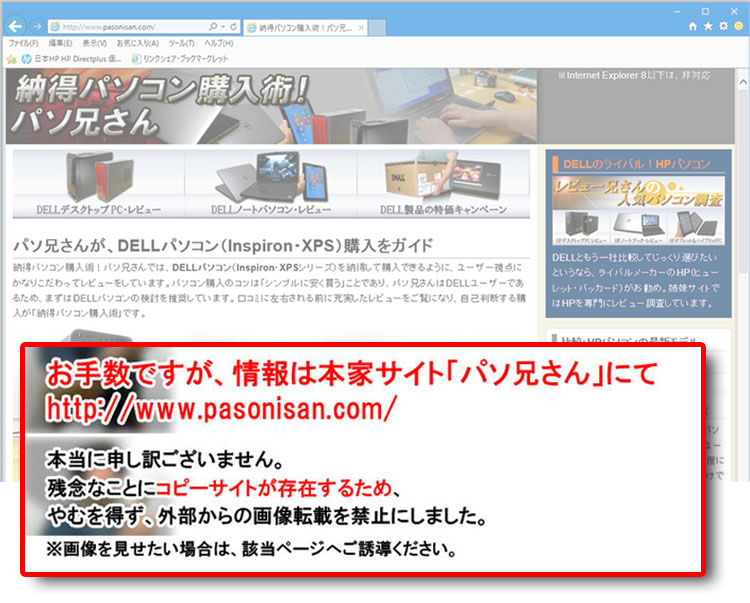
視野角を重視するならIPS型液晶パネルが優秀。この写真のモニタはTN型で視野角に優れたタイプではありません。
最大表示色(フルカラーと擬似フルカラー)
最大表示色というのは画面上で表示できる色の数です。「フルカラー」では1677万色、疑似フルカラーは1620万色、または1670万色です。液晶モニタの表示色は光の三原色(RGB=赤・緑・青)で構成されており、フルカラーは8ビット、疑似フルカラーは6ビットという階調の違いがあります。
CG制作やゲームなどグラフィックを重視するなら「フルカラー」を選択したほうがいいでしょう。「疑似フルカラー」であっても素人の判別は難しいので、エントリーユーザーならまず気にしなくて大丈夫です。
色再現性
「○%のNTSC色域」というのは、テレビ放送で用いられる色の範囲「NTSC」を基準に何パーセントの色域かということを表しています。従来は70%程度だったのが、すでに92%以上や100%を超えるようになりました。
「Adobe~」「sRGB」といった表記は、色空間を定義された規格にサポートしているということです。DTP業務を生業としているユーザー以外は、さほど気にしなくても問題ありません。
Windows 7からHigh Colorのサポートがされ、各色最大16Bitで281兆色もの発色が可能となりました。医療用や印刷業では8bitを超えるカラーとして期待されています。そして画像編集ソフトのAdobe Photoshop CS 4ではすでに16Bitに対応しています。 ただし、2011年時点では16Bit対応モニタは無く、10bit対応モニタが最大です。それでも10bitなら10億7374万色で8bitよりも64倍の発色となります。DVI接続は8bitまでなので、それを超えるカラーではDisplayPort接続となります。
角度調整の機能
液晶モニタの画面角度を調整する機能に、チルト機能とスイベル機能、そしてピボット機能があります。たいそうな機能名ですが、単に上下、左右の首振り、90度回転のギミックのことです。ここでは紹介しませんが、自由に高さ調整できるモニタ製品もあります。
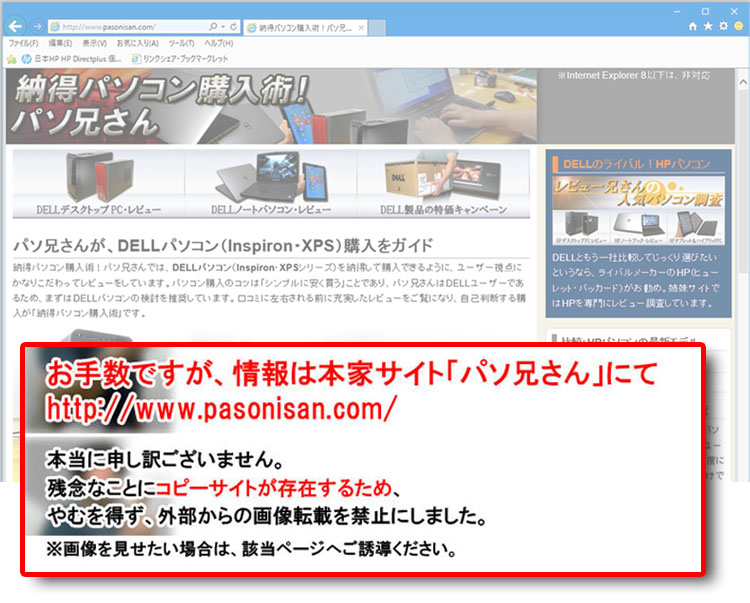
チルト機能は、モニタの首を上下に角度調整する機能です。「前4°、後21°」といった表記がされます。ほとんどの液晶モニタ製品に備わっています。
スイベル機能は台座を動かすことなく、左右に調整できる機能です。スイベル機能をつけるとスタンド部分が複雑になりコストアップになるため、廉価モデルでは搭載されていません。また、軽量級モニタではあまり必要性がありません。30インチモニタのように重量級では搭載されている場合があります。
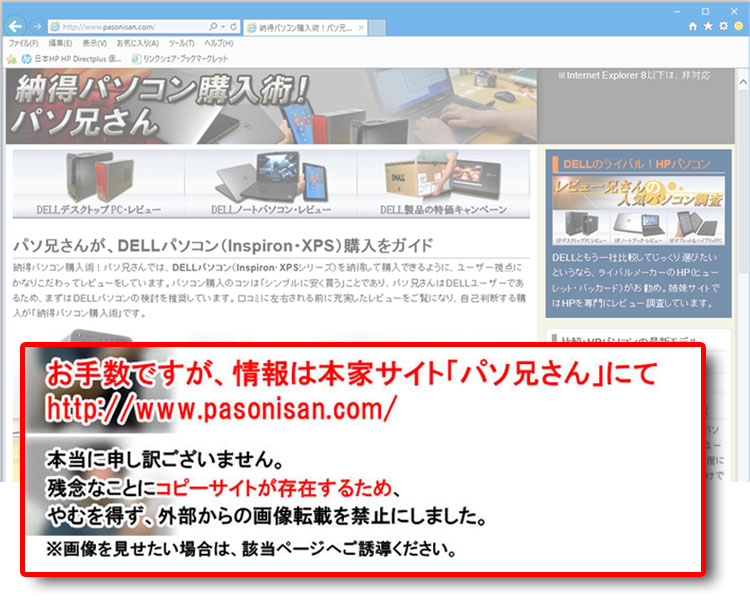
モニタの支柱部分に、ピボット機能があれば画面を90度回転させることができます。 90度に回転させることで縦長となり、Web画面の表示に都合がいいです。スクロール一切なしで閲覧できるなどのメリットがあります。
モニタ製品そのものにピボット機能がなくても、モニターアームを取り付ければ機能を追加できます。
液晶モニタの端子
モニタ入力端子にはアナログ式とデジタル式があります。従来使われ続けたVGA(D-Sub15ピン)端子はアナログで画質の劣化が見られます。2009年頃からアナログ式はメインでなくなり、デジタル式が主流です。デジタル式は「DVI端子、HDMI端子、DisplayPort端子」があり、画質の劣化がありません。
DVI端子【Digital Visual Interface】DVIはデジタル式の映像出力端子。デジタルなのでデータに劣化がありません。DVI端子には「DVI-D」と「DVI-I」の2タイプあります。 「DVI-D」はデジタル専用の端子です。DVIだけの表記がされている場合、DVI-Dというのがほとんどです。現在の主流です。 「DVI-I」はアナログ・デジタル兼用で、変換プラグを使用することでアナログ端子のモニタとつなぐことができます。 ※デュアルリンクとシングルリンクの端子図を出していますが、デュアルリンクの端子をしていながら、シングルリンクというのもあります。端子だけで判断しない方がいいでしょう。 また、せっかくデュアルリンクのグラフィックカードでも、接続ケーブルがシングルリンク用だと、シングルリンクになってしまいます。 DVIおよびHDMIは、TMDS方式という方法でデジタル信号を伝送しています。この信号の伝送路をTMDSリンクといいますが、2本の伝送路を用意したものがデュアルリンクで、1本がシングルリンクです。
|
|
Mini HDMI |
HDMI端子 【High Definition Multimedia Interface】HDMI端子は「DVI」をベースに設計されたデジタル出力規格。1本のケーブルで映像・音声・著作権保護の制御信号を転送することができます。 HDMIを小型化したMini HDMIもあります。変換プラグを使うことでどちらにも対応することもでききます。 アメリカではHDMI端子を持たないテレビは販売できないほど一般化しています。デジタル機器メーカーはHDMI規格の開発元に高い使用ライセンス料(ロイヤリティと年会費)を払わなくてはならないので、生産コストが上がってしまいます。 バージョン1.0から始まって何度もバージョンアップしています。転送速度がアップしたり、機能追加、高解像度の対応などですが、一般ユーザーが普通にディスプレイ出力する分には気にしなくても大丈夫です。ちなみに3D映像の出力にはHDMI 1.4以上となっています。
|
|
Display Port端子Display Port端子は、DVI端子の後継として業界団体VESAが定めているデジタル式のディスプレイ端子。特徴はHDMIと同じで、1本のケーブルから映像・音声・制御信号をデジタル出力できます。業界では「家電分野でHDMI、パソコン分野でDisplay Port」という位置づけで普及を進めています。HDMIより小型なのがメリット。さらに小型コネクタのタイプは、Mini Display Portと呼ばれます。 DVI端子はサイズが大きいため、ノートパソコンなど小型の電子機器には搭載しづらく、より小サイズの端子として登場しました。HDMIとは違い、使用ライセンス料は発生しないので、デジタル機器メーカーは生産コストを抑えられます。 |
次はアナログ式の端子です。旧環境に対応するため、まだVGAを搭載するパソコンや液晶モニタはあります。S端子コンポジット端子は家電接続用なので、パソコン向け液晶モニタに搭載しているケースは皆無です。
アナログ接続の「VGA」(別名:D-Sub15ピン)VGAはアナログ式の映像出力端子。A/D変換といっていったんデジタル信号に変換されます。信号の経由は「デジタル信号→アナログ変換→デジタル信号」となるため、もとのデジタル信号のままの出力になりません。そこで歪みが生じ、デジタル出力よりも画質が悪くなります。デジタル出力が主流となった今ではマイナーとなっています。最大出力解像度は2048×1280まで。フルHD(1920×1080)を超える2560×1600モニタへの接続には対応できません。 |
|
|
S端子テレビやVTRなどで用いられる映像端子。一部のパソコン(グラフィックカード)に装備されている場合があります。扱えるのはSD画質で、HD画質以上には対応していません。コンポジット端子よりもS端子のほうが劣化の少ない出力ができます。パソコン市場では姿を消しつつありますが、家電のDVDレコーダーにつないでパソコンゲームの映像を録画する人がいるようです。 |
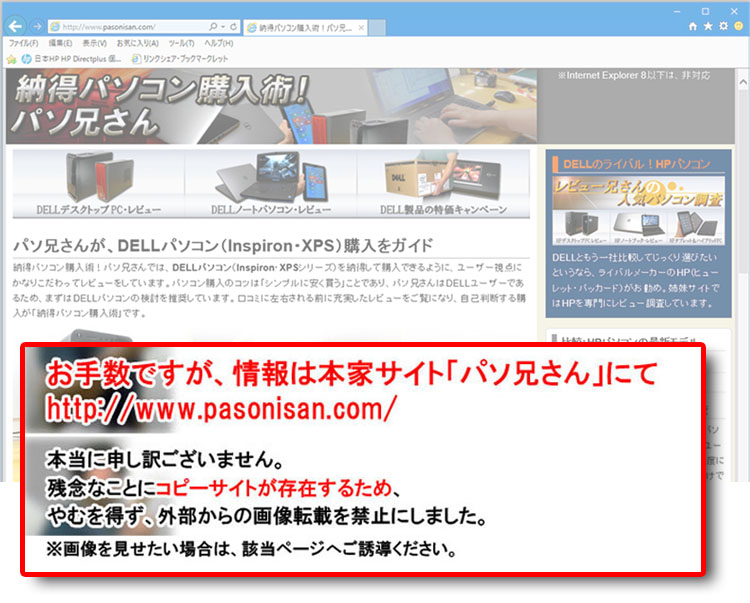 コンポジット端子 |
コンポジット端子コンポジット端子は、別名でコンポーネント端子やRCA端子と呼ばれます。 |
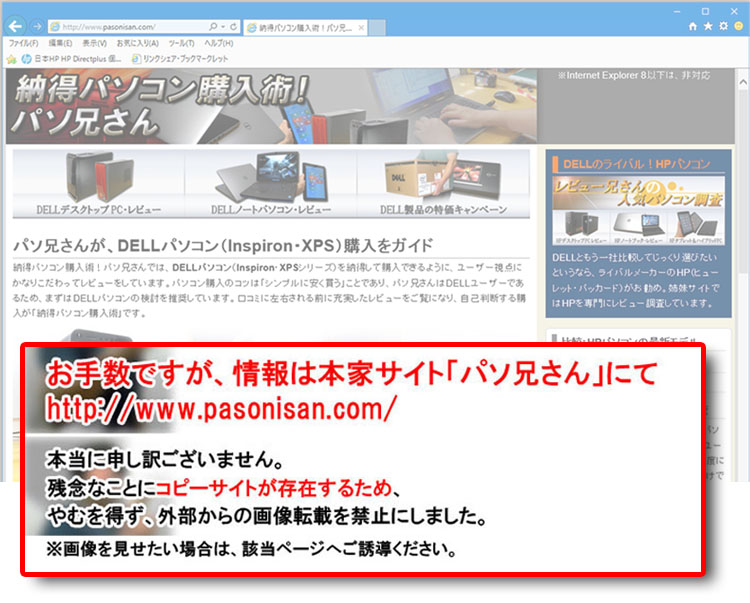
デスクトップパソコンはもちろん、ほとんどのノートパソコンは外部モニタ出力を装備しています。
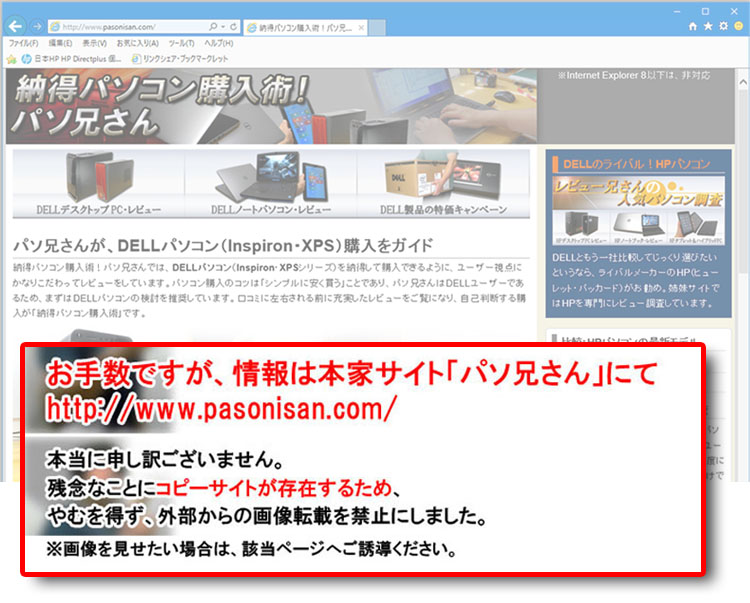
できれば、「液晶モニタのどこに端子が配置されているか」チェックしましょう。 写真右のモニタでは背面に沿って端子が配置されています。直視しなくても割と手探りで接続できるので、頻繁にケーブルの抜き差しをするなら便利です。しかし、ケーブル部分で奥行きが増すデメリットがあります。
写真左は背面側の底面に沿って端子が配置されたタイプです。ケーブルがかさばりにくいので、奥行きを取りません。しかし、頻繁に抜き差しする場合にはちょっと不便です。
★Alienwareノートの一部モデルに、24%オフ クーポン。★そのほか、17%~23%オフ クーポンの対象モデル多数あり!★8年連続世界シェア1位!DELLモニタがオンライン・クーポンで最大20%オフ!
クーポンコード掲載はこちら ⇒ 【DELL公式】 お買い得情報ページ
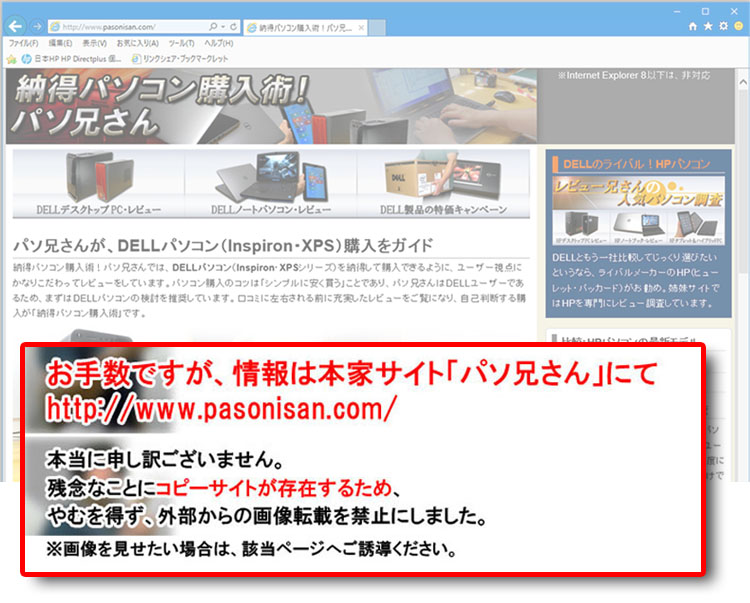
★DELL直販合計8万円(税抜)以上購入で、楽天ポイント3,000ポイントプレゼント!★合計15万円(税抜)以上購入なら、楽天ポイント7,500ポイントプレゼント!
※パソ兄さんサイトの経由特典となっており、リンク先の優待専用ページでの手続きが必要になります。(それ以外の注文では対象外) ※予告なく変更または終了する場合があります。
8万円以上購入なら ⇒ 【 3,000ポイント付与の優待専用ページへ招待 】
15万円以上購入なら ⇒ 【 7,500ポイント付与の優待専用ページへ招待 】
※DELLは、「顧客満足度調査 2019-2021年 デスクトップPC部門3年連続1位」 ※出典-日経コンピュータ 2020年9月3日号より
DELL法人モデル(Vostro、Precision、OptiPlex、Latitudeシリーズ)の購入を希望なら、当サイトの「特別なお客様限定クーポン情報」を御覧ください。掲載コンテンツ・ページはこちら!
コンテンツ ⇒DELLパソコンをもっとお得に購入!クーポン情報