Windows 7の解説
2009年10月22日に登場したWindows 7は、1985年のWindows 1.0から数えて7世代目。操作性、インターフェース、互換性など、Vistaユーザーの意見を取り入れたので完成度が高い。Vistaの不満を払拭したWinodws!
4つのエディション
Windows 7 には搭載される機能が異なるいくつかの派生版があります。これがエディションです。4つあり、Home Premium、Professional、Ultimate、Starterです。Windows 7発売後、15日間の累計販売数は、Vistaの時よりも倍以上だったようです。
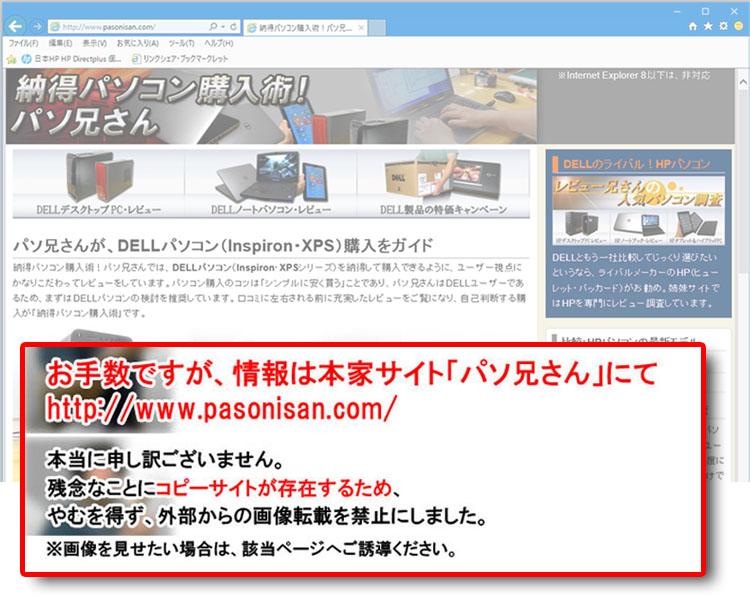 |
Windows 7 Home Premium一般家庭向けとしてメインとなるエディション。 Windows Aeroの美しい操作画面(ユーザーインターフェース)やWindows 7の基本機能を搭載。XP仮想OSの「XP Mode」やドメイン参加機能はない。 XP互換モードがあるので、大概のXPソフトは対応できる。Windows 基本的な機能 Aeroシェイク、Aeroプレビュー、スナップ、新タスクバー、テーマ、 ガジェット、検索、ライブラリ、Internet Explorer 8、ホームグループ、VAN、Windows Media Player 12、メディアストリーミング、 Windows Media Center |
 |
Windows 7 Professionalビジネス向けとしてメインとなるエディション。 Home Premiumの機能に加え、Windows XP仮想OSの「XP Mode」やドメイン参加機能、ネットワーク対応自動バックアップ機能などが追加。 ※Windows XPモードの注意事項 Windows XPモードを使うには、Intel VTおよびAMD-Vといった仮想化技術に対応したCPUが必要。また、DirectXには対応していないため、 DirectXを必要とする3Dゲームはプレイできない。周辺機器もUSB接続のみであり、過度に期待できるものではない。 |
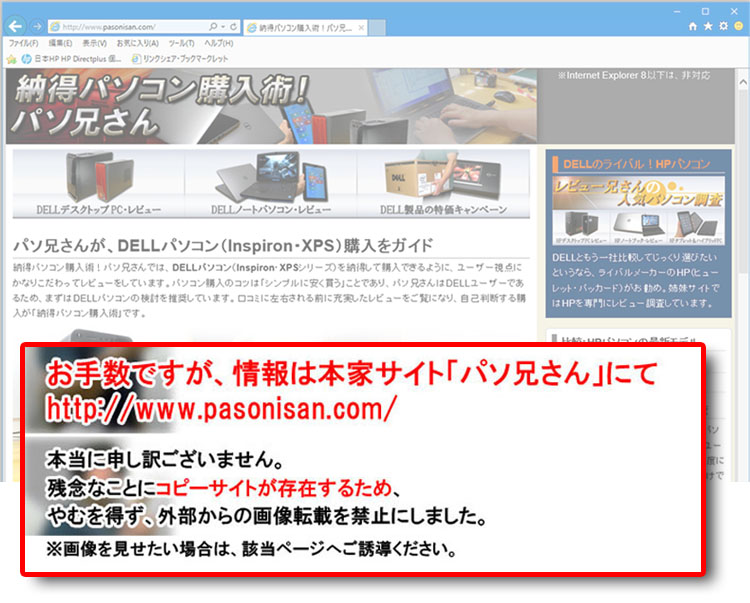 |
Windows 7 UltimateWindows 7のすべての機能を搭載。 その他のエディションにはない、BitLockerや多言語対応が追加。BitLocker、BitLocker To Goで情報漏えいの対策、35の言語に対応しており海外との仕事にも使える。 |
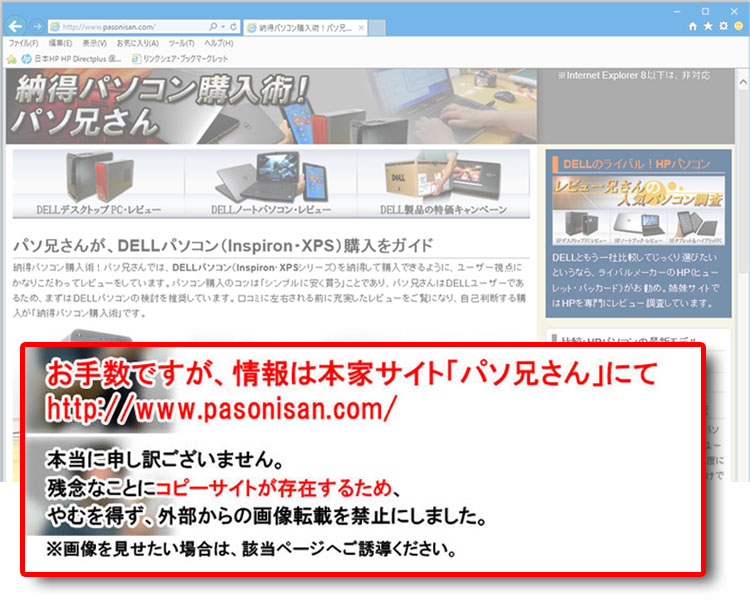 |
Windows 7 Starter低価格・低性能のミニノートに提供されるエディション。 Windows Aeroが無効、壁紙変更不可など、機能に制限が入り、OS自体のコストダウンがされている。(Aeroスナップや拡大鏡は健在)。 メーカー製パソコンへのOEM限定で、各メーカーのカスタマイズがされる。OSだけを入手することはできない。 |
| エディション | 32bit | 64bit |
| Windows 7 Home Premium | 最大3.5GBメモリ前後 | 最大 16GBメモリ |
| Windows 7 Professional | 最大 192GBメモリ | |
| Windows 7 Ultimate |
必要なスペック
- 1 GHz以上のCPU 【32 ビット(x86)、64 ビット(x64) 】
- 32 ビット版では1GBメモリ以上、 64ビット版では2GBメモリ以上
- 32 ビット版では16GB HDD(SSD)以上、 64ビット版では20GB HDD(SSD)以上空
- WDDM 1.0 以上のドライバーを搭載した、DirectX 9以上対応のCPUとグラフィック
パフォーマンスアップ箇所
Windws 7は、従来よりもマルチコアに最適化されたシステムで、起動の早さ、快適操作感など、向上が見られます。同構成で実施した3Dゲームのベンチマークテストにおいても、Vistaより数パーセントの向上がみられる例があります。
HD動画(高精細動画)の再生も、Windows7のほうがCPUに軽い負担で済む構造となっています。エディションがProfessional以上であれば「Windows XP Mode」によって、XPオンリーだったソフトも利用でき、ビジネスユーザーにも安心なOSというわけです。
Windows 7ではメモリの消費を減少
Vistaではユーザーが意識していないバックグラウンドで多々プログラム稼動している場合が多く、メモリを余計に消費していました。 しかし、Windows 7ではバックグラウンドで勝手に稼動することはありません。ユーザーが触らない限りは、稼動しない仕組みになっています。例えば、「Bluetooth機能が起動するのはBluetoothデバイスが接続されたときのみ」などです。ウィンドウを開くたびにメモリを消費していたVistaですが、Windows 7ではメモリ使用量が一定を保っています。環境にもよりますが、Vistaと比べると200~300MBほどメモリ消費を抑えられるようです。
高速レスポンス
Windows7ではシステムが効率よくメモリを利用し、高度なマルチタスク処理をすることによって高速化が図られています。そのため、電源を入れたときの起動が速い。
起動時間は、XPに比べ約10%、Vistaに比べ約40%も短縮。 シャットダウン時間は、WindowsXPに比べ30%短縮。シャットダウンはVistaに比べ約10%の短縮を実現したとのこと。
マルチスレッドにネイティブ
Windows 7はマルチスレッド動作するように設計されています。Windows 7 32 ビット版は、最大32 コアをサポート。64 ビット版は最大 256 コアをサポート。
Windows 7のユーザーインターフェース

ここではWindows 7のユーザーインターフェースである、タスクバー、スタートメニュー、Aero、通知領域の解説をする。
タスクバー
タスクバーは画面左下にあり、使用頻度の多い機能です。アプリの起動や切り替え、ウィンドウ最小化の待機場所に使われます。Windows 7の新タスクバーでは、アイコンだけのシンプル表示。そして、スタートボタンと同じ高さになりました。
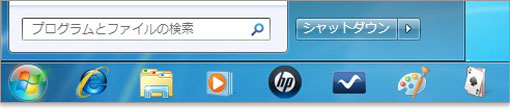
機能面ではクイック起動とタスク切り替えが統合されています。
タスクバーからアプリの起動
Windows 7のタスクバーでは、アプリケーションのアイコンをワンクリックすることで起動できます。シンプルで直感的に使えますが、名前表示がなくなったので最初は何のアイコンか戸惑います。

そんなときはカーソルをアイコンへ持っていき、しばらく置いておくとポップアップで名前表示されます。ただ、タスクバーはよく使う機能で、また自分で登録するためアイコンだけでもすぐ慣れます。
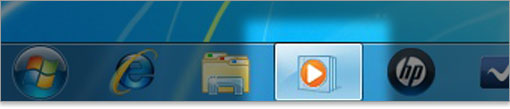
起動中のアプリは囲われた明るい背景が付きます。それ以外は起動していない状態です。
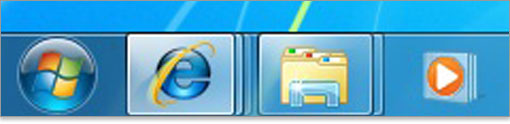
複数のウィンドウが展開しているときは、背景が重なって表現されます。
タスクバーのカスタマイズ
従来の「名前表示のタスク切り替え」がよかったと思う方は、カスタマイズで変更できます。タスクバーの位置で右クリックし、「タスクバーとスタートのメニュー」のプロパティにて設定が可能です。
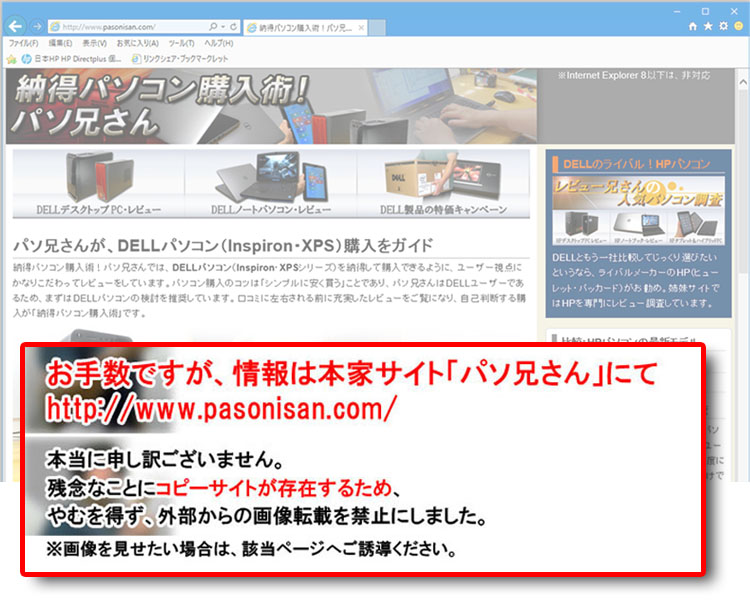
名前表示のタスク切り替えは、「タスクバーのボタン⇒結合しない」に変更します。「小さいアイコンを使う」をチェックすれば、クイック起動のように小さなアイコンになります。
Aeroプレビュー
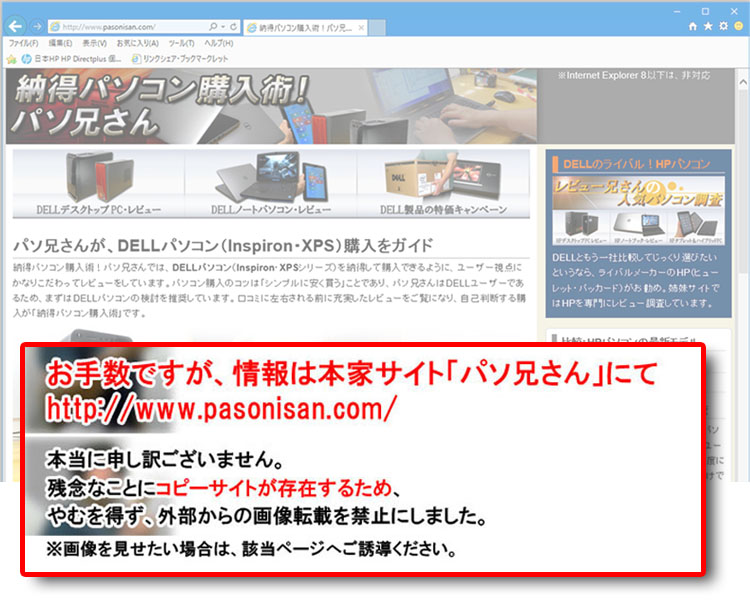
タスクバーにある起動中のアプリ・アイコンにカーソルを乗せるプレビューがでます。IEなどで複数タブがあると、このように複数表示されます。
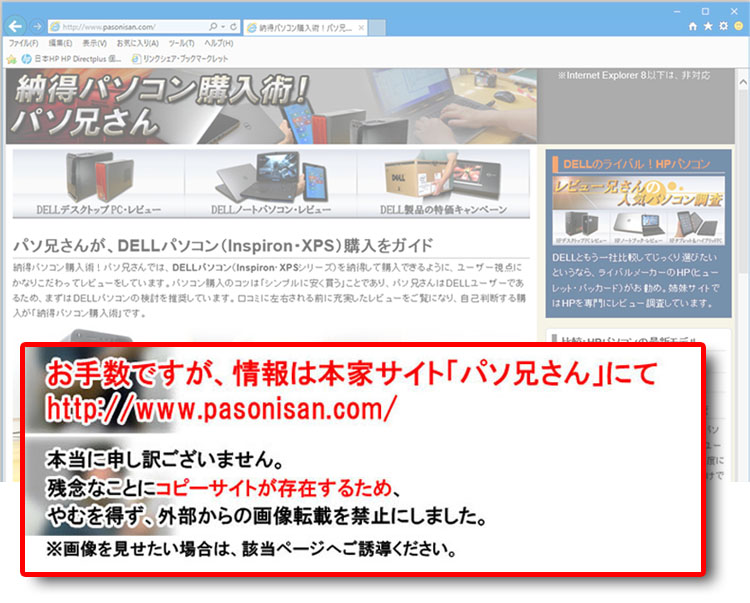
どのウィンドウが展開しているのか、一目瞭然!動画再生中ならそのまま表示されます。Windows Media Playerなら、動画表示に加え、再生一時停止や送り戻しの作業がプレビュー越しで行えます。
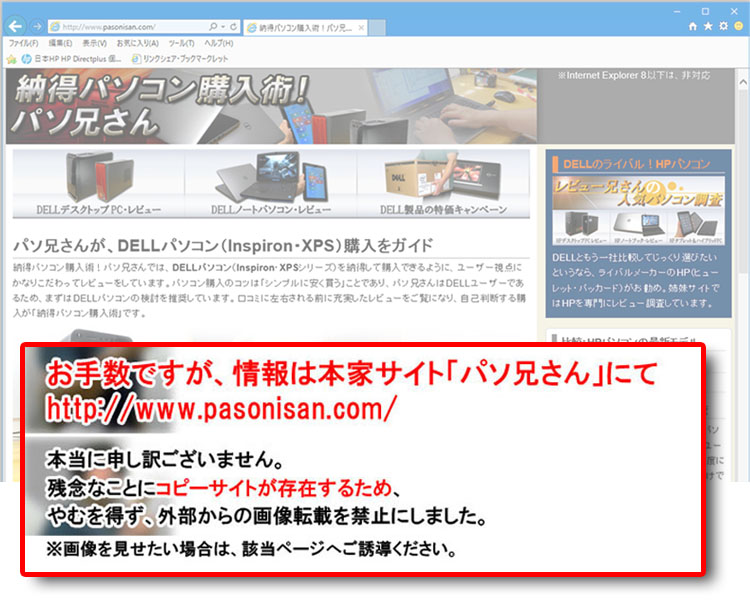
プレビューにカーソルを乗せると、その対象のウィンドウが最前面にきます。
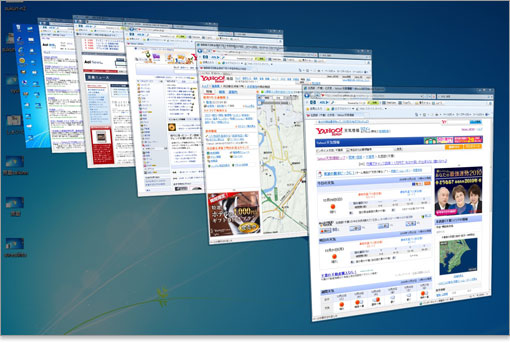
プレビュー表示には、Windows フリップ3Dも健在。Windowsキー+Tabで起動できます。機能はVistaと同じで、動画再生にも対応。
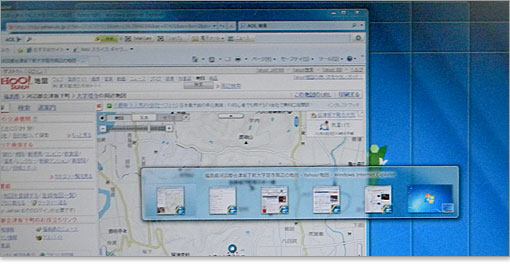
Windows フリップもあります。Alt+Tabで切り替えられます。プレビューで選択されていないウィンドウは透明化するので、見栄えがすっきりしています。
ジャンプリスト
タスクバーのアイコンを右クリックすると、ジャンプリストが表示されます。最近開いたファイルやよくアクセスするファイルの履歴があり、直接実行できます。
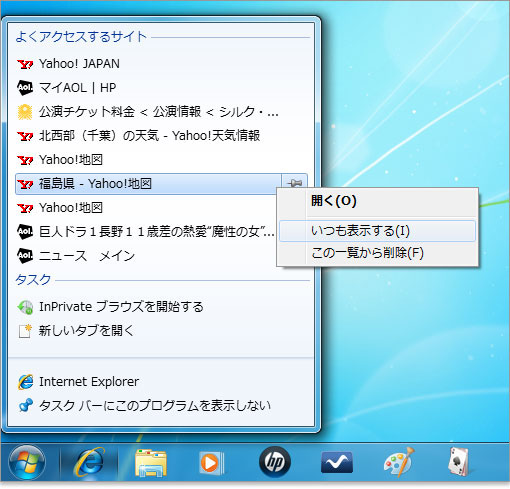
例えばIEの場合、閲覧履歴からすぐアクセスできます。従来、「アプリの起動⇒ファイルの実行」と2ステップだったのが、ファイルの実行の1ステップで済みます。「いつも表示する」に設定しておけば、お気に入り登録できます。
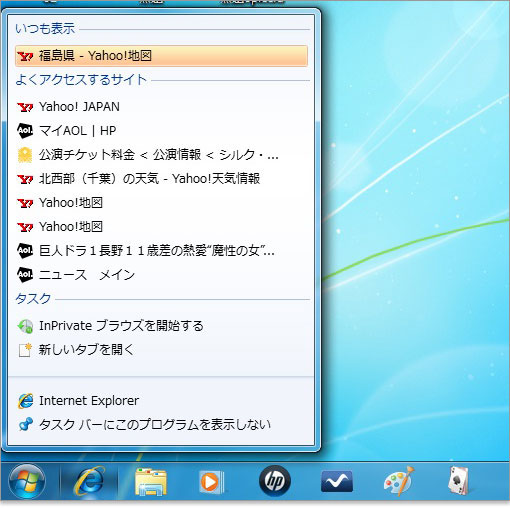
よく見るサイトを「いつも表示」に登録した例。削除するまで固定されます。「よくアクセスするサイト」は自動なので変動します。
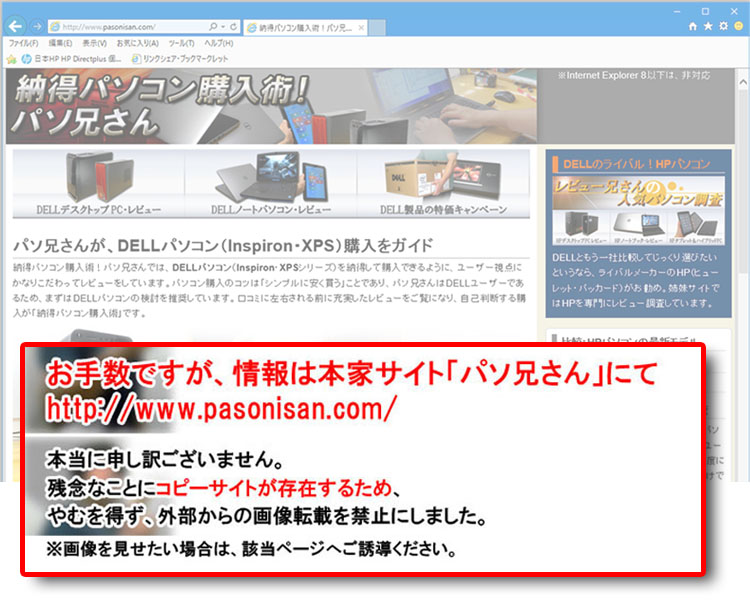
「よくアクセスするサイト」にリストがない場合は、URLにあるアイコンを、IEアイコンへ持っていくと「いつも表示」に登録できます。
そのほか、画像ファイルのアイコンをIEアイコンに持っていくと、その画像ファイルを登録できます。これなら規定のアプリを変更しなくても強制的にIEで開くようになります。いろいろ応用できそうです。
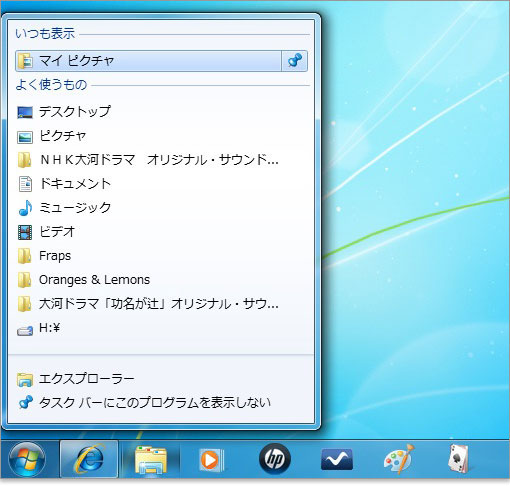
フォルダアイコンにもジャンプリストが活用できます。よく開くファイルやフォルダは「よく使うもの」に自動登録されます。頻繁に開くフォルダは「いつも表示」に登録します。従来、クイック起動にフォルダのショートカットが追加できたのですが、Windows 7ではジャンプリストのため、2ステップ・アクセスになるデメリットがあります。
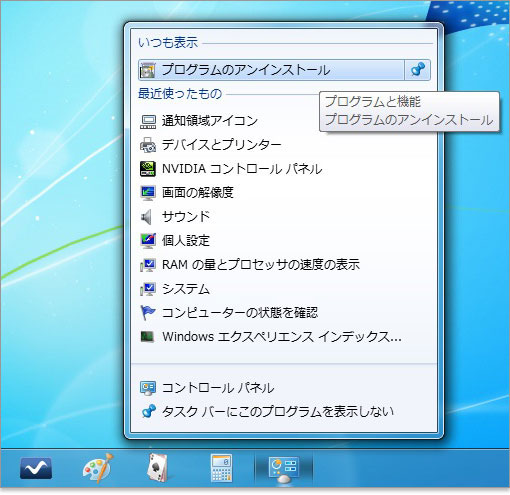
コントロールパネルをタスクバーに表示して、ジャンプリストを活用すればシステムメンテナンスがラクチンです。
スタートメニュー
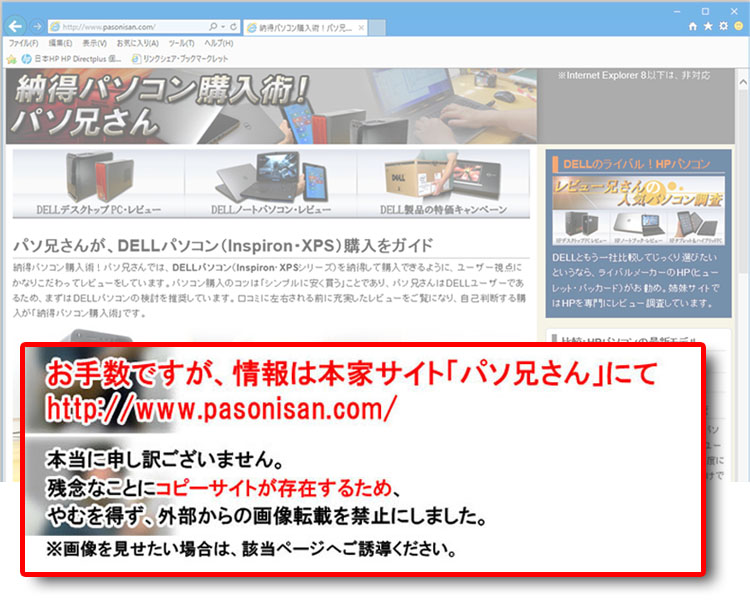
Windows 7のスタートメニュー・アイコン(一番左)は、タスクバーに収まるデザインになりました。スタートメニューに常時表示されている「デバイスとプリンター」をクリックすると次の管理画面がでます。
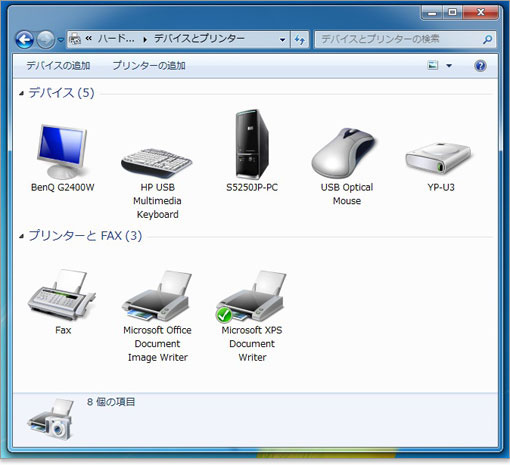
「デバイスとプリンター」では、個別で管理されてきた外部接続の周辺機器を一括して統合管理できます。独自アイコンに対応した機器であれば、使用している機器の絵が表示されます。ドライバが対応していれば「デバイスセンター」で細かい管理が可能で、プリンタなら印刷設定や状態、インクのオンライン注文などまとめて管理できます。
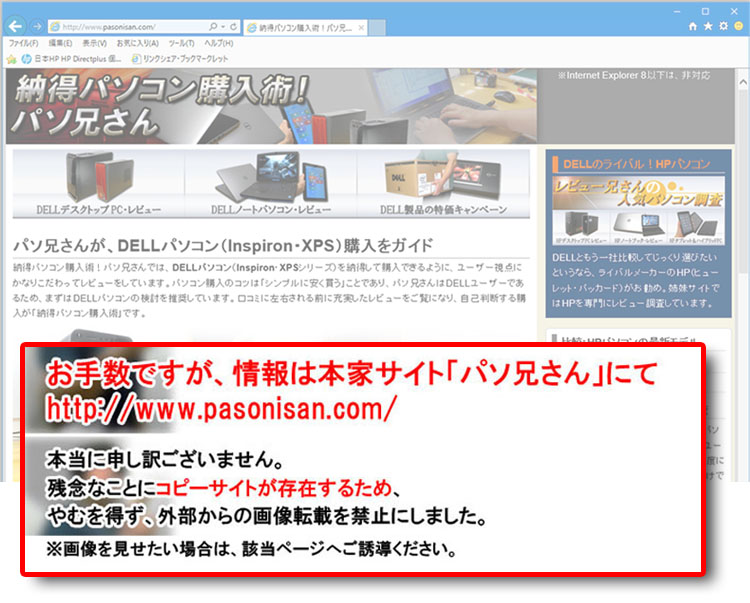
スタートメニューからも、ジャンプリストが使用できます。最近開いたファイルやよくアクセスするファイルの履歴があり、直接実行できます。右に向いている三角印にカーソルを合わせるとジャンプリストが表示されます。
例えばIEの場合、閲覧履歴からすぐアクセスできます。従来、「アプリの起動⇒ファイルの実行」と2ステップだったのが、ファイルの実行の1ステップで済みます。「いつも表示する」に設定しておけば、お気に入り登録できます。
Aero
Windows 7にはウインドウ操作が直感的にできる、AeroスナップとAeroシェイクを備えています。
Aeroスナップ
従来のWindowsではウィンドウの最大化やサイズ変更は何気に細かいマウス操作が必要で少し億劫でした。そこで便利なのがAeroスナップです。
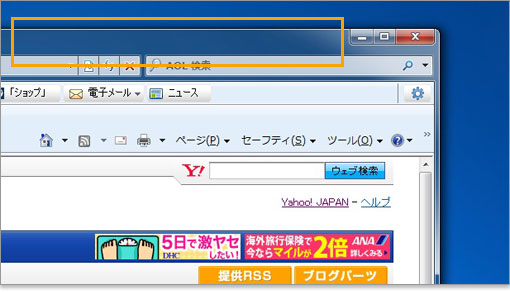
タイトルバー(ウィンドウの上部)を掴んだまま、カーソルが画面にはみ出すまで右へ移動します。
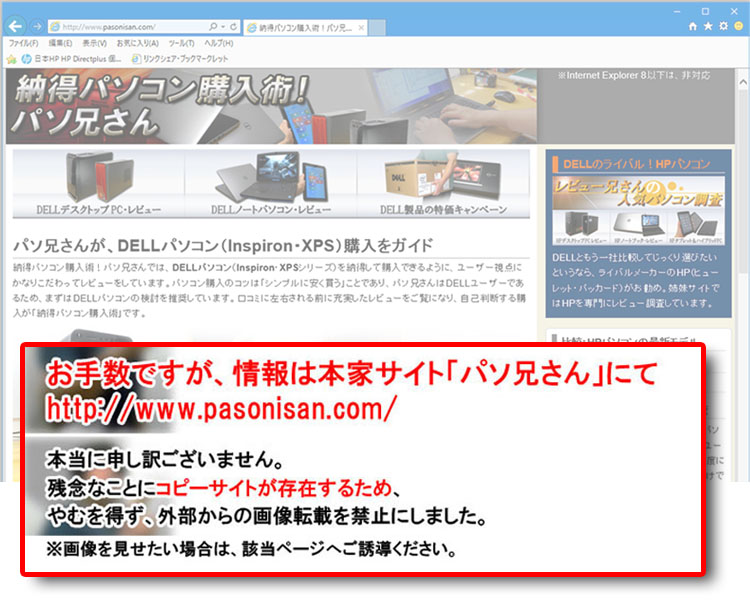
カーソルが画面をはみ出すところまで来ると、透明化したウィンドウが現れます。
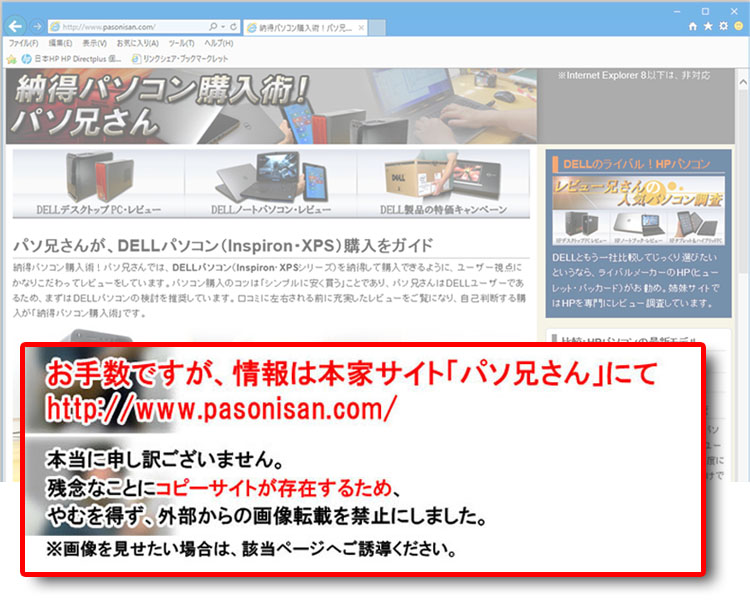
マウスから指を離すと、ちょうど画面半分の位置にウィンドウが配置されます。同様の作業を左側に行えば、左側に配置されます。
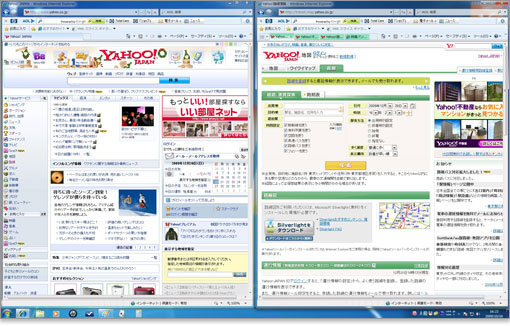
一瞬にして、2つのウィンドウを均等に横並べることができます。
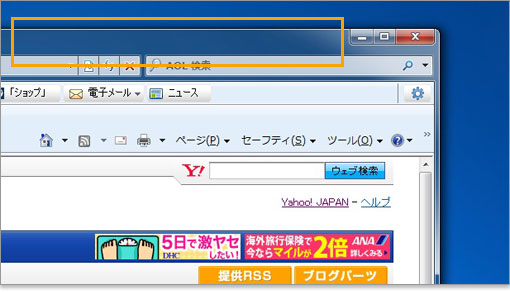
さらにAeroスナップでは簡単に最大化が可能です。タイトルバー(ウィンドウの上部)を掴んだまま、カーソルが画面にはみ出すまで上へ移動します。
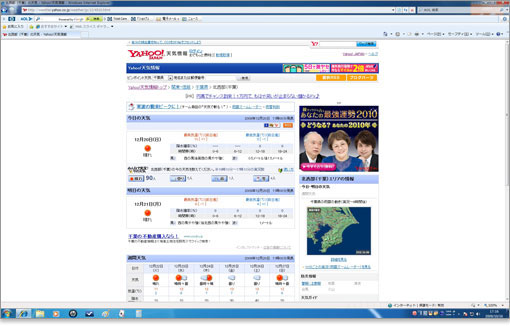
瞬時に最大化。価格.comの横長表組みページや多くのファイルを格納したフォルダを扱うのに便利ですね。なお、タイトルバーを掴んで動かすと元に戻ります。
Aeroシェイク
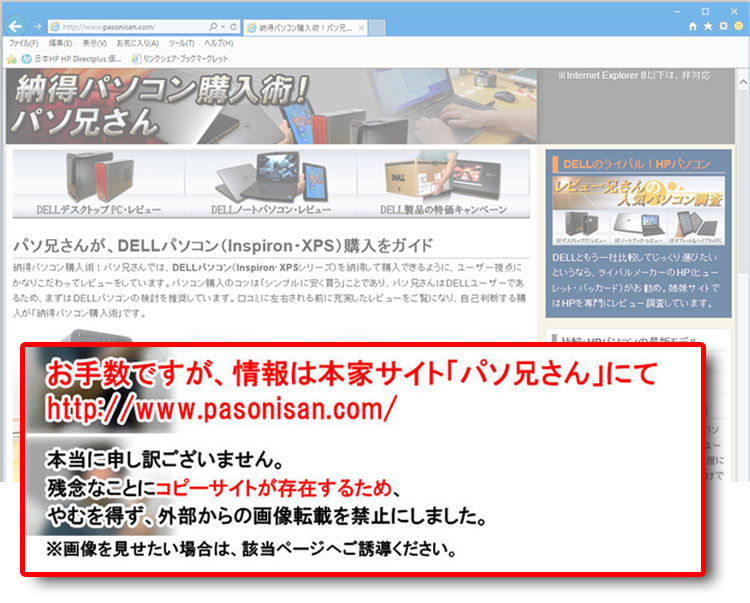
散在したウィンドウを瞬時に片付ける機能がAeroシェイクです。今、最前面にあるウィンドウ以外をすべて最小化して片付けるとします。1つずつ最小化していくような面倒くさいことはしません。
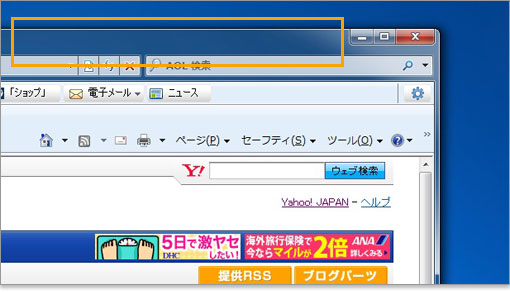
タイトルバー(ウィンドウの上部)を掴んだまま、左右に揺さぶります。
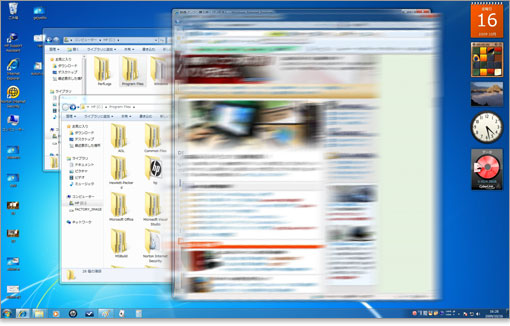
(ウィンドウを揺さぶっているイメージ図。)
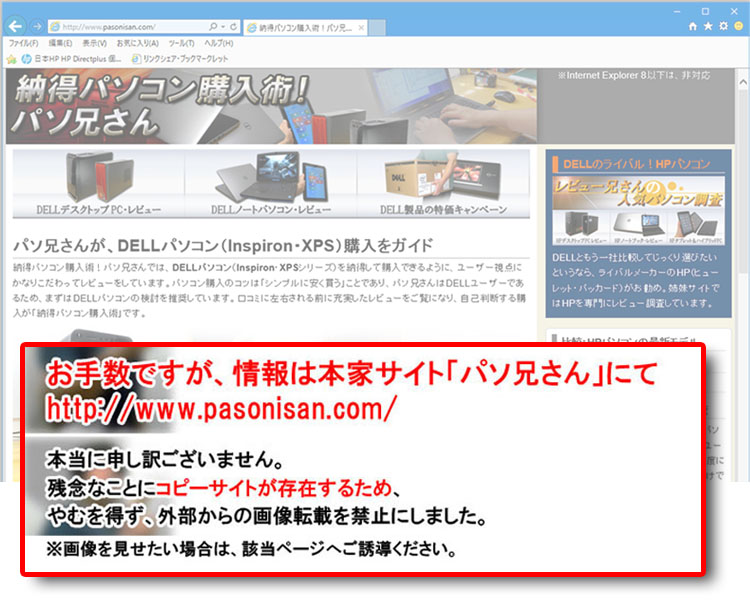
対象ウィンドウ以外はすべて最小化しました。「ウィンドウが混雑しているけど、閉じたくはない。でもデスクトップはすっきりさせたい!」というときに便利。
通知領域
Windows 7操作画面の右下にある通知領域を解説します。vistaと比べて通知領域の表示はシンプルになりました。アイコンの配置スペースはVistaの時は折りたたみ式でしたが、Windows 7からは固定化されました。そして、右はじに時間と日付が同時表示されました。
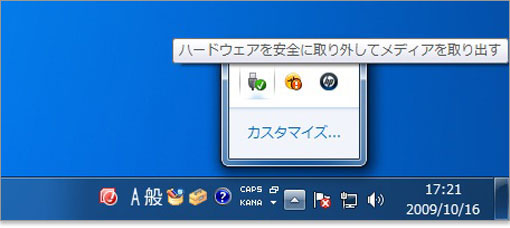
アイコンの表示スペースは固定されていますが、三角マークをクリックすると上部にポップアップ表示します。折りたたみ式からポップアップ式に変更されています。
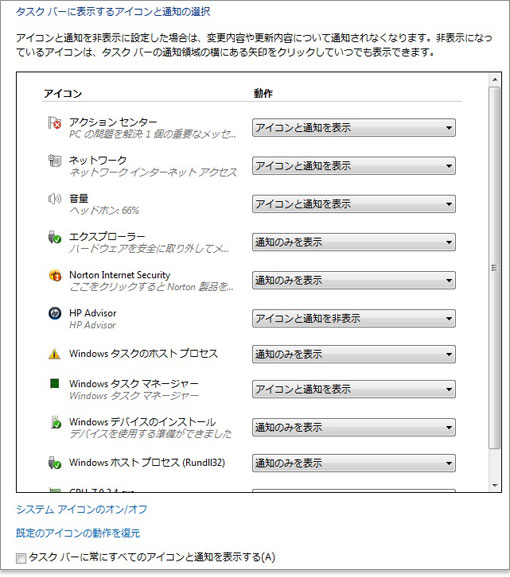
表示方法を設定できます。「アイコンと通知を表示」、「アイコンと通知を非表示」、「通知のみを表示」の3択です。
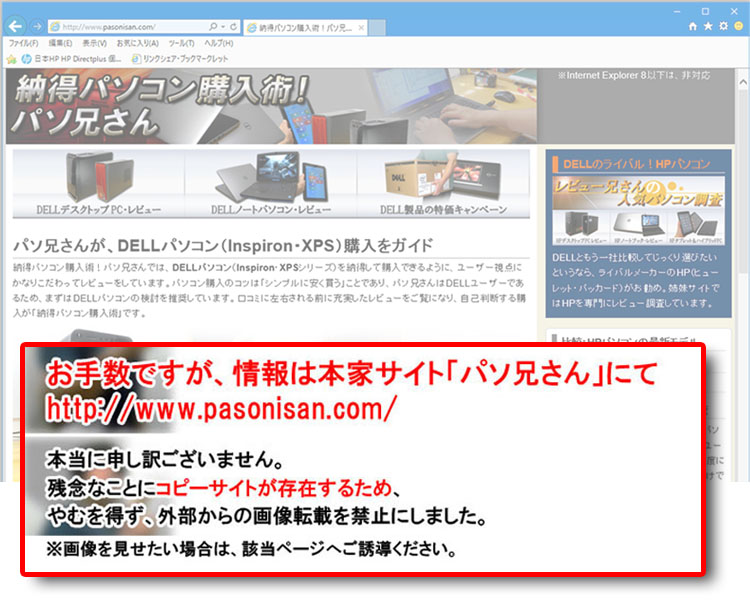
通知領域の旗マークアイコンからポップアップでアクションセンターが表示できます。内容はセキュリティ設定のみならず、バックアップや更新プログラムなどユーザーの対処が必要な項目も一括管理します。セキュリティセンターのときは、警告通知がバルーン表示で目障りでしたが、Windows 7からはユーザーの意思で警告通知を受けることができます。
★Alienwareノートの一部モデルに、24%オフ クーポン。★そのほか、17%~23%オフ クーポンの対象モデル多数あり!★8年連続世界シェア1位!DELLモニタがオンライン・クーポンで最大20%オフ!
クーポンコード掲載はこちら ⇒ 【DELL公式】 お買い得情報ページ
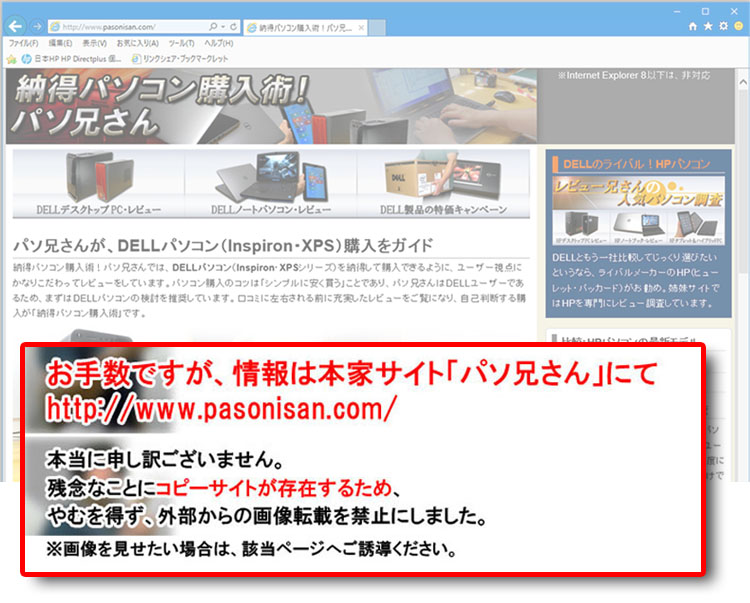
★DELL直販合計8万円(税抜)以上購入で、楽天ポイント3,000ポイントプレゼント!★合計15万円(税抜)以上購入なら、楽天ポイント7,500ポイントプレゼント!
※パソ兄さんサイトの経由特典となっており、リンク先の優待専用ページでの手続きが必要になります。(それ以外の注文では対象外) ※予告なく変更または終了する場合があります。
8万円以上購入なら ⇒ 【 3,000ポイント付与の優待専用ページへ招待 】
15万円以上購入なら ⇒ 【 7,500ポイント付与の優待専用ページへ招待 】
※DELLは、「顧客満足度調査 2019-2021年 デスクトップPC部門3年連続1位」 ※出典-日経コンピュータ 2020年9月3日号より
DELL法人モデル(Vostro、Precision、OptiPlex、Latitudeシリーズ)の購入を希望なら、当サイトの「特別なお客様限定クーポン情報」を御覧ください。掲載コンテンツ・ページはこちら!
コンテンツ ⇒DELLパソコンをもっとお得に購入!クーポン情報




