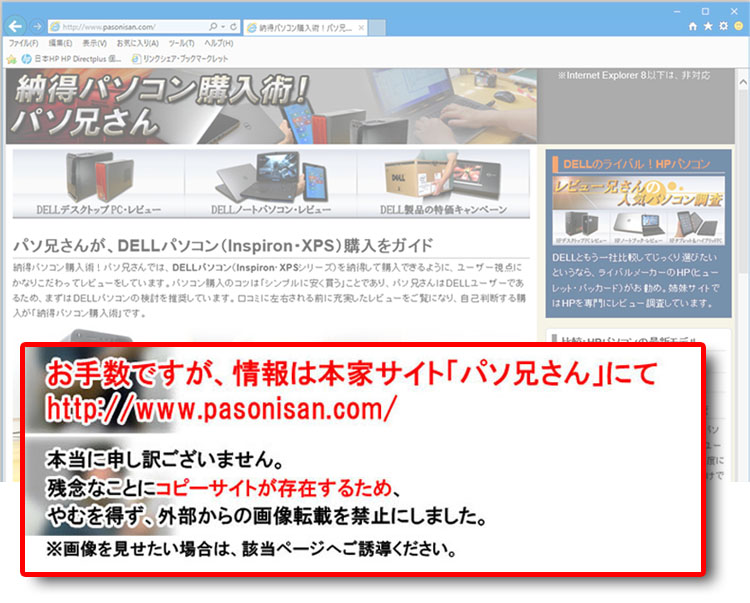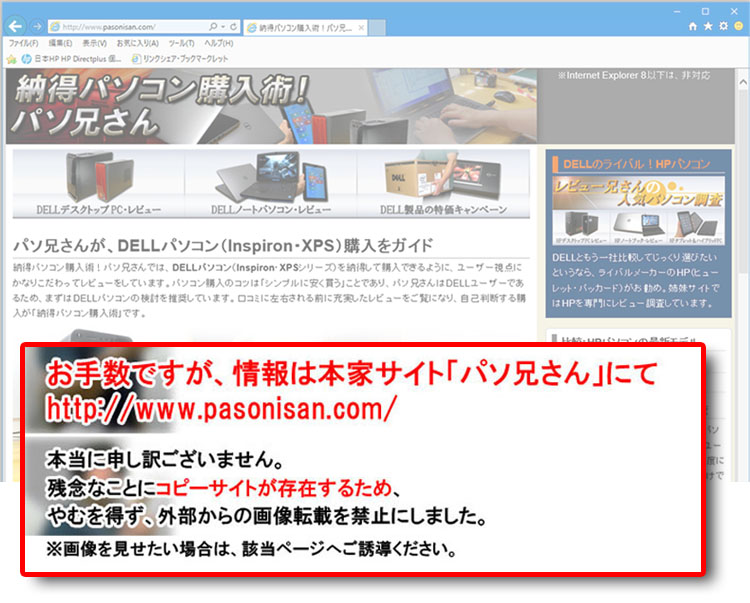
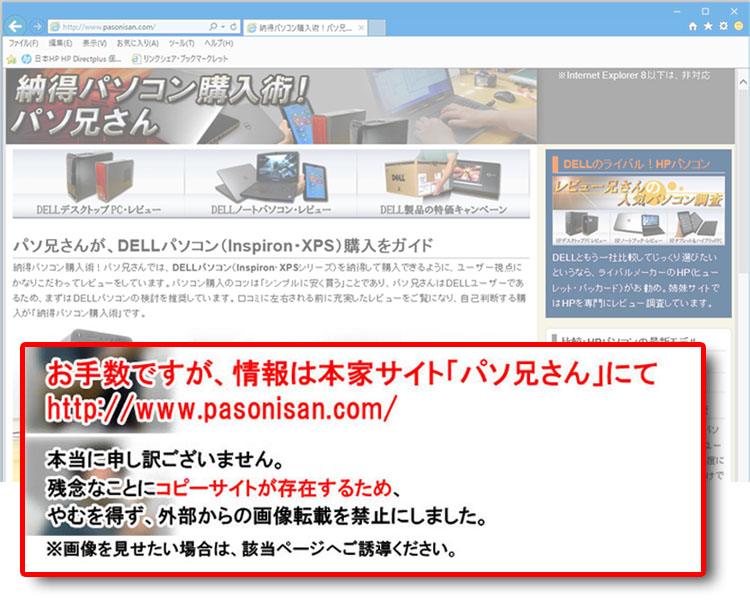
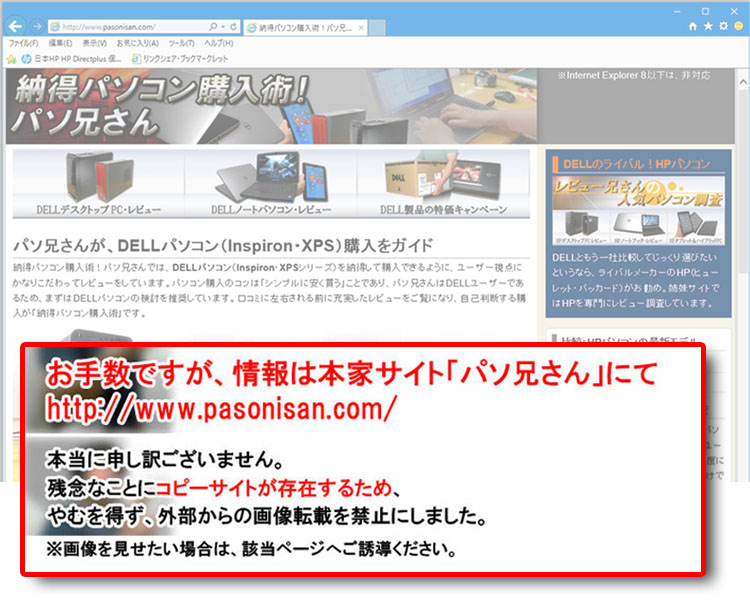
- HOME
- パソコン・パーツ知識ガイド
- DELLアプリケーション
DELLパソコンの搭載アプリケーション例
DELL Power Manager(電源・温度の管理アプリ)
電源プロファイル管理や、静音性(ファン速度)・温度・パフォーマンス(処理速度)のカスタマイズがDell Power Managerで行える。このDell Power Managerは、インテルDynamic Tuning Technology(インテル DTT)に基づいたチューニング機能である。
DELLサイトによると、「Power ManagerはWindows 10を実行しているDell Inspiron、Vostro、およびXPSノートパソコンでのみサポートされており、Microsoft .NET Framework 4.6.1がPCにインストールされている必要がある」とのこと。また、PCによっては一部機能が制限されている場合もある。バージョンは更新されていくので、若干の変更は予期される。
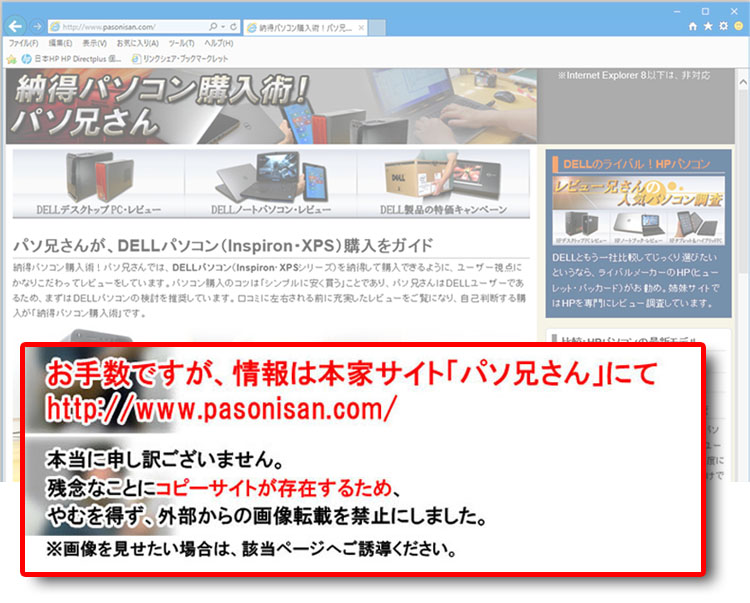 2021年9月の調査時点ではバージョン3.9.0だった。2020年8月時点でバージョン3.6.0、2020年4月時点でバージョン3.5.0、2019年10月時点でバージョン 3.4.0。これらをインターフェース・デザイン(操作画面)で比較してみたが、目立った変更箇所は確認できなかった。内面的なプログラムの修正かと思われる。
2021年9月の調査時点ではバージョン3.9.0だった。2020年8月時点でバージョン3.6.0、2020年4月時点でバージョン3.5.0、2019年10月時点でバージョン 3.4.0。これらをインターフェース・デザイン(操作画面)で比較してみたが、目立った変更箇所は確認できなかった。内面的なプログラムの修正かと思われる。
各設定には、「バッテリー情報、高度な充電、ピークシフト、サーマル管理、バッテリエクステンダ、アラート設定」の6カテゴリーが左欄に並ぶ。ただ、PCによっては使用できない機能もあり、この6カテゴリーが必ずしも揃っているとは限らない。つまり、搭載されているバッテリーの種類によって利用可能な設定が制限される場合がある。
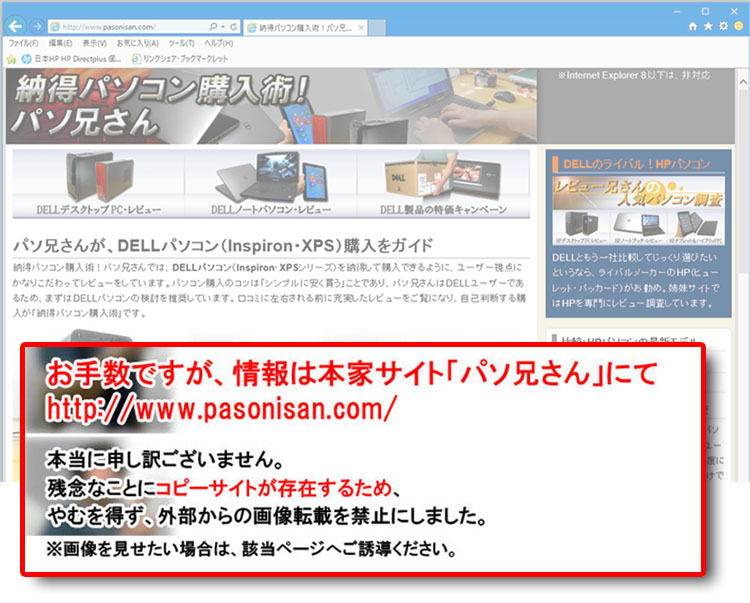 搭載バッテリーの都合で、一部の設定機能が抜け落ちている例。レビューを通して、「ピークシフト、サーマル管理、バッテリエクステンダ」が欠けやすい傾向にある。
搭載バッテリーの都合で、一部の設定機能が抜け落ちている例。レビューを通して、「ピークシフト、サーマル管理、バッテリエクステンダ」が欠けやすい傾向にある。
PCやバージョンによって一致しない箇所もあるだろうが、DELL Power Manager(電源・温度の管理アプリ)の概要として、以下「バージョン3.5.0」の解説を参考にされたし。基本はほとんど同じ。
★Alienwareノートの一部モデルに、24%オフ クーポン。★そのほか、17%~23%オフ クーポンの対象モデル多数あり!★8年連続世界シェア1位!DELLモニタがオンライン・クーポンで最大20%オフ!
クーポンコード掲載はこちら ⇒ 【DELL公式】 お買い得情報ページ
バージョン3.5.0 (2020年4月時点)
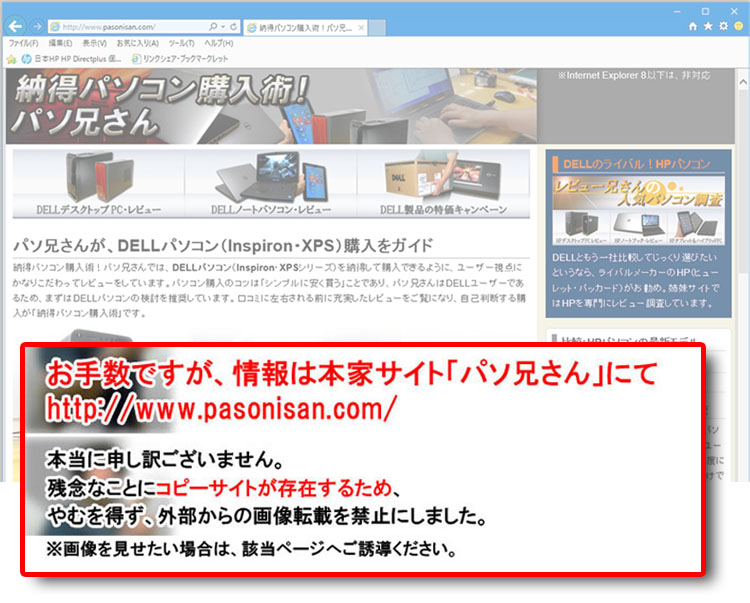 XPS 13-9300(2020年4月にレビュー)にて搭載されていた、Dell Power Managerのバージョン3.5.0。装備する機能のカテゴリーは次の通り。
XPS 13-9300(2020年4月にレビュー)にて搭載されていた、Dell Power Managerのバージョン3.5.0。装備する機能のカテゴリーは次の通り。
- バッテリー情報 (充電レベル・状況・正常性のモニタリング)
- 高度な充電 (バッテリ寿命の最適化~寿命を延ばす設定)
- ピークシフト (バッテリおよびACの使用スケジュール~AC電源に切り替えるタイミング設定など)
- サーマル管理 (システム温度およびファン設定~低温・静音・高パフォーマンス優先など)
- バッテリエクステンダ (バッテリ消費の最小化~CPU処理速度を低下、画面輝度など抑えるなど)
- アラート設定 (電源アダプター・バッテリー・温度に関するアラートをサポート)
バッテリ情報
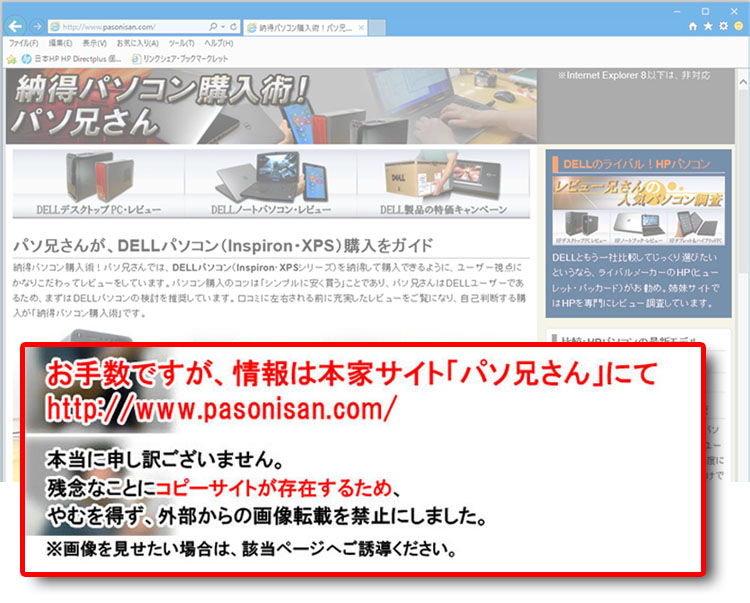 「バッテリー情報」では、充電状態(残量など)やバッテリの正常性をモニタリング。
「バッテリー情報」では、充電状態(残量など)やバッテリの正常性をモニタリング。
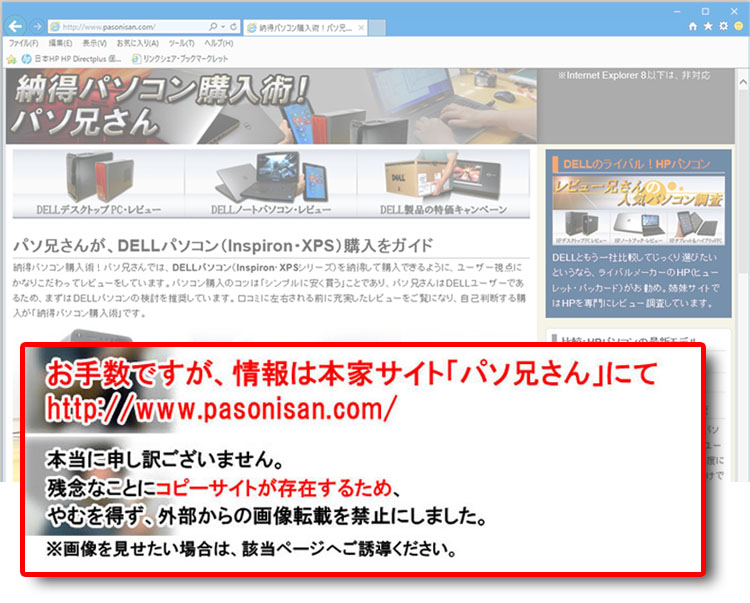 ACアダプタを接続すると、充電中である表示がされる。
ACアダプタを接続すると、充電中である表示がされる。
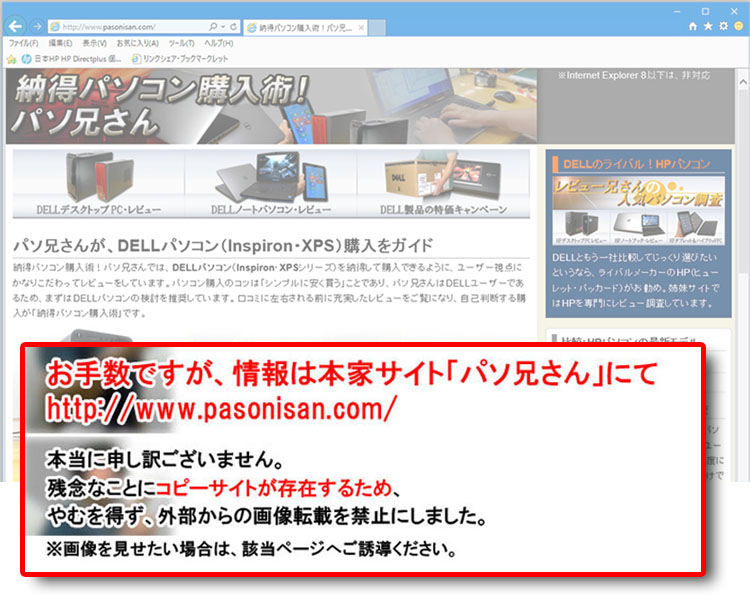 バッテリーの詳細情報も見られる。この例ではバッテリーの製造元はBYD。深セン創業の電池メーカーで、電気自動車メーカーとしても知られる。DELLの認識バッテリであることも確認できる。
バッテリーの詳細情報も見られる。この例ではバッテリーの製造元はBYD。深セン創業の電池メーカーで、電気自動車メーカーとしても知られる。DELLの認識バッテリであることも確認できる。
バッテリ情報 ~ バッテリの正常性と充電ステータス
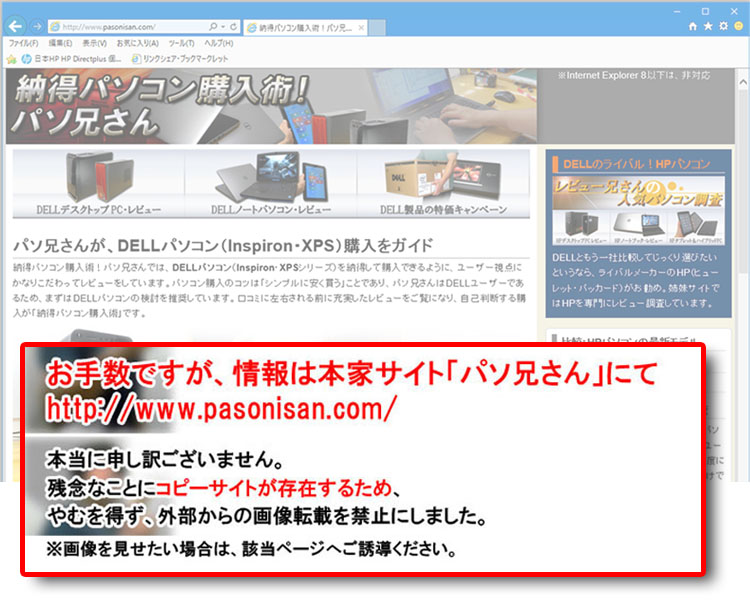 バッテリーの正常性情報と充電ステータス(バッテリー残量)は4段階のメーターで表示される。バッテリーの正常性では、イエローサインが出たらバッテリー駆動時間に難が出てきそう。一方、バッテリー残量は半分くらいが長寿命に良いとされるため、充電ステータスのイエローサインをキープすると良さげ。バッテリー設定の「カスタム」を活用すれば、充電のさじ加減が調整できる。
バッテリーの正常性情報と充電ステータス(バッテリー残量)は4段階のメーターで表示される。バッテリーの正常性では、イエローサインが出たらバッテリー駆動時間に難が出てきそう。一方、バッテリー残量は半分くらいが長寿命に良いとされるため、充電ステータスのイエローサインをキープすると良さげ。バッテリー設定の「カスタム」を活用すれば、充電のさじ加減が調整できる。
バッテリ情報 ~ 「バッテリ設定」の項目
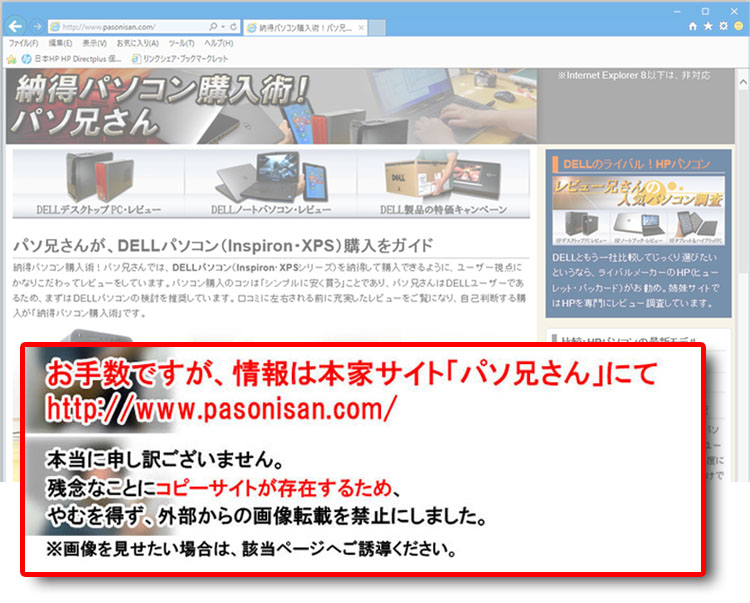 バッテリ設定では「バッテリーの長寿命」を優先するか、「充電時間の短縮(つまり急速充電)」を優先するか、そのバランスを取るか、という設定になる。
バッテリ設定では「バッテリーの長寿命」を優先するか、「充電時間の短縮(つまり急速充電)」を優先するか、そのバランスを取るか、という設定になる。
カテゴリーでは「適応」が推奨されており、バッテリ使用パターンに基づき「設定の最適化」を行ってくれる。ただし、その最適化の詳細は不明。ほかに「標準、Express Charge、主にAC使用、カスタム」が任意で選べる。バッテリー残量0%から80%まで1時間で急速充電する機能「Express Charge」の設定もここで行える。なお、バッテリーの種類によっては、利用可能な設定が制限される場合があるとのこと。
| 標準 | バッテリーを適度な速度でフル充電。適度に高速充電しつつも、バッテリー寿命も延ばすバランス型。バッテリーと外部電源(ACアダプタ)を頻繁に切り替えるユーザー向け。Express Chargeよりは充電が遅い。 |
| Express Charge | DELLの高速充電テクノロジー。PC電源がオフになっている場合、バッテリーは通常1時間以内に80%、2時間で100%充電される。ただしPC起動中の充電時間では、これより長くなる場合がある。高速充電のためバッテリー寿命はやや早まると思われる。 |
| 主にAC使用 | 主にを外部電源(ACアダプタ)に接続して使用するユーザー向け。充電しきい値を下げるため100%の容量まで充電されないが、バッテリー寿命を延ばすというもの。※何%まで充電される設定なのか不明。 |
| 適応(推奨) | ユーザーの一般的なパターンに基づいてバッテリー設定を自動的に最適化。DELLが推奨しているモード。 |
| カスタム | 上級ユーザー向け。バッテリーの充電をいつ開始すか、停止するかを選択できる。 |
以上がバッテリ設定の概要。では個々の設定画面を見てみよう。
標準
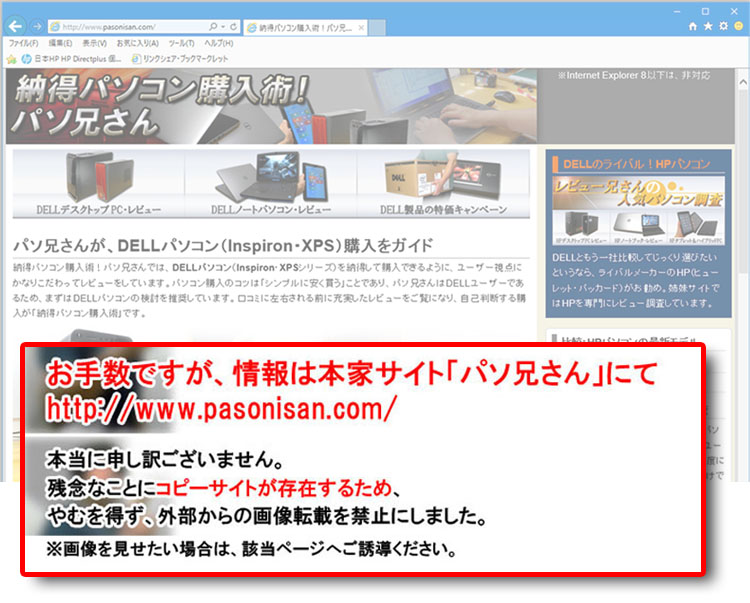 「標準」の画面で、とくに設定項目はない。バッテリーを適度な速度でフル充電する。適度に高速充電しつつも、バッテリー寿命も延ばすバランス型。Express Chargeよりは充電が遅いとのこと。
「標準」の画面で、とくに設定項目はない。バッテリーを適度な速度でフル充電する。適度に高速充電しつつも、バッテリー寿命も延ばすバランス型。Express Chargeよりは充電が遅いとのこと。
Express Charge
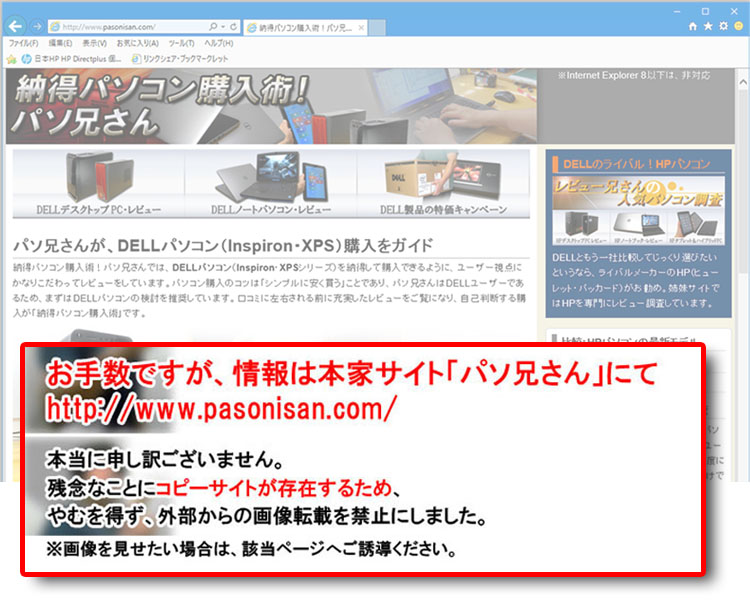 「Express Charge」の画面で、とくに設定項目はない。PC電源がオフになっている場合、バッテリーは通常1時間以内に0%から80%に、2時間で100%充電される。ただ、バッテリーが老朽化すればこうもいかないようだ。
「Express Charge」の画面で、とくに設定項目はない。PC電源がオフになっている場合、バッテリーは通常1時間以内に0%から80%に、2時間で100%充電される。ただ、バッテリーが老朽化すればこうもいかないようだ。
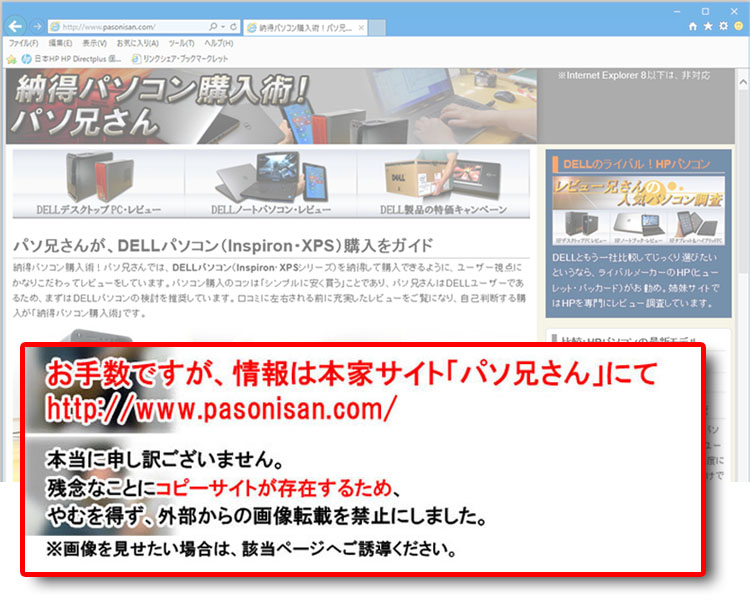 「Express Charge」にて、充電時間の検証。充電残量17%からスタート。30分後には53%充電、1時間後には91%まで充電されていた。
「Express Charge」にて、充電時間の検証。充電残量17%からスタート。30分後には53%充電、1時間後には91%まで充電されていた。
主にAC使用
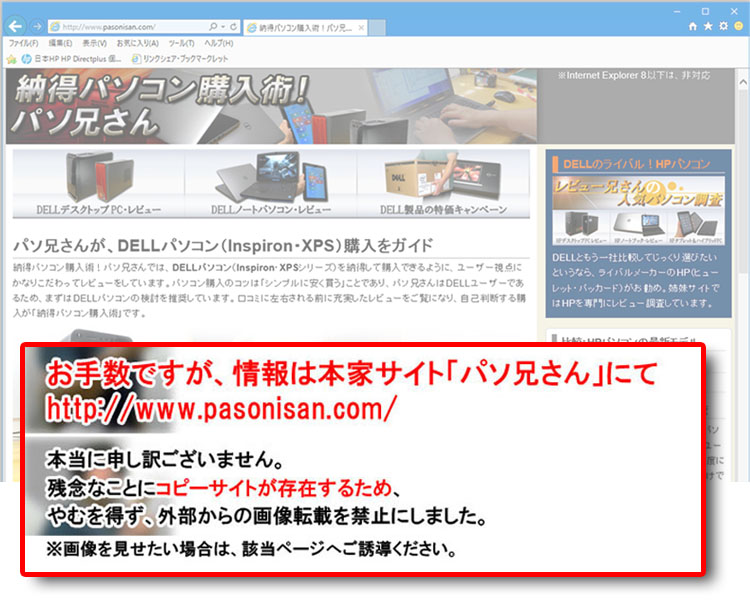 「主にAC使用」の画面で、とくに設定項目はない。充電しきい値を下げるため100%の容量まで充電されないが、バッテリー寿命を延ばすというもの。ただ、しきい値の設定項目はなく、何%まで充電される設定なのか分からない。気になるなら「カスタム」を利用して任意の充電設定をしたほうがいい。
「主にAC使用」の画面で、とくに設定項目はない。充電しきい値を下げるため100%の容量まで充電されないが、バッテリー寿命を延ばすというもの。ただ、しきい値の設定項目はなく、何%まで充電される設定なのか分からない。気になるなら「カスタム」を利用して任意の充電設定をしたほうがいい。
適応(推奨)
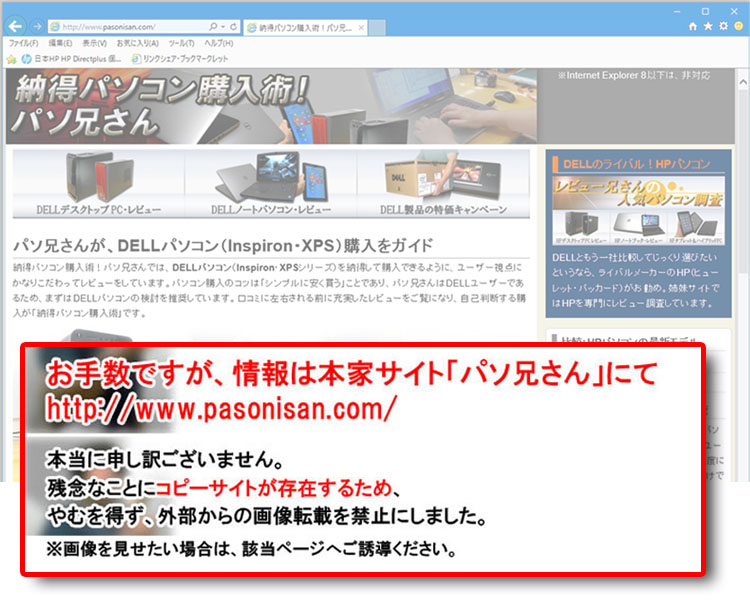 「適応(推奨)」の画面。ユーザーの一般的なパターンに基づいてバッテリー設定を自動的に最適化する。DELLが推奨しているモード。DELL Power Managerをイジることがないという初心者なら、ここで一度設定してお任せにしておけば良い。
「適応(推奨)」の画面。ユーザーの一般的なパターンに基づいてバッテリー設定を自動的に最適化する。DELLが推奨しているモード。DELL Power Managerをイジることがないという初心者なら、ここで一度設定してお任せにしておけば良い。
カスタム
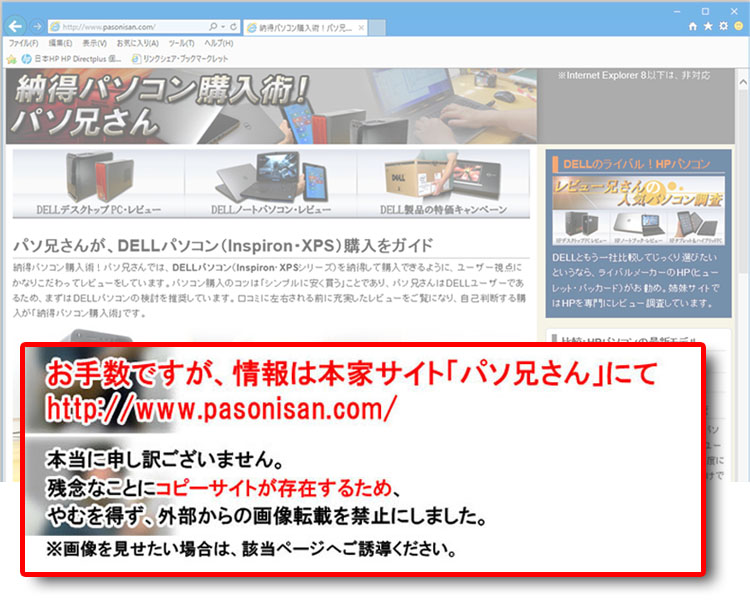 「カスタム」の設定画面。任意で充電開始残量と充電停止残量を設定できる。この設定例だと、「容量が50%以下」になったら充電開始、「55%以上なら充電停止」という挙動になる。バッテリーは半分あたりの蓄電量が長寿命といわれるので、これはそれを見込んだ設定である。なお、充電停止では55%未満の設定はできない。
「カスタム」の設定画面。任意で充電開始残量と充電停止残量を設定できる。この設定例だと、「容量が50%以下」になったら充電開始、「55%以上なら充電停止」という挙動になる。バッテリーは半分あたりの蓄電量が長寿命といわれるので、これはそれを見込んだ設定である。なお、充電停止では55%未満の設定はできない。
高度な充電
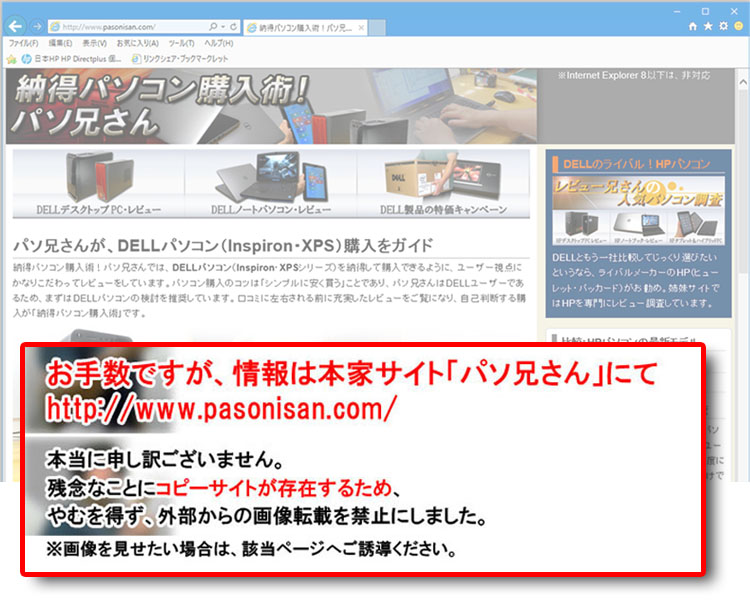 「高度な充電」はバッテリー寿命を延ばす設定。バッテリ寿命の最適化を図るため、充電のタイムスケジュールが組める。設定した各曜日の開始時刻前に、「1日1回だけフル容量まで充電」する。1日のそれ以降は、ACアダプタに接続されている場合でも、バッテリーをより低い充電状態に保つ。
「高度な充電」はバッテリー寿命を延ばす設定。バッテリ寿命の最適化を図るため、充電のタイムスケジュールが組める。設定した各曜日の開始時刻前に、「1日1回だけフル容量まで充電」する。1日のそれ以降は、ACアダプタに接続されている場合でも、バッテリーをより低い充電状態に保つ。
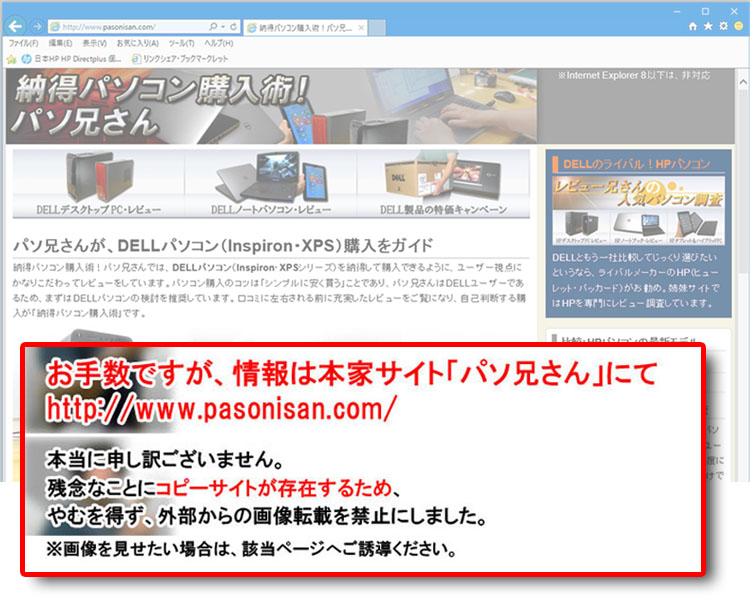 設定をクリックすると、1日の「開始時刻」と「終了時刻」を円型スライドバーで設定できる。(メニューからでも可能)。ここで設定した「1日」の時間帯では充電されない。開始時刻前(青色)に、「1日1回だけフル容量まで充電」する。もっと複雑な設定をしたいユーザーなら「ピークシフト」を使うといいだろう。
設定をクリックすると、1日の「開始時刻」と「終了時刻」を円型スライドバーで設定できる。(メニューからでも可能)。ここで設定した「1日」の時間帯では充電されない。開始時刻前(青色)に、「1日1回だけフル容量まで充電」する。もっと複雑な設定をしたいユーザーなら「ピークシフト」を使うといいだろう。
※「ピークシフト」と重複した場合は、ピークシフトの設定が優先される。ピーク シフト時間中には充電されない。
ピークシフト
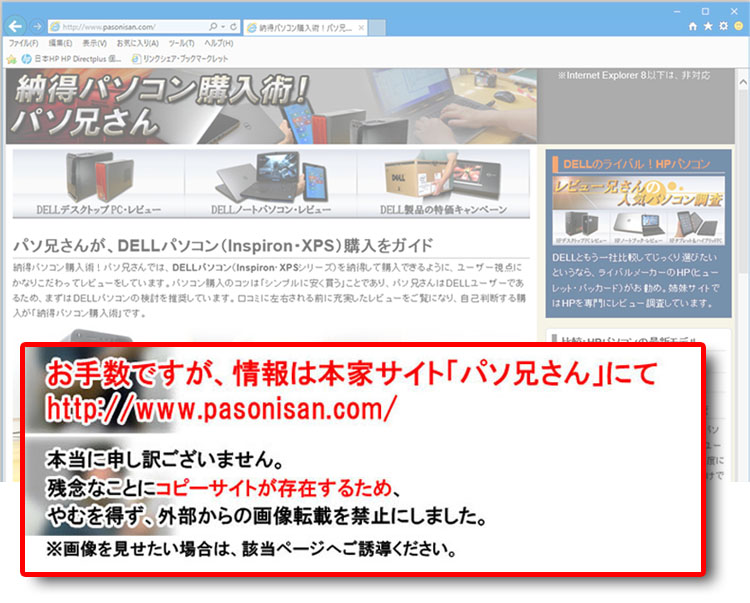 「ピークシフト」ではバッテリ駆動する時間帯、AC電源で稼働する時間帯の設定ができる。また、バッテリの充電量が設定よりも少なくなったらAC電源に切り替えるというもの。何%の残量(最小しきい値)でAC電源に切り替えるのか調整できる。
「ピークシフト」ではバッテリ駆動する時間帯、AC電源で稼働する時間帯の設定ができる。また、バッテリの充電量が設定よりも少なくなったらAC電源に切り替えるというもの。何%の残量(最小しきい値)でAC電源に切り替えるのか調整できる。
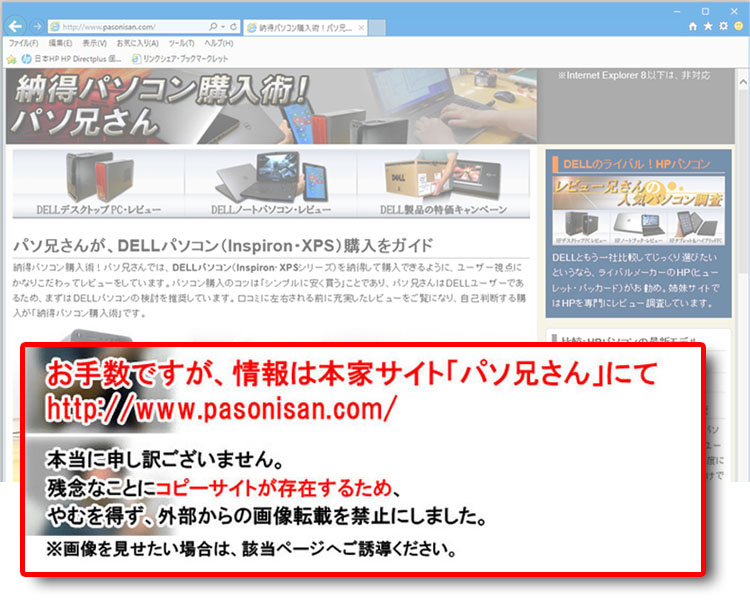 ピーク シフト有効の曜日設定と、その時間帯の確認画面。この画面でいうと、充電量が40%になったらAC電源に切り替えるという設定。
ピーク シフト有効の曜日設定と、その時間帯の確認画面。この画面でいうと、充電量が40%になったらAC電源に切り替えるという設定。
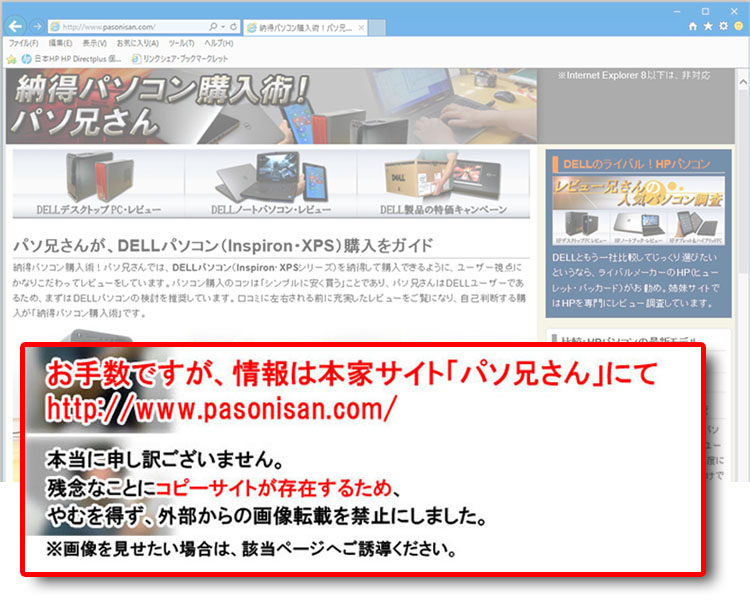 設定をクリックすると、ピーク シフト時間帯の設定が円型スライドバーで行える。(メニューからでも可能)。時間の間隔は15分ごと。バッテリー駆動のみで稼働する時間帯(黄色)、充電せずAC電源で稼働する時間帯(緑 / チェックを外せば無しも可能)、充電しつつAC電源で稼働する時間帯(青色)となる。
設定をクリックすると、ピーク シフト時間帯の設定が円型スライドバーで行える。(メニューからでも可能)。時間の間隔は15分ごと。バッテリー駆動のみで稼働する時間帯(黄色)、充電せずAC電源で稼働する時間帯(緑 / チェックを外せば無しも可能)、充電しつつAC電源で稼働する時間帯(青色)となる。
※「高度な充電」の設定よりもピークシフトの設定が優先される。
サーマル管理
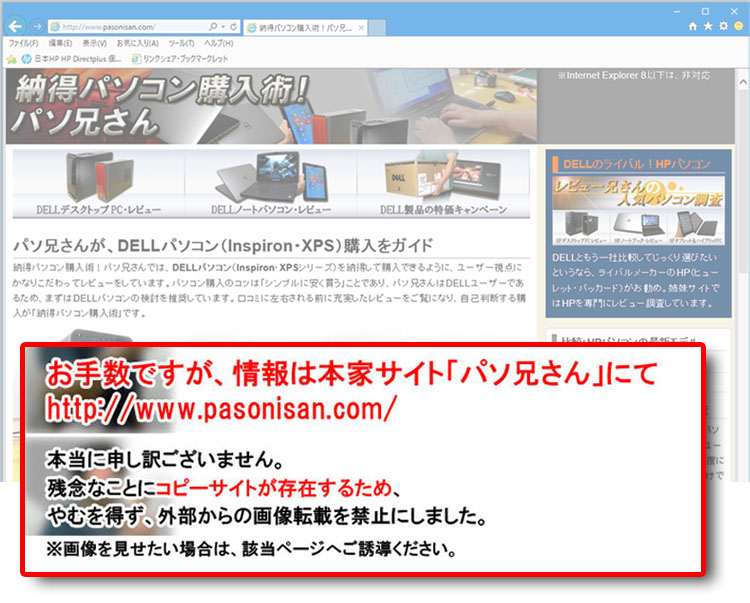 サーマル管理の設定画面。
サーマル管理の設定画面。
| 最適化 | パフォーマンス(処理速度)・静音化・温度をバランスよく調整する標準モード。 |
| 低温 | システムの低温維持を優先するモード。ただしパフォーマンス(処理速度)を低下され、冷却ファンの回転数を上げ騒音化するデメリットがある。 |
| 静音 | 冷却ファンの回転数を下げ、風切り音を抑えた静音化モード。ただしパフォーマンス(処理速度)を低下され、表面温度が上昇するデメリットがある。 |
| 超高パフォーマンス | パフォーマンス(処理速度)を向上させるモード。ただし騒音化、表面温度が上昇するデメリットがある。 |
サーマル管理ではこの4項目の熱設定から選択できる。標準設定なのが「最適化」で、バランスよく調整された設定。しかし、検証してみたところ、グラフィックパフォーマンスが重視されるゲームのベンチマークテストでは、どれを設定してもほとんど変化がみられなかった。即効性はないのだろう。長時間用途で効果があるのかもしれない。
熱設定を変更した場合、どれくらいパフォーマンスに差が出るのか検証してみた。まず基準として「最適化」で実施し、「低温」、「静音」、「超高パフォーマンス」での結果を比較してみる。
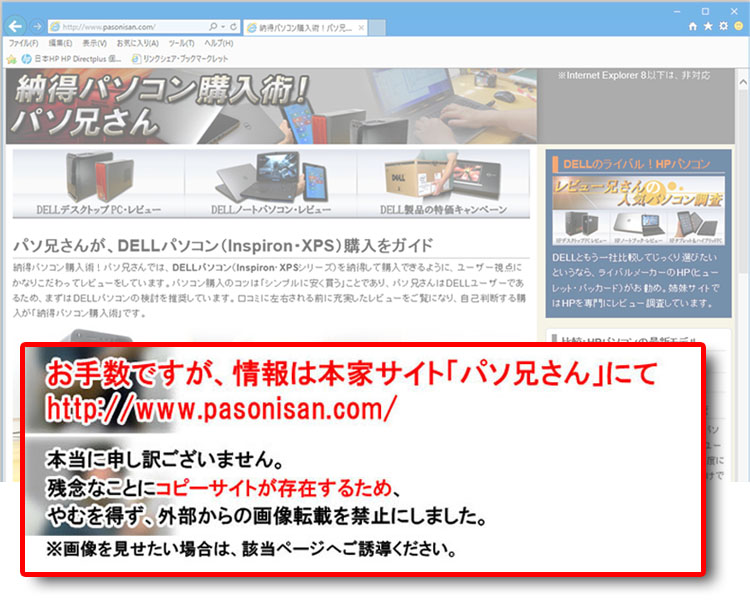 2020年4月論評 Ice Lake |
|
検証に用いた機種はDELL XPS 13-9300(フロスト・ホワイト)で、構成は上記の通り。
ファイナルファンタジーXIV: 漆黒のヴィランズのベンチマークテストにて
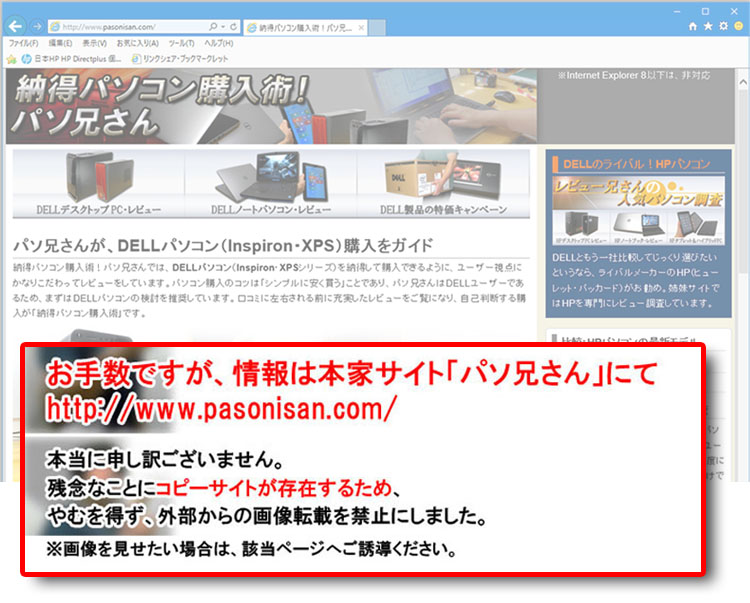 ファイナルファンタジーXIV: 漆黒のヴィランズのベンチマークテストを実施。設定は 「1920 × 1080 標準品質(ノートPC) DirectX 11 フルスクリーン」。室内温度は20.2度なので快適な環境下。ACアダプタは接続している。
ファイナルファンタジーXIV: 漆黒のヴィランズのベンチマークテストを実施。設定は 「1920 × 1080 標準品質(ノートPC) DirectX 11 フルスクリーン」。室内温度は20.2度なので快適な環境下。ACアダプタは接続している。
「最適化」のスコア:4695に対して、低温ではスコア4672。静音ではスコア4605、超高パフォーマンスではスコア4795。確かにスコアの優劣では想定通りだが、「最適化から100以内の差」ってまさに誤差レベル。ほとんど変わらねえじゃん・・ということで、次は念の為、バッテリー駆動で再検証。
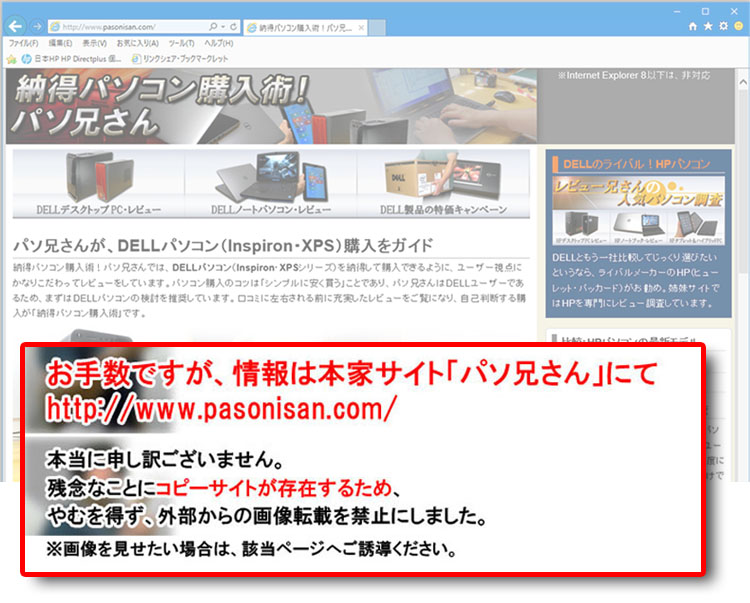 ACアダプタを外し、バッテリー駆動でベンチマークテストを実施。バッテリー駆動なのでスコアはACアダプタ接続時よりも一気に落ちるが、それにしても「最適化」と「超高パフォーマンス」で差がない。
ACアダプタを外し、バッテリー駆動でベンチマークテストを実施。バッテリー駆動なのでスコアはACアダプタ接続時よりも一気に落ちるが、それにしても「最適化」と「超高パフォーマンス」で差がない。
結論、グラフィックパフォーマンスが中心となるゲームでは、ほぼ設定の意味無し。そのまま「最適化」でよさそう。
CINEBENCH R15のベンチマークテストにて
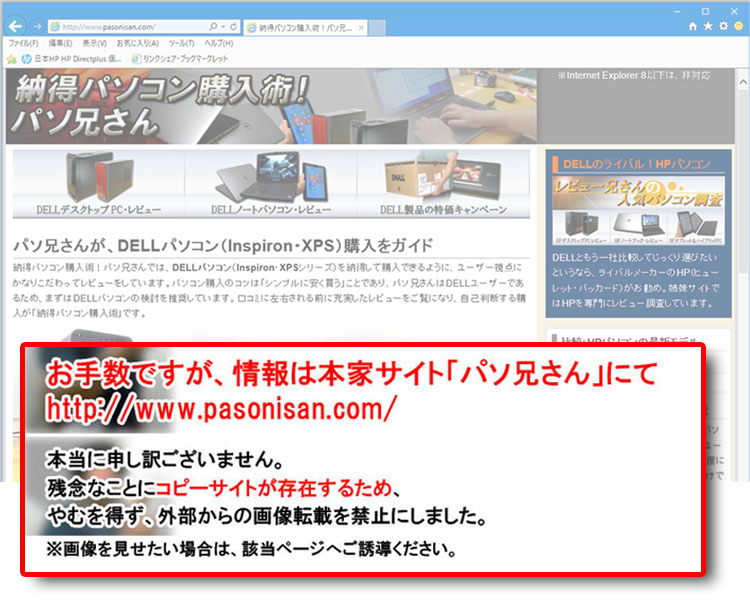 CPUをフル稼働するCINEBENCH R15のベンチマークテストではこの通り。ACアダプタは接続している。「静音」では処理速度がなんとなく落ちているが、「最適化」と「超高パフォーマンス」とではほぼ同じ。
CPUをフル稼働するCINEBENCH R15のベンチマークテストではこの通り。ACアダプタは接続している。「静音」では処理速度がなんとなく落ちているが、「最適化」と「超高パフォーマンス」とではほぼ同じ。
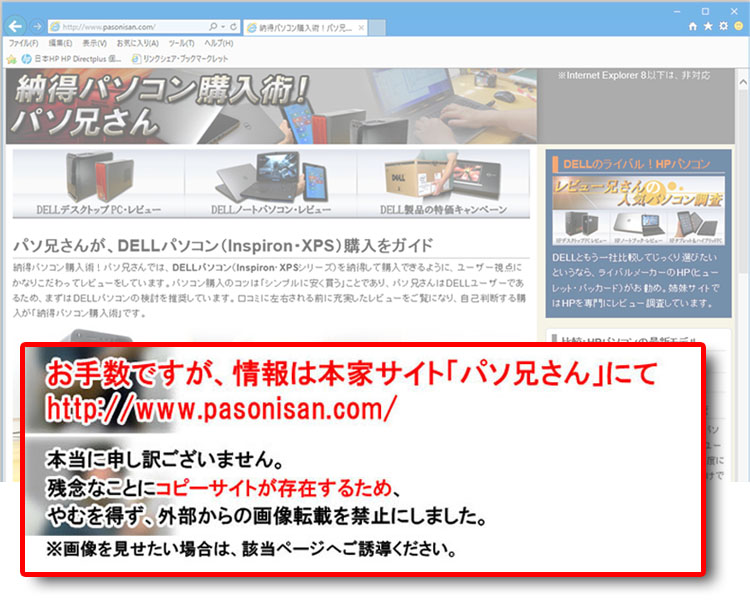 ACアダプタを外し、バッテリー駆動時における「静音」と「超高パフォーマンス」。バッテリー駆動時なのでこれもパフォーマンスが一気に落ちるが、いずれにしてもCINEBENCH R15では、設定で多少なりとも影響はあるようだ。
ACアダプタを外し、バッテリー駆動時における「静音」と「超高パフォーマンス」。バッテリー駆動時なのでこれもパフォーマンスが一気に落ちるが、いずれにしてもCINEBENCH R15では、設定で多少なりとも影響はあるようだ。
バッテリエクステンダ
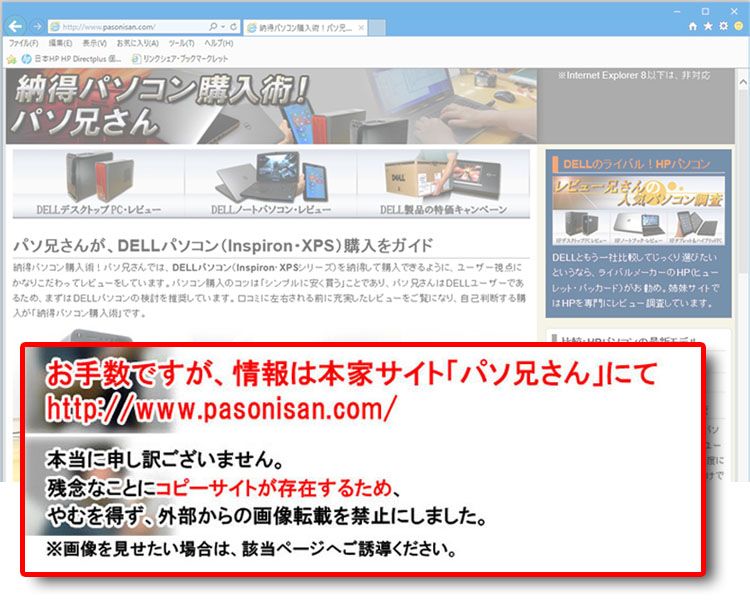 バッテリエクステンダでは、「バッテリ消費の最小化」を設定する。つまりバッテリーの節約設定。CPUの処理速度を低下したり、ディスプレイ輝度など抑えることで、バッテリー駆動の持ち時間を伸ばす。設定概要は、「CPU電力の減少、画面輝度、キーボード照明(機能がある場合)、消音(ミュート)」となっている。
バッテリエクステンダでは、「バッテリ消費の最小化」を設定する。つまりバッテリーの節約設定。CPUの処理速度を低下したり、ディスプレイ輝度など抑えることで、バッテリー駆動の持ち時間を伸ばす。設定概要は、「CPU電力の減少、画面輝度、キーボード照明(機能がある場合)、消音(ミュート)」となっている。
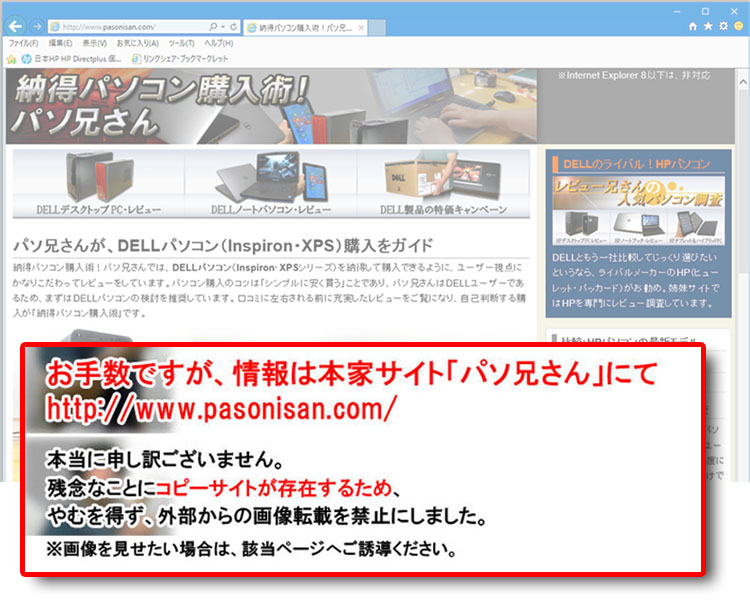 設定をクリックすると、この4項目の調節が可能。CPU電力と消音(ミュート)はオン/オフの設定、画面輝度、キーボード照明はパーセントで設定できる。
設定をクリックすると、この4項目の調節が可能。CPU電力と消音(ミュート)はオン/オフの設定、画面輝度、キーボード照明はパーセントで設定できる。
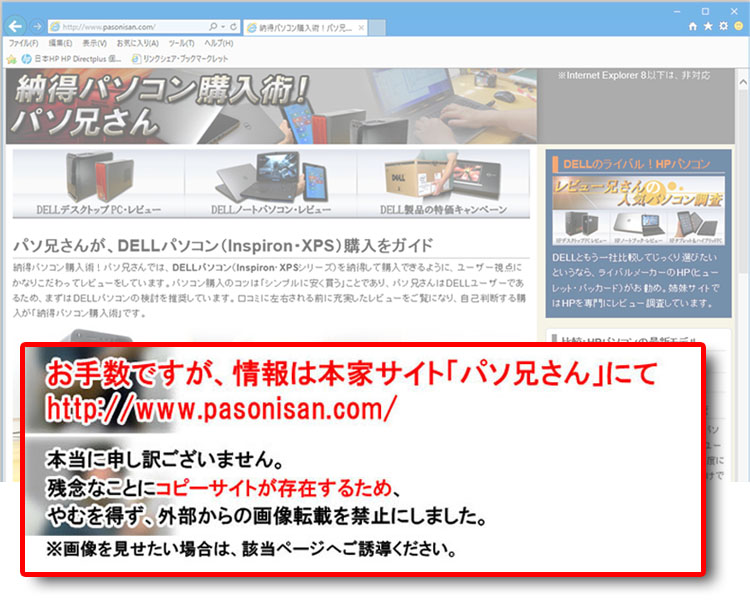 ACアダプタを接続している場合は、バッテリー エクステンダを有効にできない。
ACアダプタを接続している場合は、バッテリー エクステンダを有効にできない。
※バッテリエクステンダ以外での設定があると、その設定はバッテリエクステンダのシステム値に反映されない。つまり連動性がないと注釈に書かれている。(バッテリー消費に影響を与える設定をBIOSおよびOSにて加えた場合、バッテリー エクステンダには反映されない)
アラート設定
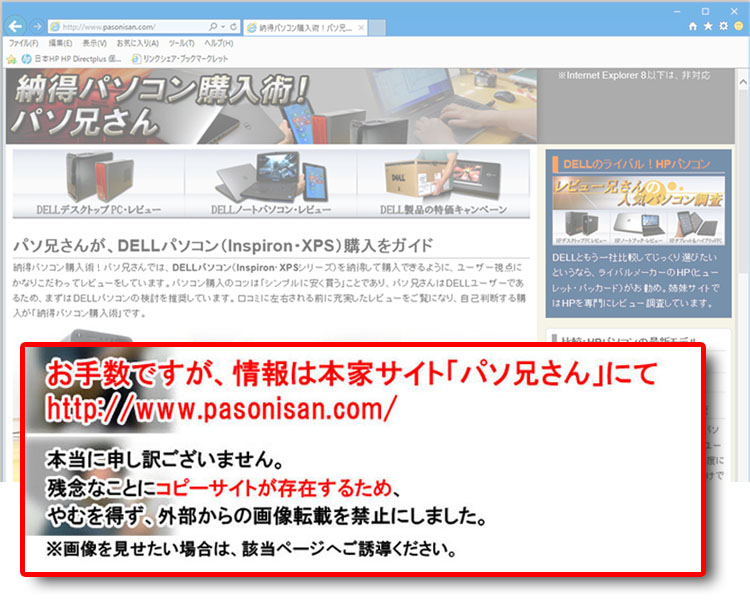 アラート設定機能ではハードウェア設定に応じて、電源アダプター・バッテリー・温度に関するアラートをサポート。そして「ドッキングおよびUSB Type-Cデバイス/プロトコルの非互換性に関するアラート通知」もサポート。この画像はアラート設定の復元として、デフォルトに戻す項目。
アラート設定機能ではハードウェア設定に応じて、電源アダプター・バッテリー・温度に関するアラートをサポート。そして「ドッキングおよびUSB Type-Cデバイス/プロトコルの非互換性に関するアラート通知」もサポート。この画像はアラート設定の復元として、デフォルトに戻す項目。
以上がバージョン3.5.0 (2020年4月時点)
バージョン 3.4.0 (2019年10月時点)
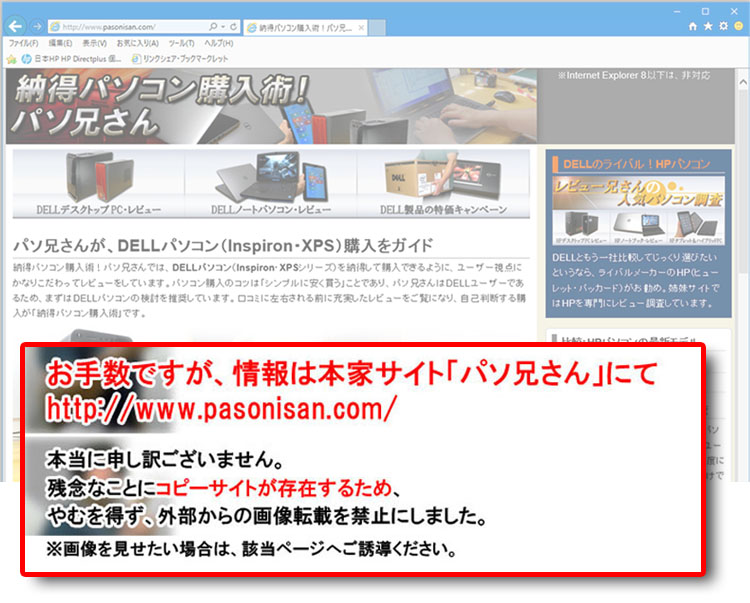 2019年10月にレビューしたInspiron 13 7000 2-in-1 (7391)のときでは、DELL Power Manager バージョン 3.4.0だったが、この頃はまだ「ピークシフト」が項目に入っておらず、全5カテゴリーだった。
2019年10月にレビューしたInspiron 13 7000 2-in-1 (7391)のときでは、DELL Power Manager バージョン 3.4.0だったが、この頃はまだ「ピークシフト」が項目に入っておらず、全5カテゴリーだった。
ちょっとメモ
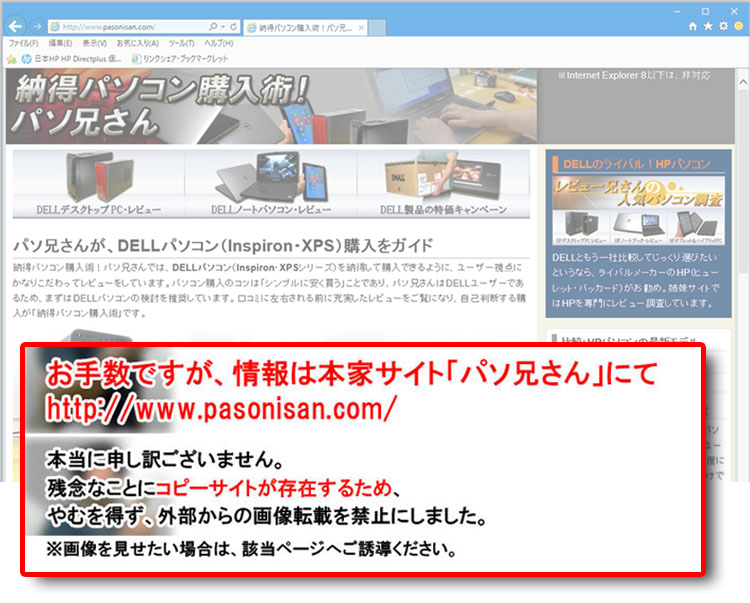 PCでは65WのACアダプタが付属していたが、このPCではPower Delivery対応なので、USB Type-C端子に自前のAUKEY PA-Y12(最大60W出力のPD対応ACアダプター)を接続してみた例。動作を確認した。しかし、65Wのサポートアダプタを取り付けろとの警告(付属のアダプタが65Wだからそのとおりなんだけど)。レビュー時点での市場では60W以上のPower Deliveryアダプタ製品がほぼ無い。のんびり充電する分には問題ないだろう。
PCでは65WのACアダプタが付属していたが、このPCではPower Delivery対応なので、USB Type-C端子に自前のAUKEY PA-Y12(最大60W出力のPD対応ACアダプター)を接続してみた例。動作を確認した。しかし、65Wのサポートアダプタを取り付けろとの警告(付属のアダプタが65Wだからそのとおりなんだけど)。レビュー時点での市場では60W以上のPower Deliveryアダプタ製品がほぼ無い。のんびり充電する分には問題ないだろう。
★Alienwareノートの一部モデルに、24%オフ クーポン。★そのほか、17%~23%オフ クーポンの対象モデル多数あり!★8年連続世界シェア1位!DELLモニタがオンライン・クーポンで最大20%オフ!
クーポンコード掲載はこちら ⇒ 【DELL公式】 お買い得情報ページ
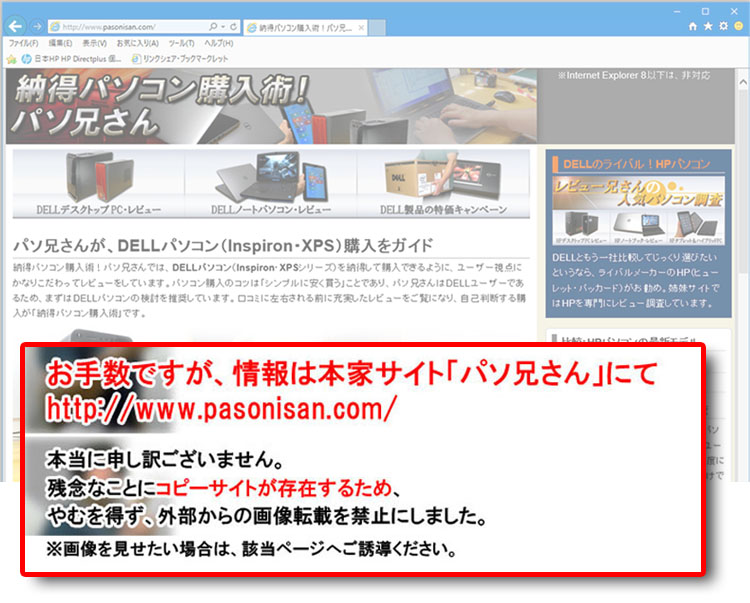
★DELL直販合計8万円(税抜)以上購入で、楽天ポイント3,000ポイントプレゼント!★合計15万円(税抜)以上購入なら、楽天ポイント7,500ポイントプレゼント!
※パソ兄さんサイトの経由特典となっており、リンク先の優待専用ページでの手続きが必要になります。(それ以外の注文では対象外) ※予告なく変更または終了する場合があります。
8万円以上購入なら ⇒ 【 3,000ポイント付与の優待専用ページへ招待 】
15万円以上購入なら ⇒ 【 7,500ポイント付与の優待専用ページへ招待 】
※DELLは、「顧客満足度調査 2019-2021年 デスクトップPC部門3年連続1位」 ※出典-日経コンピュータ 2020年9月3日号より
DELL法人モデル(Vostro、Precision、OptiPlex、Latitudeシリーズ)の購入を希望なら、当サイトの「特別なお客様限定クーポン情報」を御覧ください。掲載コンテンツ・ページはこちら!
コンテンツ ⇒DELLパソコンをもっとお得に購入!クーポン情報