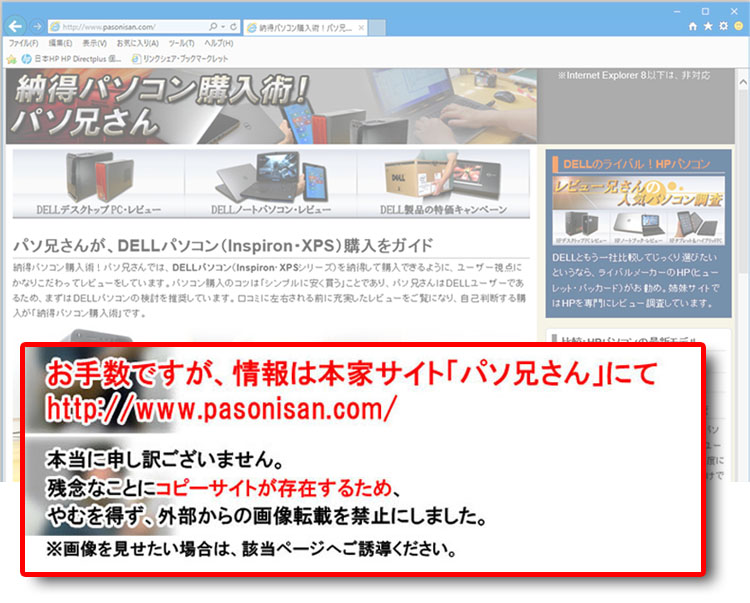DELL XPS 8900 購入&我流使用レポート
XPS 8900をセットアップする!
2016年4月論評 Skylake設計 |
|
★Alienwareノートの一部モデルに、24%オフ クーポン。★そのほか、17%~23%オフ クーポンの対象モデル多数あり!★8年連続世界シェア1位!DELLモニタがオンライン・クーポンで最大20%オフ!
クーポンコード掲載はこちら ⇒ 【DELL公式】 お買い得情報ページ
購入したDELL XPS 8900は上記の構成であるが、まず最初にWindows 10の初期設定作業から始まる。そして今回ではDELLからデジタルデリバリーによるAdobeの動画像編集ソフト、およびMicrosoft Officeを導入しているので、そのセットアップの様子を紹介する。
そして万が一のトラブルのために備えておく、回復ドライブ(USBメモリ)を作成する。回復ドライブがあれば、別途用意したストレージにも新規でシステムを構築できるので、自己責任の換装や緊急修理に対応できる。早いうちに作成しておけばひと安心だ。
また当方ではすでにSSDの速さが体に定着しており、メインPCとしてHDDのまま使う気はさらさらない。そういうわけで、クローンコピーによる「HDD⇒SSDのシステムコピー」および、SSDへの換装をレポートする。
当方レビューに関する注意事項
※2016年4月30日時点のレビューであり、購入したXPS 8900における現状レポートである。
※パーツ構成やカスタマイズ、採用パーツのベンダーは供給状況により変更がある。
※個人規模および、一個体の調査、一部の情報のため、購入された場合の一致性は保証していない。
※標準搭載の内容や変更状況など、最新情報はDELLサイトにてご確認を。
※状況については極力丁寧に説明するが、感想やアドバイスは個人的意見なので、それが正解だと押し付ける気はない。
Windows 10の初期設定、導入したアプリの設定
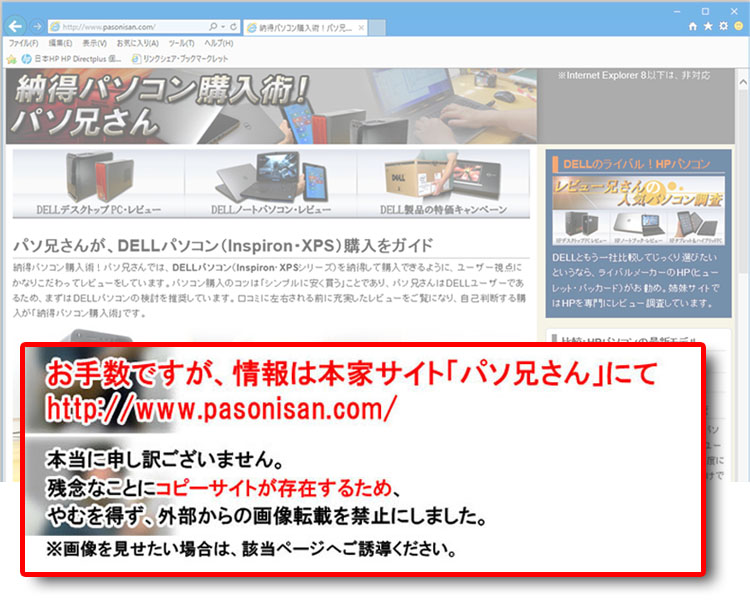 モニタやキーボード等を接続してXPS 8900の電源ボタンを押すと、真っ先にWindows 10の初期設定から始まる。特にレポートするほどの設定ではないので省略するが、後回しにしてスキップできる項目が多い。
モニタやキーボード等を接続してXPS 8900の電源ボタンを押すと、真っ先にWindows 10の初期設定から始まる。特にレポートするほどの設定ではないので省略するが、後回しにしてスキップできる項目が多い。
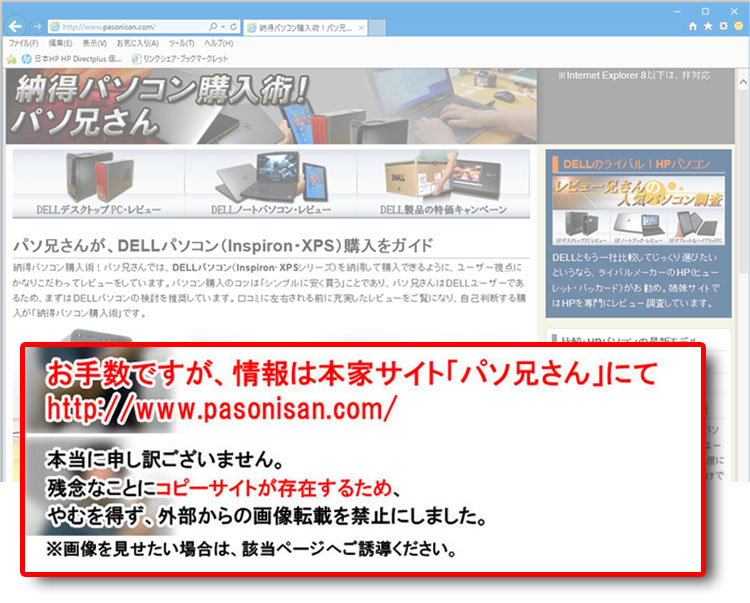 設定後、しばらく待つとDELLのユーザー登録のソフトが自動起動するが、ここは無視しても支障はない。
設定後、しばらく待つとDELLのユーザー登録のソフトが自動起動するが、ここは無視しても支障はない。
デジタルデリバリーによる、Adobeソフトのダウンロードと設定
今回のXPS 8900購入では、「Adobe Photoshop Elements & Adobe Premiere Elements 14」の動画像編集ソフトを導入している。(本当はいらなかったのだが、選んだバッケージに含まれていたので仕方がない)
これは導入してもインストールされておらず、ユーザー自身がダウンロードしなくてはならない。これはパソコンの低価格化に伴う、コストカットのひとつだろう。ダウンロードするためのソフト、DELL Digital Deliveryを使うが、自動起動するので真っ先に作業できる。
DELL Digital Deliveryの利用許諾に同意したら、配信準備に入る。今回の例ではPremiere Elements 14が11分、Photoshop Elements 14が9分とダウンロード時間が表示された。チェックボックスにチェックを入れてダウンロードを開始するが、30分あたりで完全に止まっていたので、ダウンロードを中断した。ここで一旦保留状態に・・。
個人的に不要なウィルスセキュリティソフトMcAfeeをアンインストールしたが、そのあとDELL Digital Deliveryでダウンロードを行ったら、数分ですんなりと完了した。バックグラウンドで動くプログラムの干渉を受けやすいのでないかと思われる。
ちなみに規約をみると、「最大10回までインストール可能」とある。対象PCであっても無制限というわけではないようだが、次の買い替えまでに10回もセットアップすることはほぼないと思われる。(クローンコピーすれば、回数を気にしなくてもよいけど。)
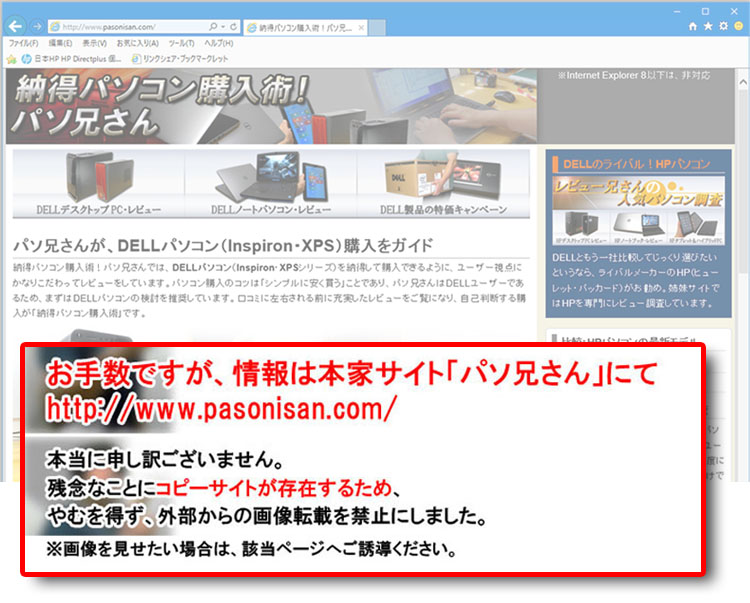 Photoshopは製品版を持っているので、それはダウンロードしなかった。Premiere Elements 14のみインストール。ここで一旦、Windows 10の再起動を催促される。
Photoshopは製品版を持っているので、それはダウンロードしなかった。Premiere Elements 14のみインストール。ここで一旦、Windows 10の再起動を催促される。
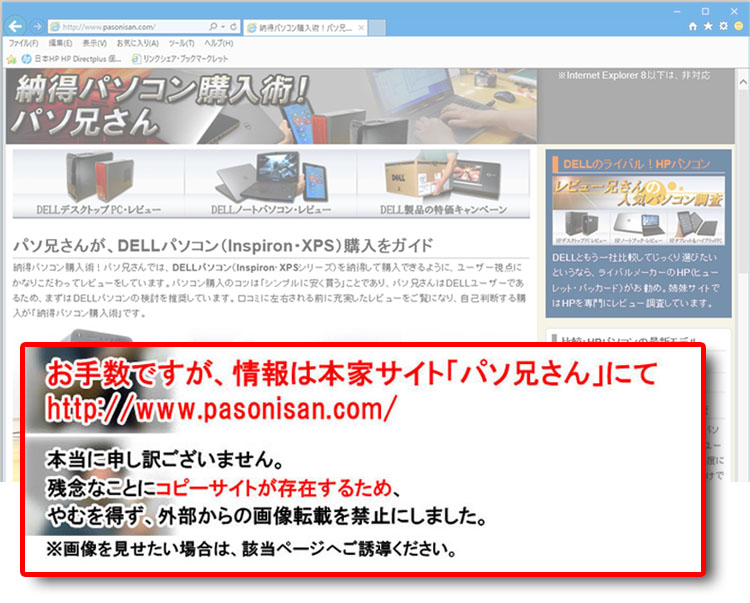 Windows 10を再起動後、Premiere Elements 14を起動してみた。その途端、「サインインが必要です」という表示。サインインのために、ネット経由でAdobe IDを取得しなくてはならない。Adobe IDを入力してライセンス認証完了。
Windows 10を再起動後、Premiere Elements 14を起動してみた。その途端、「サインインが必要です」という表示。サインインのために、ネット経由でAdobe IDを取得しなくてはならない。Adobe IDを入力してライセンス認証完了。
Microsoft Officeセットアップ
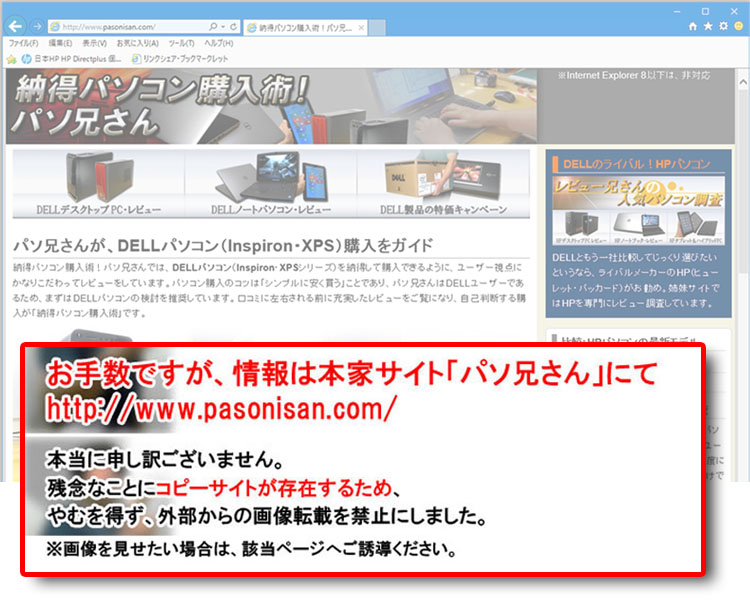 Microsoft Office付きで購入したので、ユーザーによるインストール作業が必要。まずはMicrosoft Officeを起動し、同梱カードのプロダクトキーを入力する。
Microsoft Office付きで購入したので、ユーザーによるインストール作業が必要。まずはMicrosoft Officeを起動し、同梱カードのプロダクトキーを入力する。
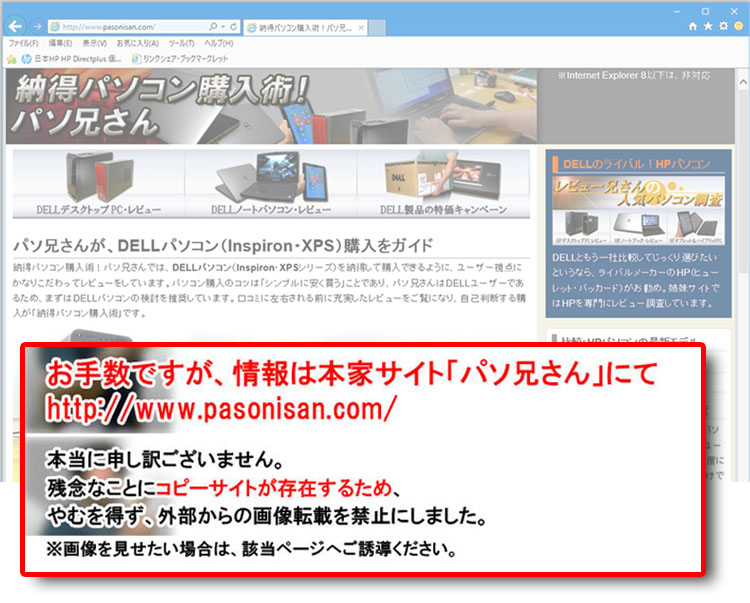 次はMicrosoft アカウントを入力してインストール作業に入る。持っていない場合はMicrosoft サイトから登録しアカウントを取得する。
次はMicrosoft アカウントを入力してインストール作業に入る。持っていない場合はMicrosoft サイトから登録しアカウントを取得する。
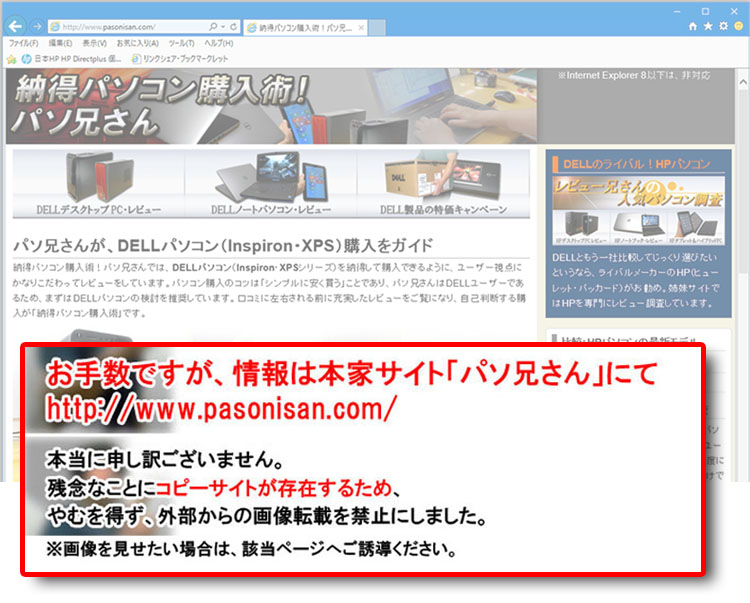 これでWordなどのアプリが追加された。これらは最初だけの工程だが、一昔のPC購入とくらべると、IDやアカウントの取得やらでちょっと面倒くさいことになっている。
これでWordなどのアプリが追加された。これらは最初だけの工程だが、一昔のPC購入とくらべると、IDやアカウントの取得やらでちょっと面倒くさいことになっている。
回復ドライブ(USBメモリ)の作成~OS再インストール用
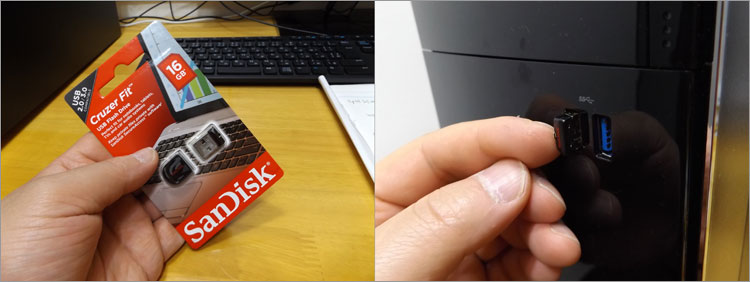 回復ドライブを作成するには、16GB 以上のUSBメモリが必要となる。現在ではだいたい1000円くらいで購入できる。回復ドライブ用にすると、USBメモリのデータはすべて削除されるので完全に専用となる。ストレージを交換しても、回復ドライブ(USBメモリ)でOSを再インストールできるの早めに準備しておこう。
回復ドライブを作成するには、16GB 以上のUSBメモリが必要となる。現在ではだいたい1000円くらいで購入できる。回復ドライブ用にすると、USBメモリのデータはすべて削除されるので完全に専用となる。ストレージを交換しても、回復ドライブ(USBメモリ)でOSを再インストールできるの早めに準備しておこう。
USBメモリをセットしたら、次の手順で 「回復ドライブの作成」を呼び出す。※実際のところ、 「回復ドライブの作成」でPC内検索すれば、作業は手っ取り早い。
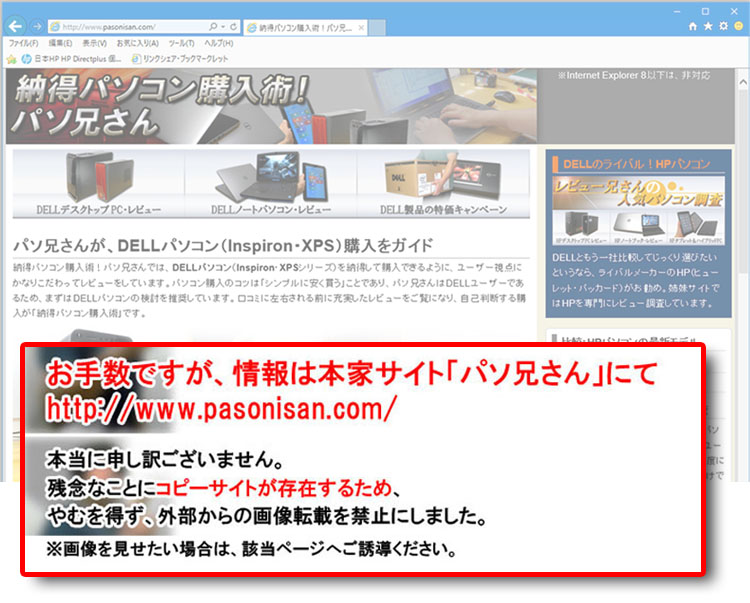 コントロールパネルよりシステムとセキュリティ枠の「問題の発見と解決」をクリック。
コントロールパネルよりシステムとセキュリティ枠の「問題の発見と解決」をクリック。
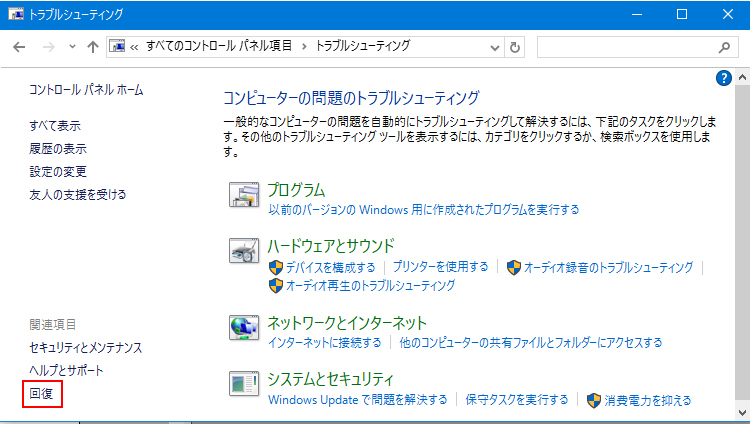 次のトラブルシューティングのウィンドウより左下の「回復」をクリック。
次のトラブルシューティングのウィンドウより左下の「回復」をクリック。
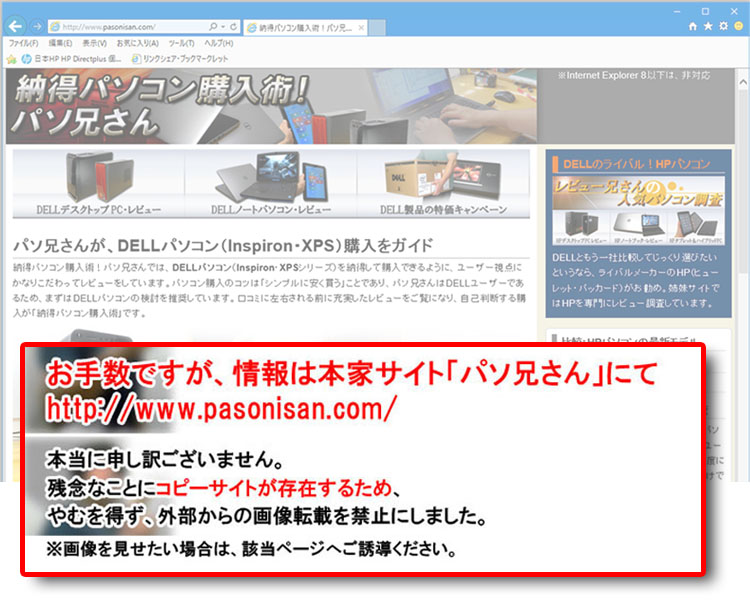
「回復ドライブの作成」をクリックして作業を進め、USBメモリにシステムをコピーさせる。※「システムファイルを回復ドライブにバックアップします。」 という項目にチェックが入っていることを、ちゃんと確認しておこう。
以上で、回復ドライブ(USBメモリ)の作成完了。
回復ドライブ(USBメモリ)から、新規ストレージに再インストール
 試しに回復ドライブ(USBメモリ)を使って、新規ストレージ(2.5インチHDD)にWindows 10をインストールしてみる。回復ドライブがあれば、自己責任によるストレージ換装もこれでひと安心。
試しに回復ドライブ(USBメモリ)を使って、新規ストレージ(2.5インチHDD)にWindows 10をインストールしてみる。回復ドライブがあれば、自己責任によるストレージ換装もこれでひと安心。
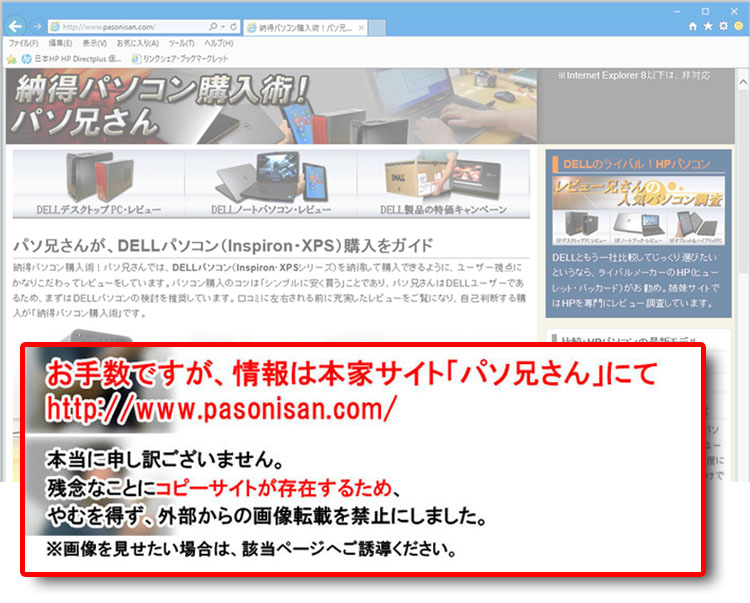 BIOS(UEFI)のブートメニューから、接続している回復ドライブ(USBメモリ)を選択。いずれにしても、ストレージにOSが入っていない場合は、勝手に「オプションの選択」に切り替わる。
BIOS(UEFI)のブートメニューから、接続している回復ドライブ(USBメモリ)を選択。いずれにしても、ストレージにOSが入っていない場合は、勝手に「オプションの選択」に切り替わる。
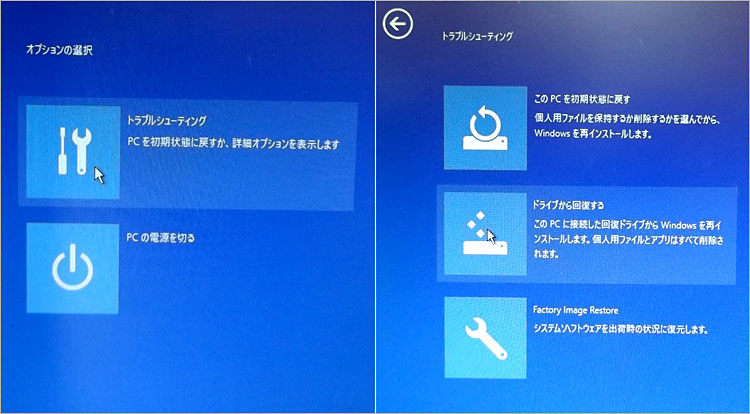 「トラブルシューティング」⇒「ドライブから回復する」へ。
「トラブルシューティング」⇒「ドライブから回復する」へ。
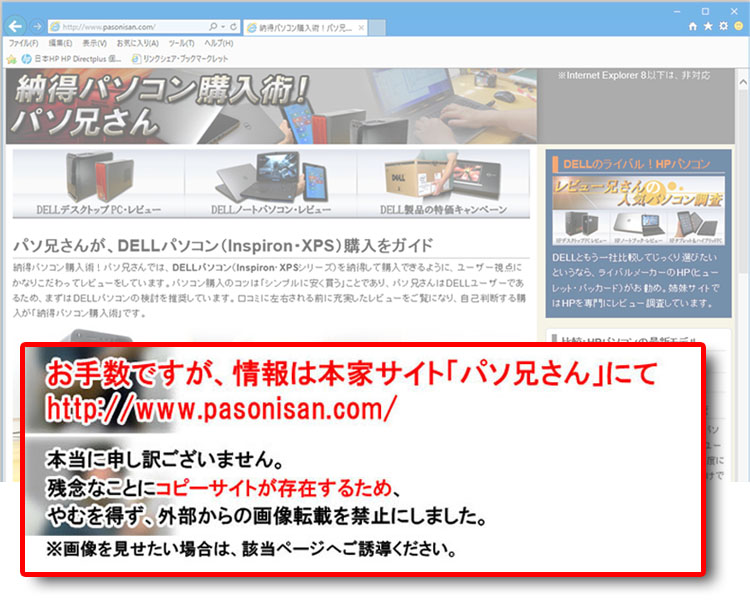 「ファイルの削除のみ行う」をクリック。最後、「回復」をクリックして再インストールが完了するまで待つ。
「ファイルの削除のみ行う」をクリック。最後、「回復」をクリックして再インストールが完了するまで待つ。
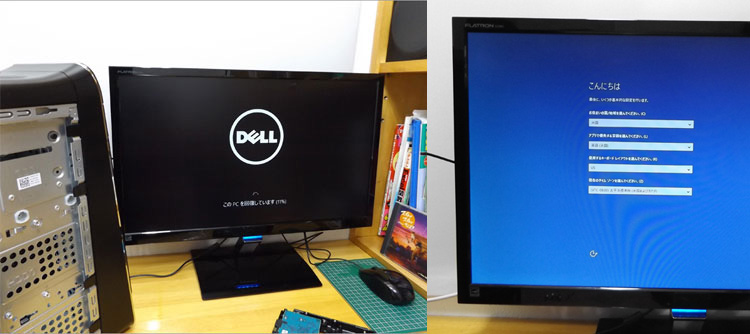 再インストールが完了。起動すると、購入時と同じく工場出荷時の状態。新規ストレージにシステムを構築できるなら、これで一安心。
再インストールが完了。起動すると、購入時と同じく工場出荷時の状態。新規ストレージにシステムを構築できるなら、これで一安心。
我流のシステム・バックアップ方法
ここからは模範的な使い方ではないので、一般的な扱いとして捉えないでいただきたい。ストレージが壊れてしまった場合の備えとして、当方の行っている ”我流のシステム・バックアップ方法” を紹介する。当方では、システムをまるごとバックアップ・コピーする「クローン・コピー」をメインとしている。当然、DELLのサポートを受けられない行為なので、あしからず。
先ほど紹介した回復ドライブ(USBメモリ)を作成しておけば、HDDやSSDなど新しいストレージに交換してもWindows 10を再インストールできる。とりあえず、回復ドライブ(USBメモリ)があれば安心なのだが、工場出荷時の状態になるため、一からセットアップをしなくてはならず面倒くさい。
例えば、工場出荷時の状態になると、「デジタルデリバリーによる、Adobeソフトのダウンロード」やMicrosoft Officeのセットアップが再度必要となる(ソフトを導入していた場合)。また、初期にインストールされているプログラムで、個人的に絶対に使わないものをアンインストールしたりと工場出荷時からの作業は面倒くさい。
そこで当方が行っているバックアップ方法は、マイベストの最小限システムを構築しておき、そのストレージを使わずに取り外して保管している。レジストリをいじる可能性があるため、外部からのアプリはインストールしない。構築したシステムは「クローン・コピー」によって実際に使うストレージにコピーする。(当方の場合は主にSSDへコピー)
※むろん、別途用意したストレージにコピーして、それをバックアップ用にしてもよい。
アンインストール作業
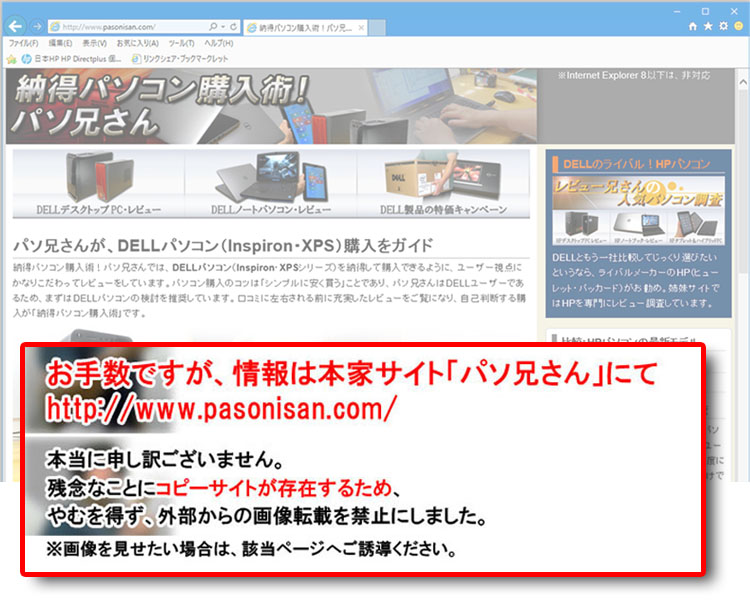 今回、当方のXPS 8900の場合は、セキュリティソフトのMcAfeeを始め、DELLのサービス用のアプリ、オンラインストレージサービスのDropboxなど個人的にいらないプログラムをアンインストールした。また、グラフィックカードなしの状態を維持したいので、NVIDIAグラフィックス・ドライバ関係などをアンインストールしている。
今回、当方のXPS 8900の場合は、セキュリティソフトのMcAfeeを始め、DELLのサービス用のアプリ、オンラインストレージサービスのDropboxなど個人的にいらないプログラムをアンインストールした。また、グラフィックカードなしの状態を維持したいので、NVIDIAグラフィックス・ドライバ関係などをアンインストールしている。
もちろん、「デジタルデリバリーによる、Adobeソフトのダウンロード」やMicrosoft Officeのセットアップは完了済みだ。デジタルデリバリーはソフトのダウンロードが終われば不要なので、その後、アンインストールしている。
アンインストールすると機能に障害がでるプログラムが多々あるので、ここは完全に自己責任である。別にアンインストールを推奨しているわけではない。
グラフィックドライバの更新
NVIDIAグラフィックス・ドライバをアンインストールして、電源を落としグラフィックカード(今回はNVIDIA GeForce GT 730 )を取り外す。次回からはグラフィックカードがないため、内蔵グラフィックが機能する。(今回はインテル Core i7-6700に内蔵するインテル HD グラフィックス530)。
コンピューターの管理⇒デバイスマネージャーのディスプレイアダプターを見ると、「Microsoft基本ディスプレイアダプター」となっているので、これを更新する。「Microsoft基本ディスプレイアダプター」を右クリックし、ネット経由でドライバ・ソフトウェアの更新を行う。
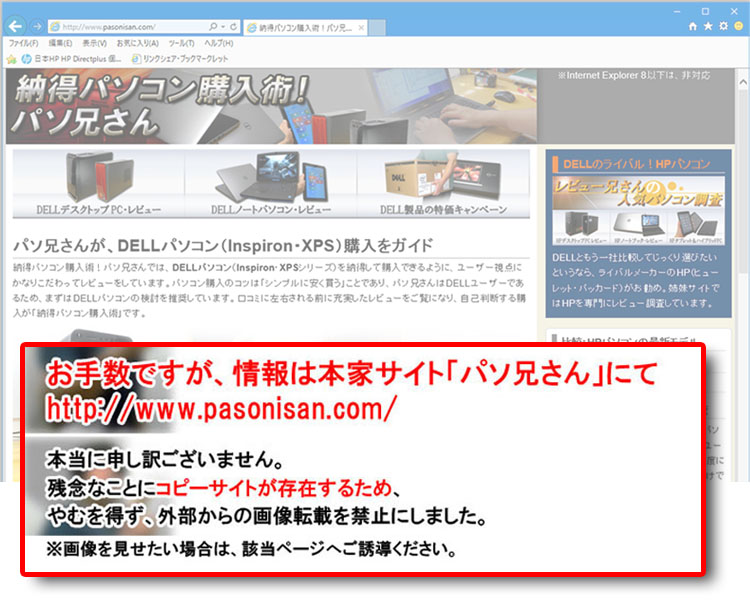 ディスプレイアダプターが、「インテル HD グラフィックス530」になった。
ディスプレイアダプターが、「インテル HD グラフィックス530」になった。
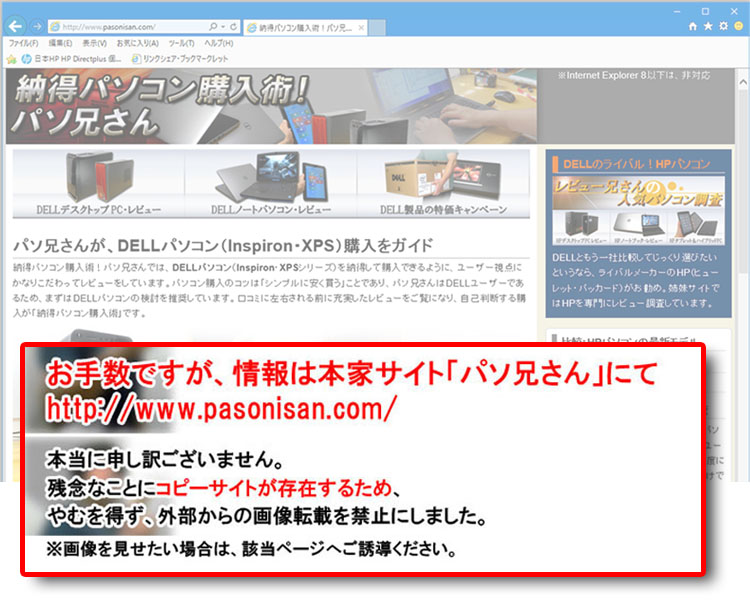 念のため作成しておいた回復ドライブ(USBメモリ)だが、これは2重の保険で、特に使用する予定はない。もともと搭載されていた3.5インチHDDはクローンコピー用のソース元(マスターHDD)であるため、取り外して保管しておく。そして、回復ドライブ(USBメモリ)からインストールした2.5インチHDDは、次のベンチマークやらで実験用途に使う。
念のため作成しておいた回復ドライブ(USBメモリ)だが、これは2重の保険で、特に使用する予定はない。もともと搭載されていた3.5インチHDDはクローンコピー用のソース元(マスターHDD)であるため、取り外して保管しておく。そして、回復ドライブ(USBメモリ)からインストールした2.5インチHDDは、次のベンチマークやらで実験用途に使う。
実用(Webサイト制作用)に使うSSDに、クローンコピー
マスターHDDのデータを、別途購入したSSD(Crucial MX200 SSD)の250GBモデルにクローン・コピーした様子を紹介する。MX200はCrucial のハイエンドモデルで、耐久性かつ高速のSLC(Single Level Cell)をキャッシュに用いている。上書きによる耐久寿命は、250GBモデルで80TBW(TERA Byte Written)とされる。80000GB÷250GB=320回。つまり、フル容量に保存・消去を繰り返しても320回までの耐久寿命がある。個人レベルのPCには十分すぎるので問題ない。
また、マイクロン独自の新技術「Dynamic Write Acceleration」を搭載しており、書き込み速度を向上させたというモデルだ。MLCのNANDフラッシュをSLCモードで動作させてることで、書き込み速度を上げるテクノロジーらしい。コントローラーチップは、Marvell製の「88SS9189」。
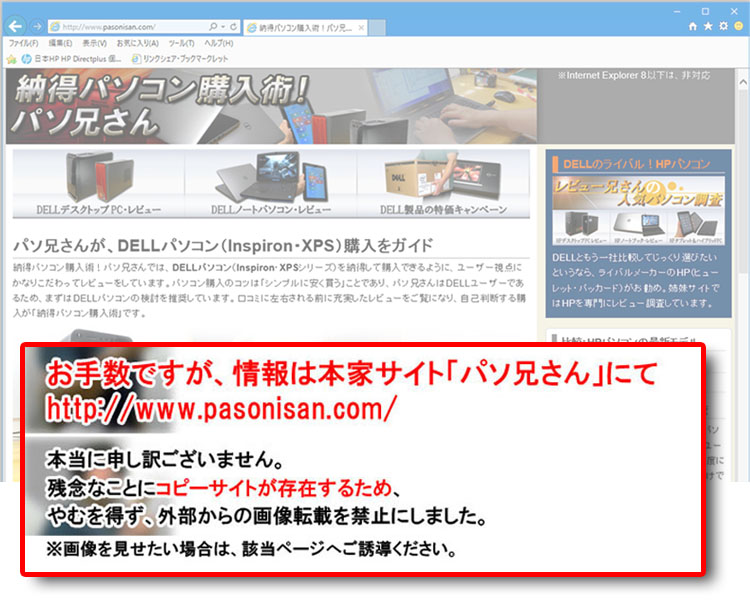 Crucial MX200は7mm厚の薄型のため、9.5mmに対応すべくスペーサーが付属する。また、クローンコピーに必要な「Acronis True Image HDデータ移行ソフトウェア」が付属。ソフト自体はダウンロードするが、ライセンス用のシリアルナンバーが同梱されている。
Crucial MX200は7mm厚の薄型のため、9.5mmに対応すべくスペーサーが付属する。また、クローンコピーに必要な「Acronis True Image HDデータ移行ソフトウェア」が付属。ソフト自体はダウンロードするが、ライセンス用のシリアルナンバーが同梱されている。
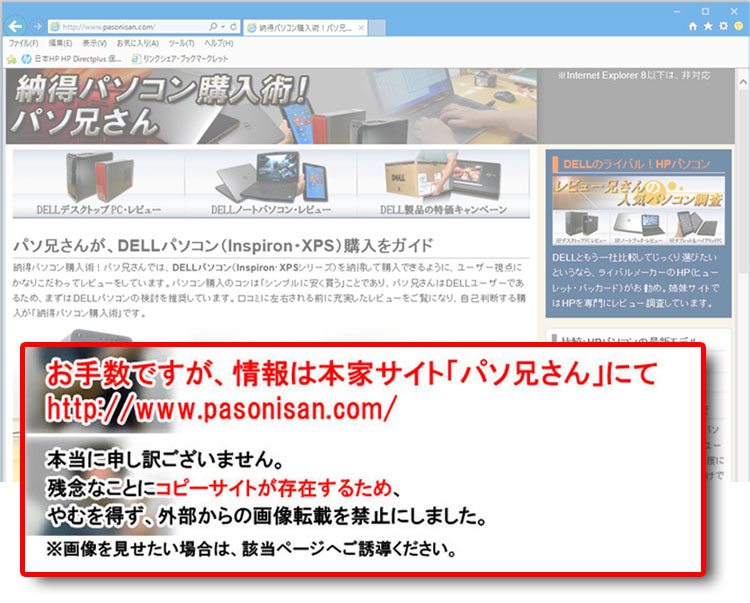 Crucial MX200は2.5インチ型で、アルミケースとなっている。ネジを使わず、ツメでカバーをかませてある構造。41gでめちゃめちゃ軽い。
Crucial MX200は2.5インチ型で、アルミケースとなっている。ネジを使わず、ツメでカバーをかませてある構造。41gでめちゃめちゃ軽い。
Crucial MX200の公称スペック
| 容量(モデル) | 250GB | 500GB | 1TB |
| シーケンシャル読み込み | 555 MB/s | 555 MB/s | 555 MB/s |
| シーケンシャル書き込み | 500 MB/s | 500 MB/s | 500 MB/s |
| ランダム読み込み(IOPS) | 100k | 100k | 100k |
| ランダム書き込み(IOPS) | 87k | 87k | 87k |
| Dynamic Write Acceleration | 有 | 不要 | 不要 |
| 耐久性(TBW) TERA Byte Written |
80TB ※1日に43GB書き換えて5年間持つ |
160TB | 320TB |
| 備考 | 寿命(MTTF)⇒150万時間 ※171年間 動作温度⇒0~70度。Acronis True Image HD付き。 |
||
IOPS 【 Input/Output Per Second 】 とは、 1秒間にリードおよびライトできる回数。
Acronis True Image 2015 HDでクローンコピー
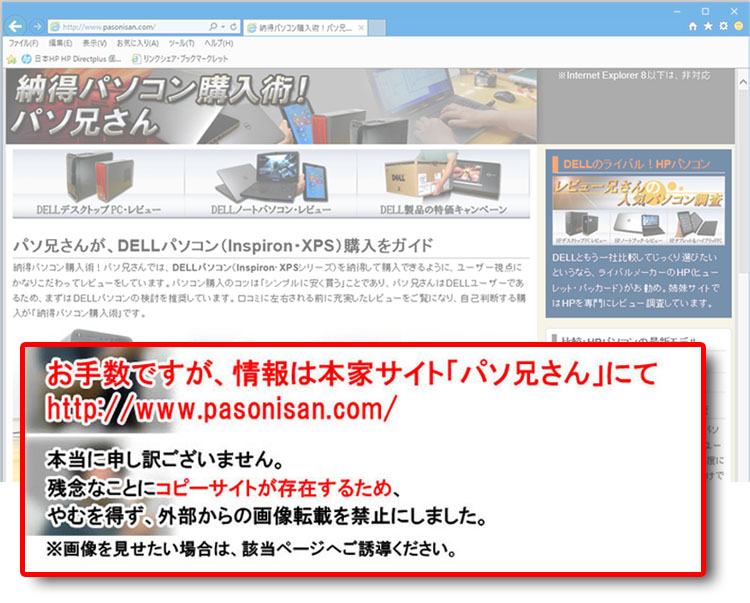 システムのソース元になるHDDと、移行先となるSSDを接続。※言うまでもなく、コンセントを抜いた状態で。
システムのソース元になるHDDと、移行先となるSSDを接続。※言うまでもなく、コンセントを抜いた状態で。
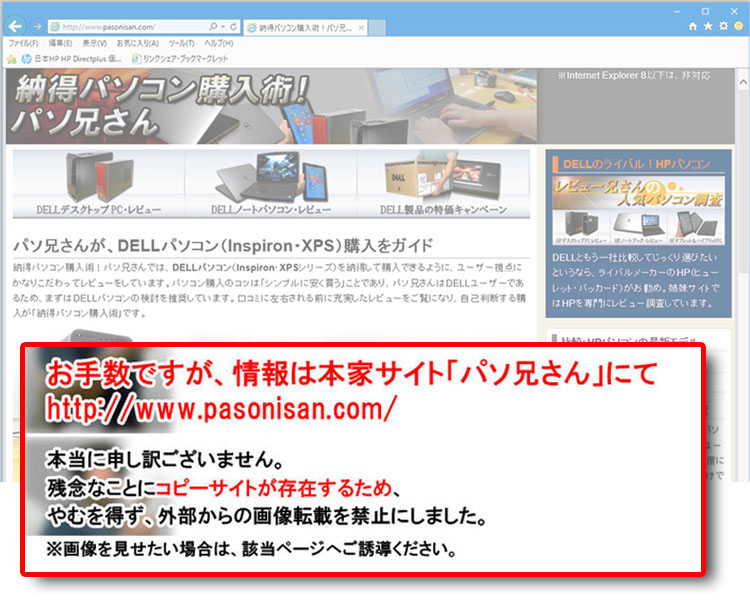 ダウンロードした「Acronis True Image 2015 HDをインストールする。アカウントを入手しプロダクトキーを入力して、アクティブ化する。※ネット環境が必須
ダウンロードした「Acronis True Image 2015 HDをインストールする。アカウントを入手しプロダクトキーを入力して、アクティブ化する。※ネット環境が必須
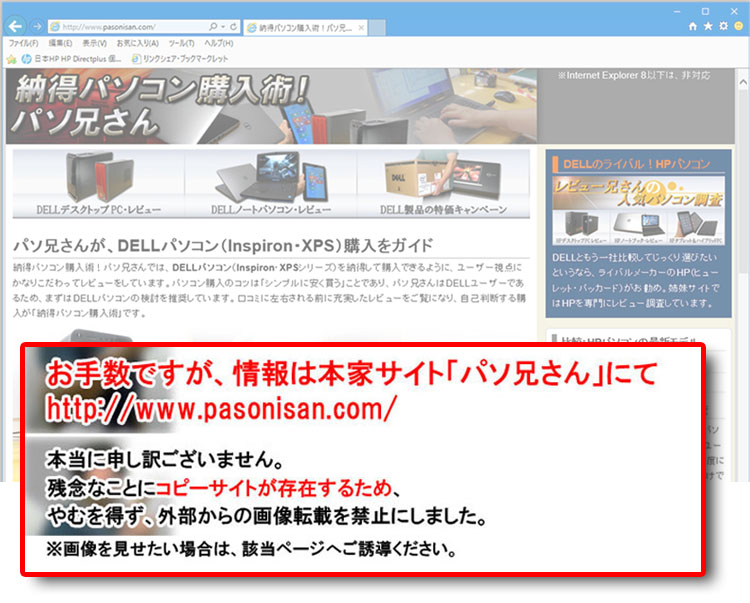 クローンコピーは説明するほどのものではないが、まずモードは「自動」を選択。
クローンコピーは説明するほどのものではないが、まずモードは「自動」を選択。
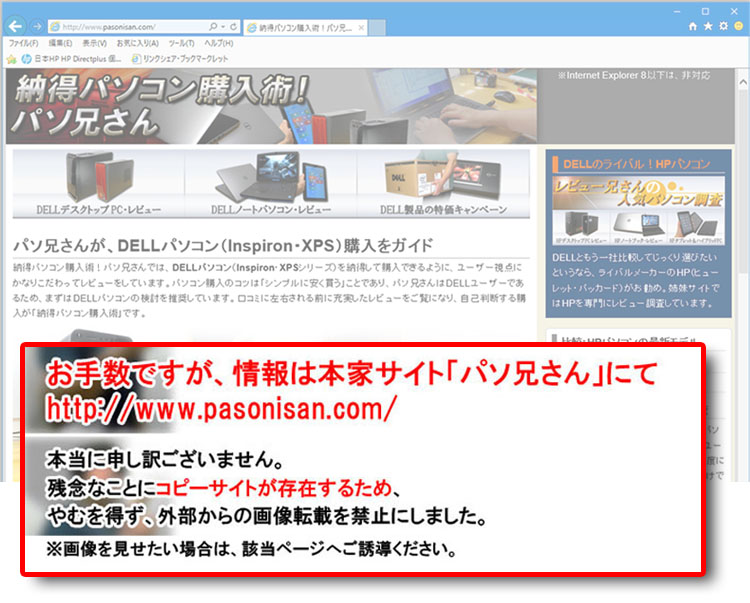 システムの入っているストレージ(ソース)を選択し、次に移行先であるターゲットのストレージを選択する。
システムの入っているストレージ(ソース)を選択し、次に移行先であるターゲットのストレージを選択する。
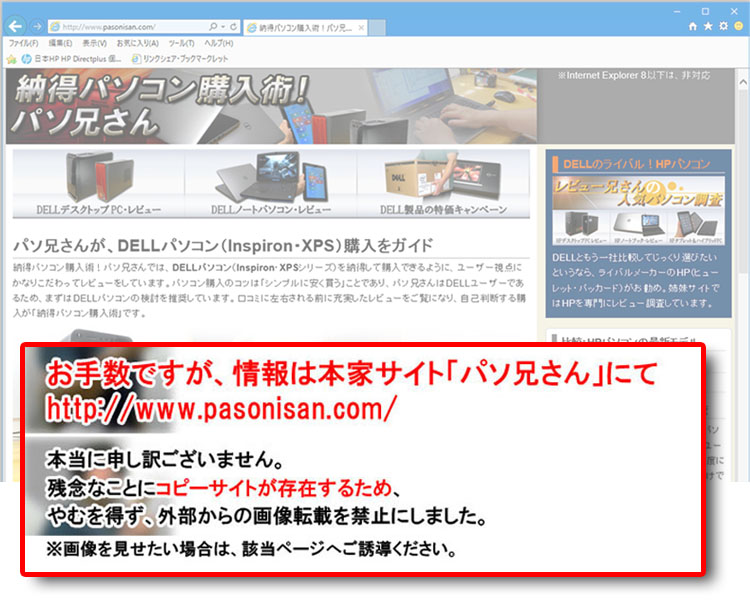 最後に確認ができたら「実行」をクリック。あとは処理を待ち、クローンコピー完了。Acronis True Image HDを入れっぱなしにしておくと稀にフリーズするという書き込みがあったので、念のためアンインストールしておいた。
最後に確認ができたら「実行」をクリック。あとは処理を待ち、クローンコピー完了。Acronis True Image HDを入れっぱなしにしておくと稀にフリーズするという書き込みがあったので、念のためアンインストールしておいた。
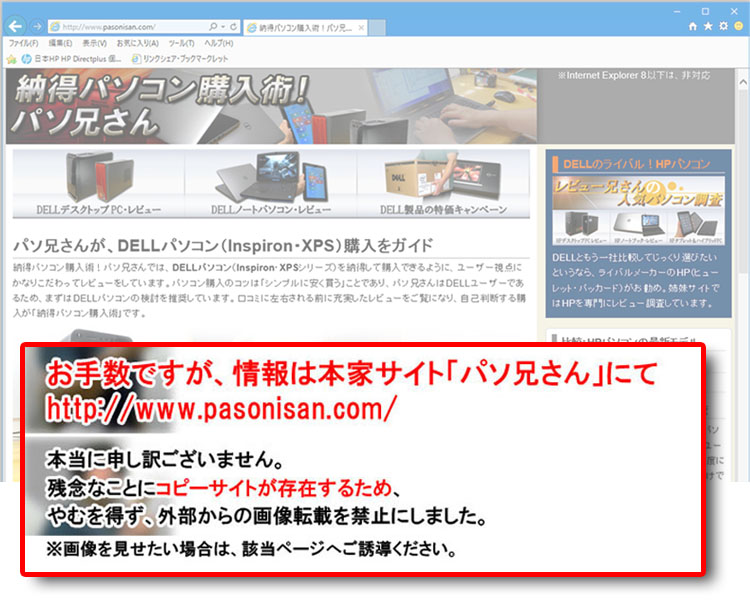 前メインマシンのXPS 8300から、制作データ用の3.5インチHDD(セカンド・ストレージ)をXPS 8900へ取り付け、セットアップ完了。システムのSSD、制作データのHDDとデュアル構成にしておけば、PCの引っ越しが楽になる。また、黎明期のSSDであれば書き換え回数の懸念から、キャッシュをHDDに保存するよう設定したが、今は不要と判断した。80TBWもの耐久性があるなら、問題ないと思われる。256GBのSSDがかなり安くなっているので、そろそろ制作データ用もHDDからSSDに代えてもよさそうだ。
前メインマシンのXPS 8300から、制作データ用の3.5インチHDD(セカンド・ストレージ)をXPS 8900へ取り付け、セットアップ完了。システムのSSD、制作データのHDDとデュアル構成にしておけば、PCの引っ越しが楽になる。また、黎明期のSSDであれば書き換え回数の懸念から、キャッシュをHDDに保存するよう設定したが、今は不要と判断した。80TBWもの耐久性があるなら、問題ないと思われる。256GBのSSDがかなり安くなっているので、そろそろ制作データ用もHDDからSSDに代えてもよさそうだ。
ストレージパフォーマンスの変化をチェック
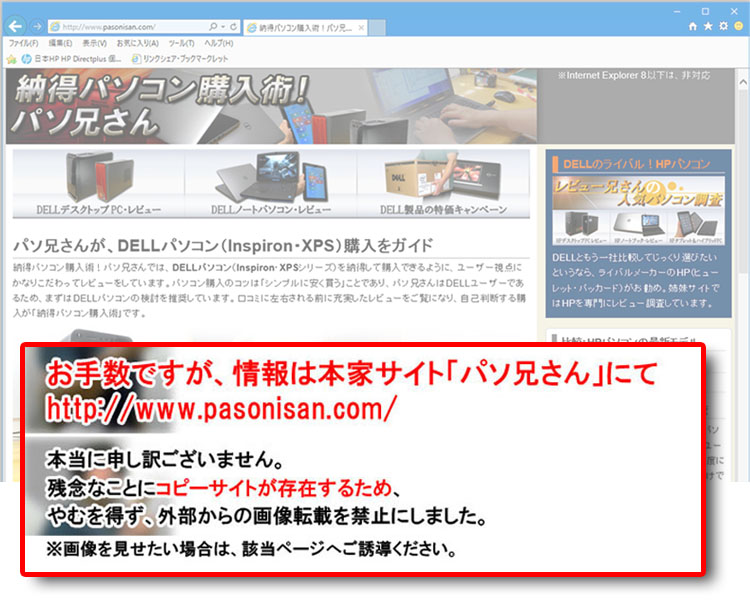 XPS 8900購入時に搭載されていた東芝製HDDから、Crucial MX200のSSDへシステム移行した後に変化をチェック。
XPS 8900購入時に搭載されていた東芝製HDDから、Crucial MX200のSSDへシステム移行した後に変化をチェック。
シーケンシャルではリードもライトも倍以上に速くなっている。とくにアプリやOS起動に影響するランダム・アクセス(4K)では著しく高速化しており、もはやHDDには戻れない。CPUやメモリのスペックを上げても、よほどの高負荷時でないと、その恩恵は体感しにくい。普段頻繁に行う作業での高速化はSSDにかかっているといっても過言ではない。
以前のメインマシン、XPS 8300でチェック
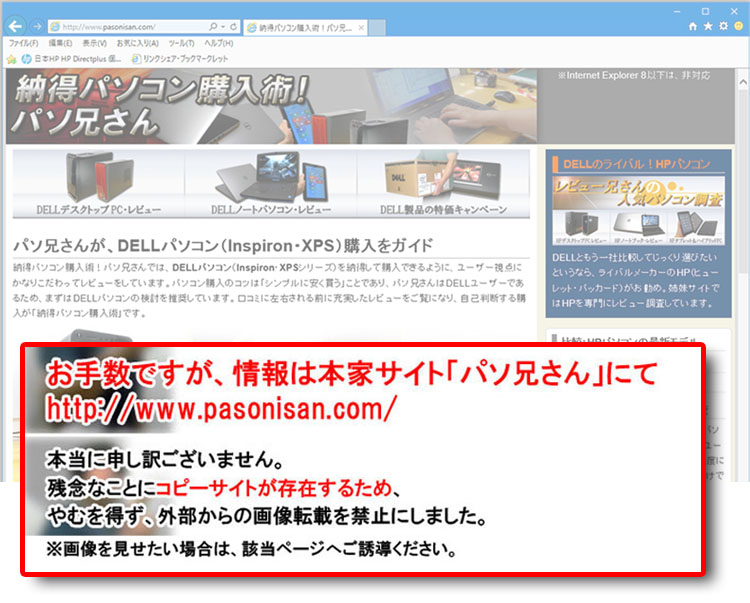 |
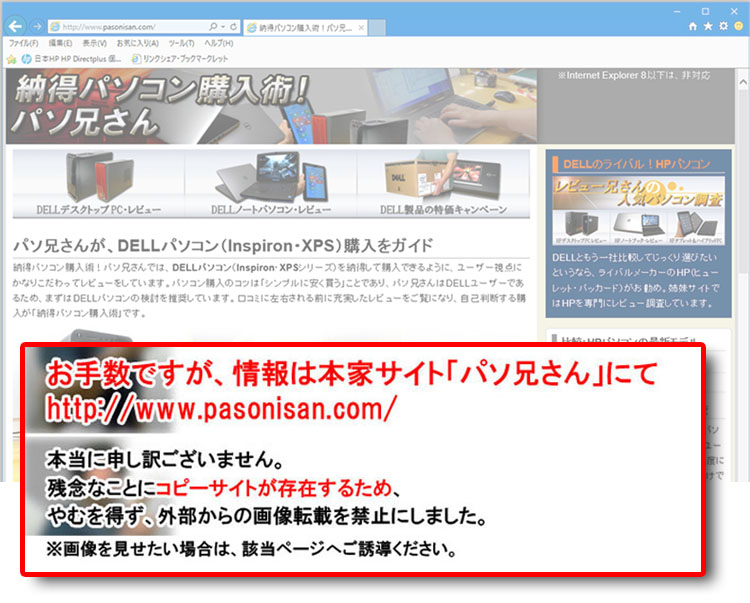 |
XPS 8900以前にXPS 8300でCrucial MX200を使用していた。このときは、Crucial Real SSD C300(2011年4月換装)からCrucial MX200(2016年3月換装)へシステムを引っ越ししている。そのときの変化は上記のとおり。リードが圧倒的に速くなっているが、それよりもライトの速さが驚くほどに向上している。
違う構成のPC(XPS 8300とXPS 8900)で搭載した場合の、Crucial MX200
前回までのメインPC / XPS 8300と、これからメインとなるXPS 8900に、 Crucial MX200を搭載したときのパフォーマンスを比較する。4Kのライトにやや開きがあるが、よほど古くないかぎりは、PCスペックの違いでストレージのパフォーマンスが大きく変化することはないだろう。 メーカーの公称値では「シーケンシャルでは最大でリード555MB/sとライト500MB/s 」といっており、概ね一致する。
|
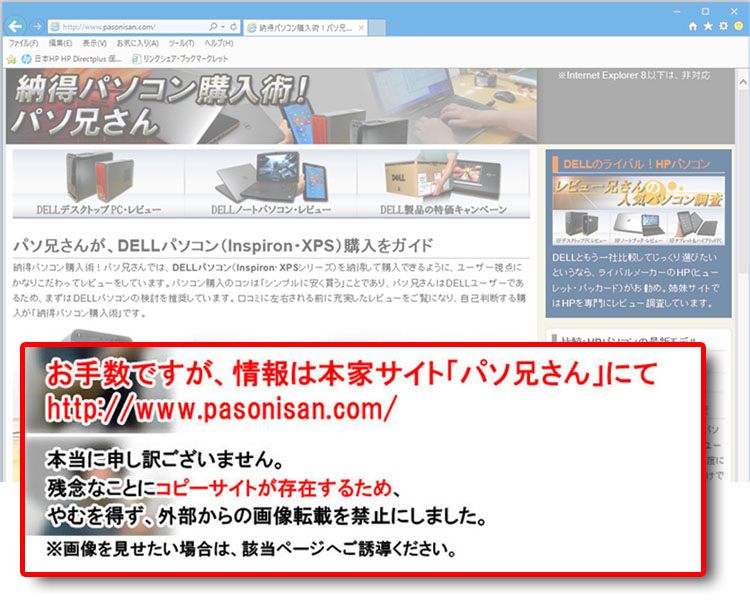 |
|
|
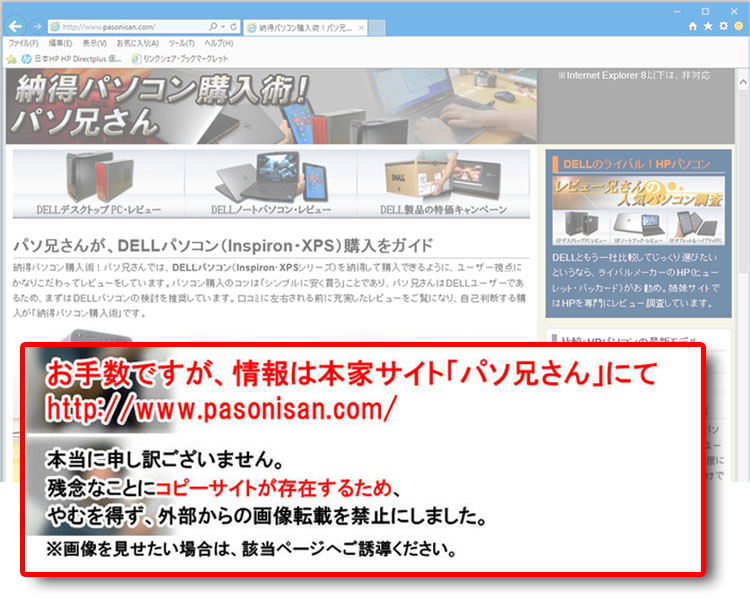 |
XPS 8900について、詳しくはDELLサイトにて
| 第6世代Core i7搭載。グラフィックカードはローエンドから補助電源のいるミドルレンジまで搭載でき、動画編集や本格ゲームの入門機としてオススメできるモデル。 天井にはUSB端子付きのメディアトレイを配置し、小型機器の置き場所となる。USB3.0端子は6基も装備。M.2スロット装備でSSDを搭載すれば高速起動が堪能できる。PC市場では拡張性が狭まっている傾向だが、まずまずの拡張性を持つミニタワー型は重宝できる存在。パソ兄さんの一押しデスクトップパソコン。 |
★Alienwareノートの一部モデルに、24%オフ クーポン。★そのほか、17%~23%オフ クーポンの対象モデル多数あり!★8年連続世界シェア1位!DELLモニタがオンライン・クーポンで最大20%オフ!
クーポンコード掲載はこちら ⇒ 【DELL公式】 お買い得情報ページ
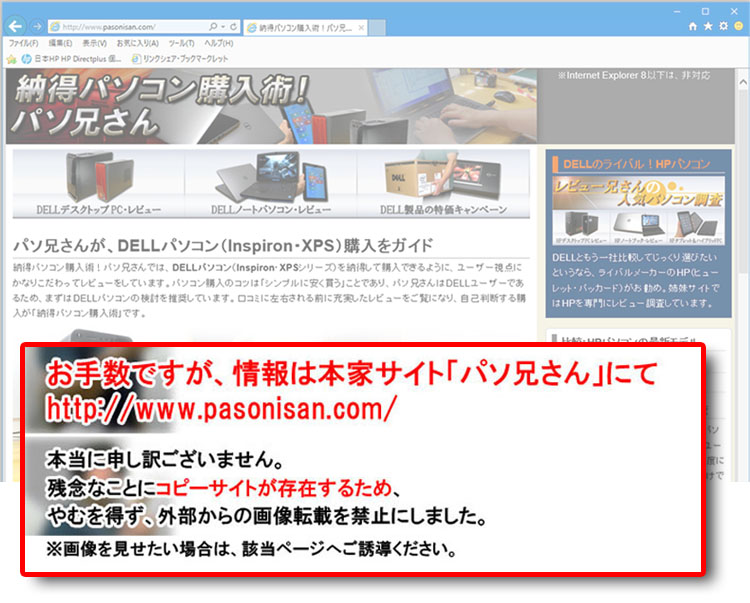
★DELL直販合計8万円(税抜)以上購入で、楽天ポイント3,000ポイントプレゼント!★合計15万円(税抜)以上購入なら、楽天ポイント7,500ポイントプレゼント!
※パソ兄さんサイトの経由特典となっており、リンク先の優待専用ページでの手続きが必要になります。(それ以外の注文では対象外) ※予告なく変更または終了する場合があります。
8万円以上購入なら ⇒ 【 3,000ポイント付与の優待専用ページへ招待 】
15万円以上購入なら ⇒ 【 7,500ポイント付与の優待専用ページへ招待 】
※DELLは、「顧客満足度調査 2019-2021年 デスクトップPC部門3年連続1位」 ※出典-日経コンピュータ 2020年9月3日号より
DELL法人モデル(Vostro、Precision、OptiPlex、Latitudeシリーズ)の購入を希望なら、当サイトの「特別なお客様限定クーポン情報」を御覧ください。掲載コンテンツ・ページはこちら!
コンテンツ ⇒DELLパソコンをもっとお得に購入!クーポン情報
DELL XPS 8900レビュー項目( 構成: Core i7-6700K + GeForce GTX 960 )
- 第6世代Core i7搭載のミニタワー型PC。中級者向けのお勧め機種! DELL XPS 8900 レビュー
- XPS 8900の内部構造~マザーボードやスロット、ドライブベイなど
- XPS 8900のベンチマークテスト(構成:Core i7-6700K + GeForce GTX 960)
- DELL XPS 8900と、過去レビュー機のパフォーマンス比較
DELL XPS 8900 購入&我流使用レポート ( 構成: Core i7-6700 + GeForce GT 730 2GB DDR3 )
- 購入したDELL XPS 8900の構成と、選択の理由
- XPS 8900をセットアップする!
- 3通りのグラフィック構成で比較~ベンチマーク
- CPU比較~Core i7-6700KとCore i7-6700
Skylake(第6世代)のXPS 8900を、Rocket Lakeモデル(第11世代)へ!