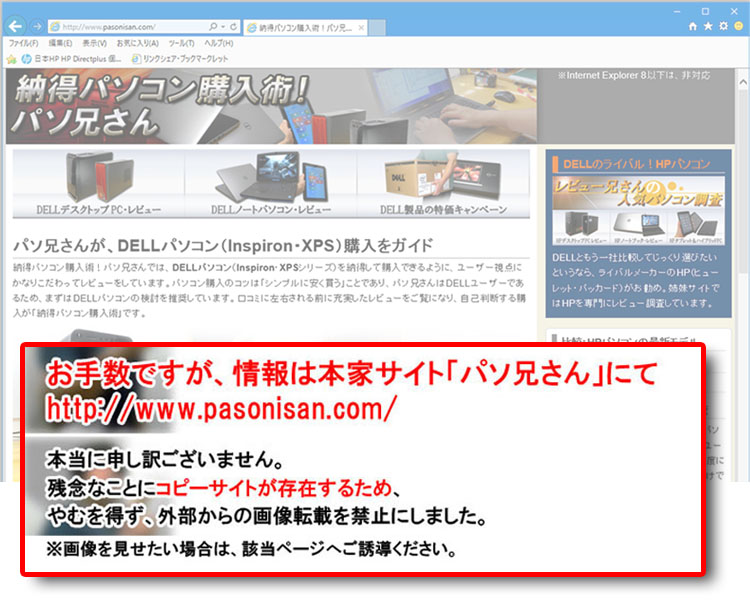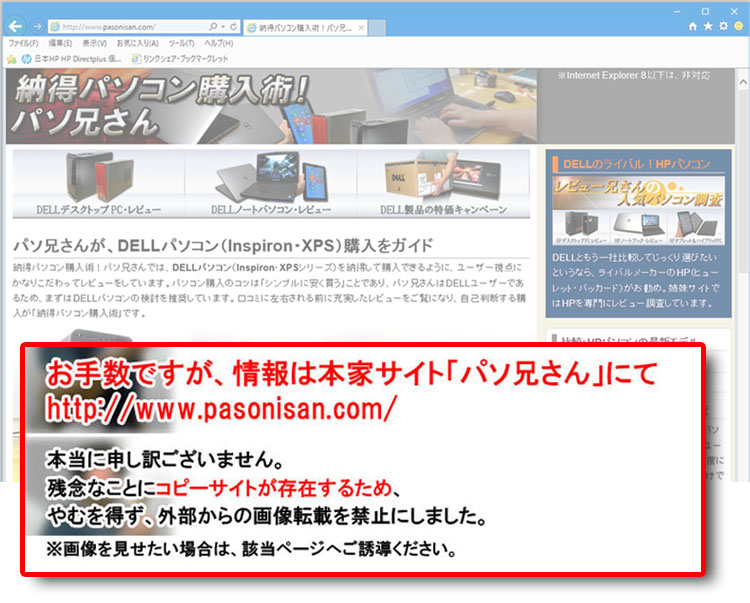DELL Studio XPS 8000のATX電源を交換
メーカーパソコンの既存電源を外して、好みの電源を搭載する様を紹介。ATX電源であれば物理的な交換が簡単です。レポートに使うのはDELL Studio XPS 8000です。自分でATX電源を交換されるならご参考にどうぞ。
エントリー・デスクトップ
- DELL Inspiron 660sをレビュー~幅たった10cmのスリム。設置性バツグンのコンパクト・デスクトップPC!
- DELL Inspiron 660をレビュー~程よい拡張性、ビギナー向けエンタメ・ミニタワー!HDDや光学ドライブが各2台も搭載できる拡張性
ミドルスペック・ミニタワー
- DELL XPS 8700レビュー~ゲームや動画編集に適した、Haswell設計の中級ミニタワー
- DELL XPS 8500 レビュー~Ivy Bridge設計の中級者向けミニタワーパソコン!負荷の高い3DゲームやHD動画編集を楽しむ中級者向け。
当サイトはリンクフリーですが、当サイトのデザインおよびテキストの無断転載・複製を固く禁じており対処しています。当サイトでは、楽天リンクシェア、Amazonアソシエイト・プログラムに参加しています。当サイトをご利用の際は、以下にリンクの免責事項をよくお読みください。
電源ユニット交換事例:DELL Studio XPS 8000編
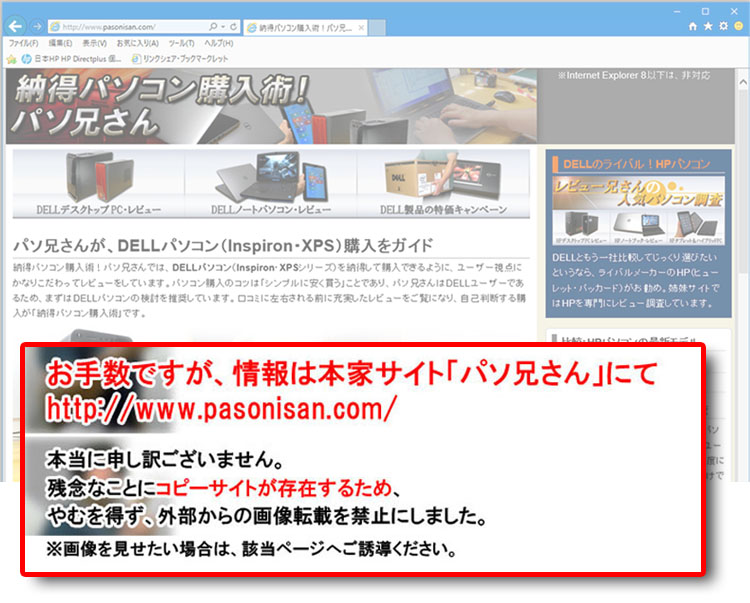
DELLのミニタワー型パソコン「Studio XPS 8000」にて、電源ユニットの交換事例を紹介します。Studio XPS 8000はATX電源ユニットを採用しているので、市販製品と簡単に交換することができます。メーカー既存の電源は350Wで、今回、市販の400W電源と交換します。電源ユニットは、自作パソコンと同じで背面4箇所のビスを外すことで取り外せます。
既存のATX電源を交換する理由
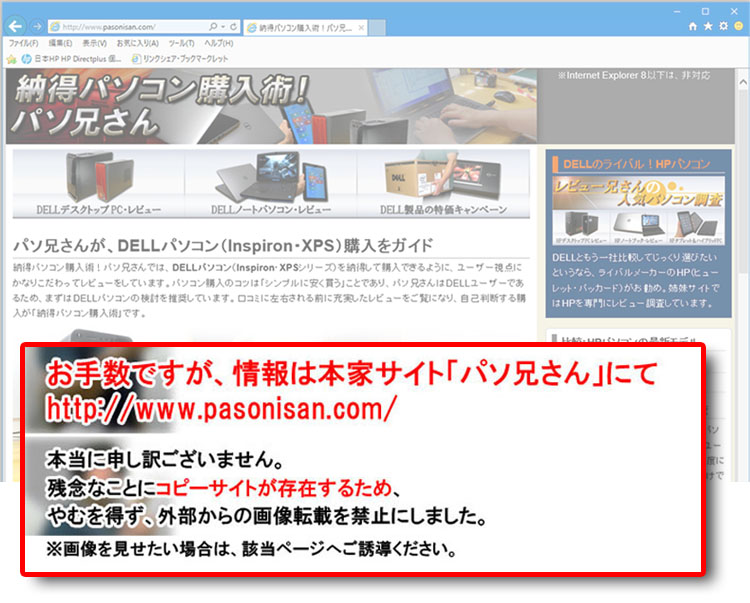
既存電源に対して「物足りないな」と心配される方や、350W電源では足らないグラフィックカードを独自に取り付けるなら、交換しかありません。それに電源ユニットは傷みが進むので消耗品といわれます。壊れていなくても2年で交換するシビアなユーザーがいるくらいです。ほどほど酷使したら独自交換してもいいですね。
このATX電源ユニットのサイズは、幅150×高さ86×奥行140mmです。ATX電源でも奥行きが違うものがあるので、交換時にはご確認ください。なお、市販パーツの個人的交換はメーカー保証対象外です。失敗しても自己責任になります。作業前に電源を抜くことと、放電作業は忘れないでください。
ミニタワーのような密集したパソコンは一度、プチ解体
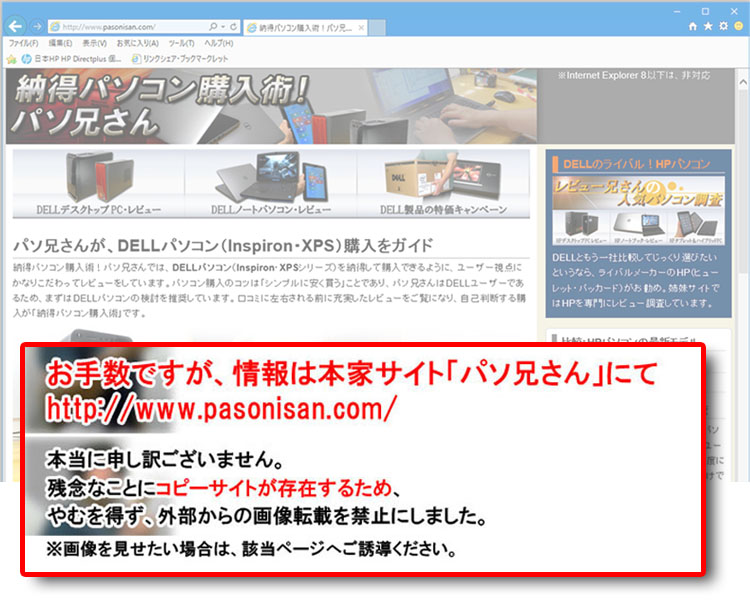
そのまま電源を交換といきたいのですが、まずマザーボードやPCパーツ等に接続されているコネクタを外さなくてはなりません。しかしパーツが密集していると作業がやりづらいです。そのため、場合によっては一旦、解体せざるをえないこともあります。必須ではありませんが、そのほうが作業がはかどることも。
まずは、グラフィックカードの固定具を外します。(当方、GeForce GTX 260搭載時)
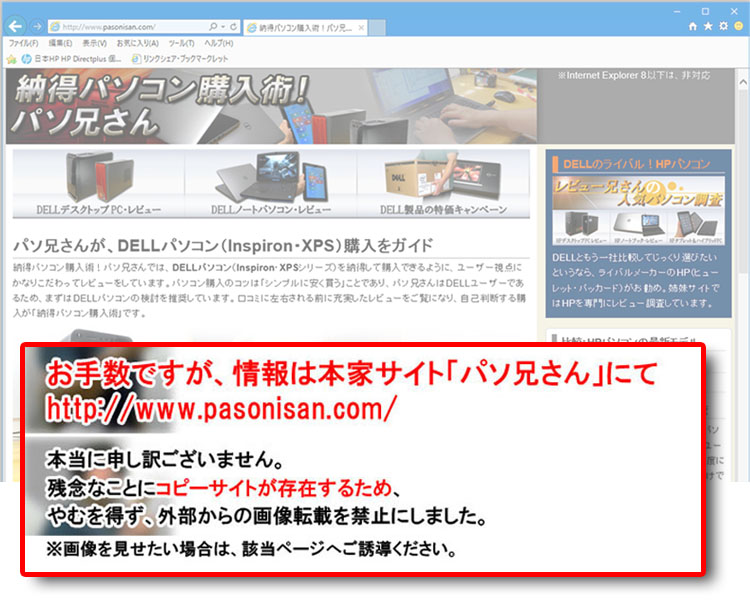
2台のHDDを搭載していますが、これらのSATAコネクタを抜きます。
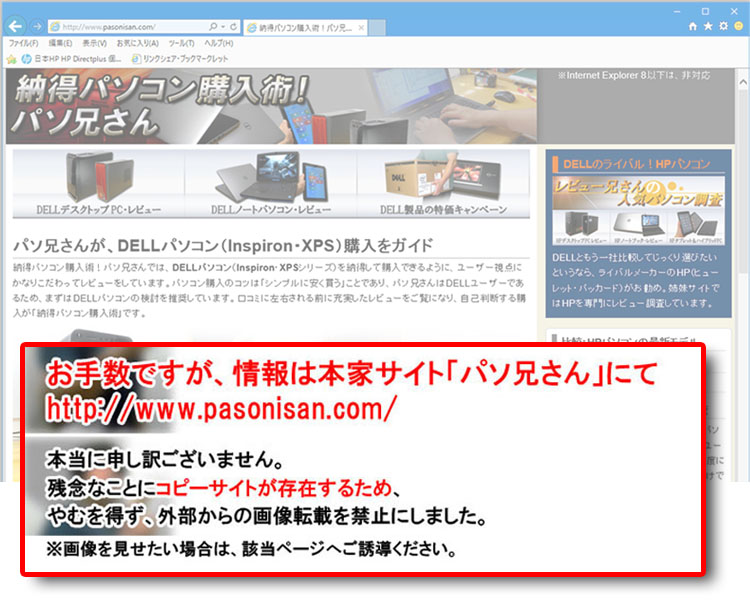
HDDが作業の邪魔になるので、これも取っ払います。
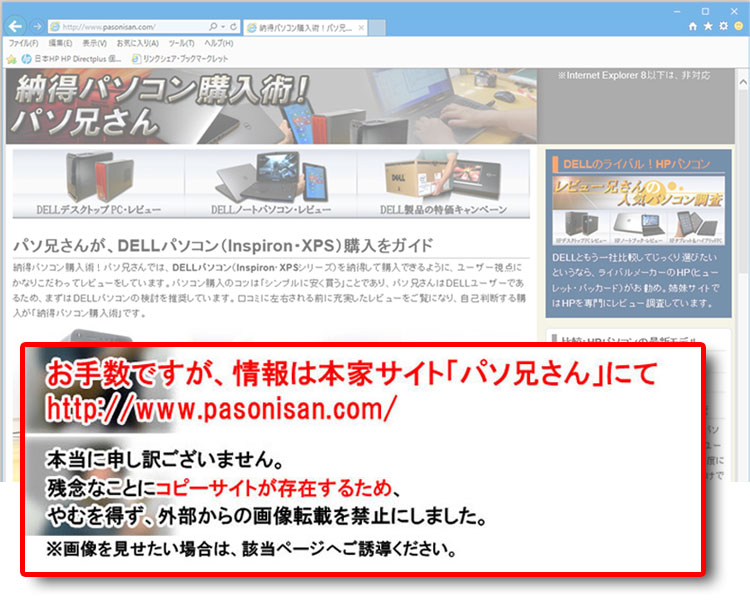
これですっきり。作業がはかどります。グラフィックカードを抜く必要はありません。
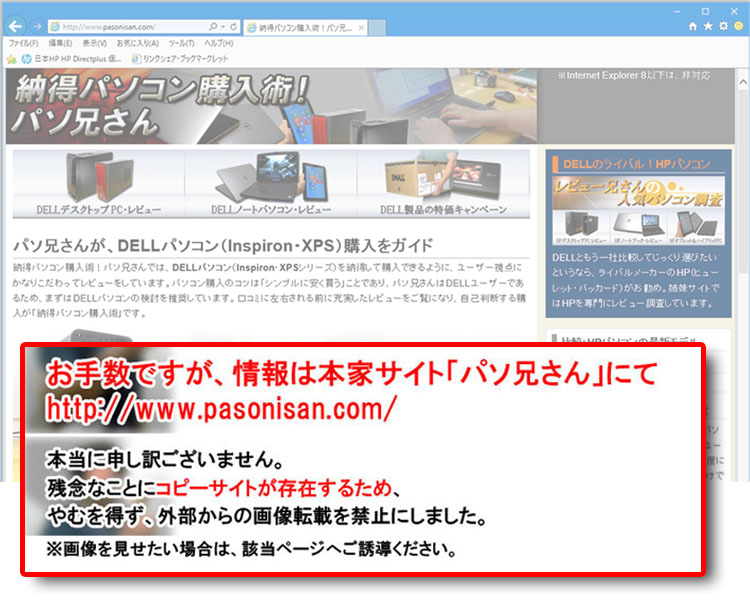
HDDを取らざるを得なかったのは、この黒いケーブルのせいです。天井のUSB端子(メディアトレイ用)につながっており、作業中、電源のケーブルが引っかかります。ですから、HDDがあると作業の邪魔になるのです。
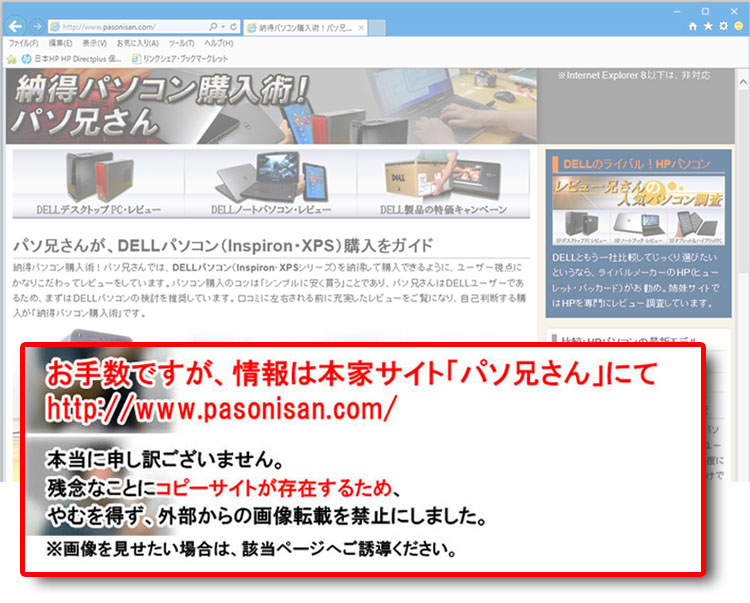
グラフィックカードのPCI Express電源コネクタ(6ピン)を外し、マザーボードのコネクタも外します。
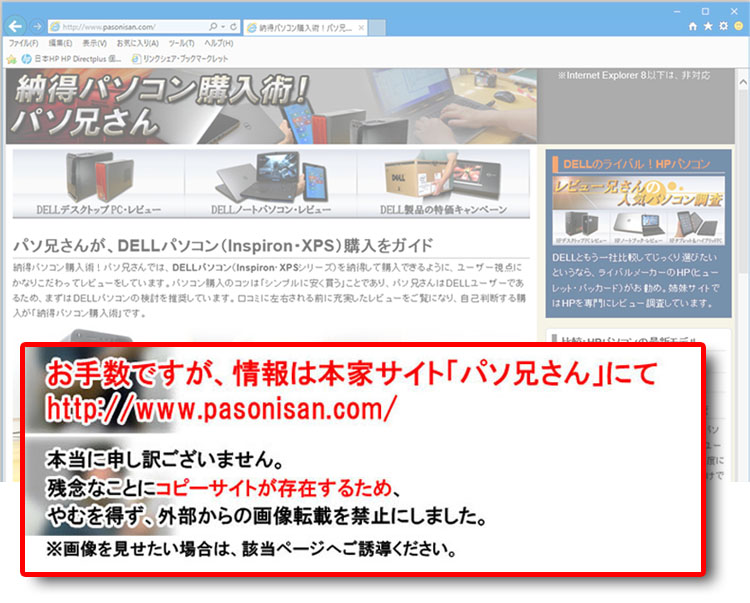
電源ユニットのすぐ背面のところ。奥のツメ2箇所がロックになっていますので、電源ユニットを外すときは棒か何かで押し込んでやると取れやすくなります。
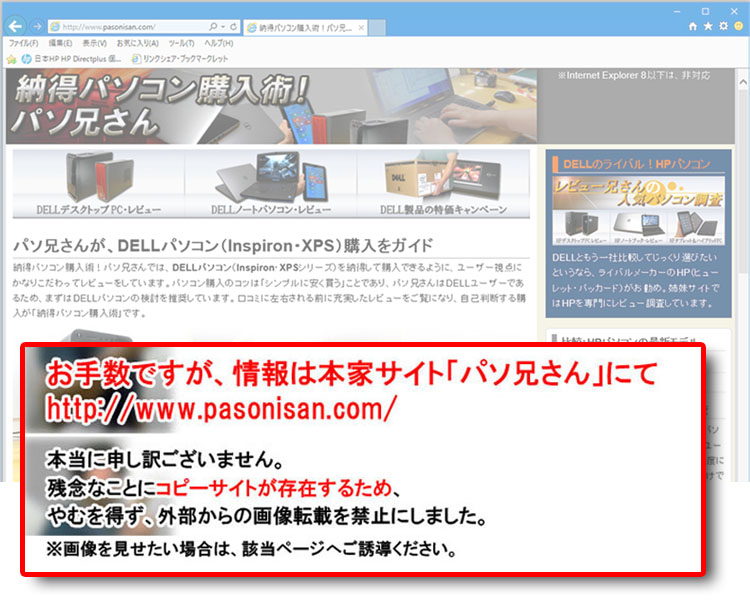
電源ユニットを取り外します。
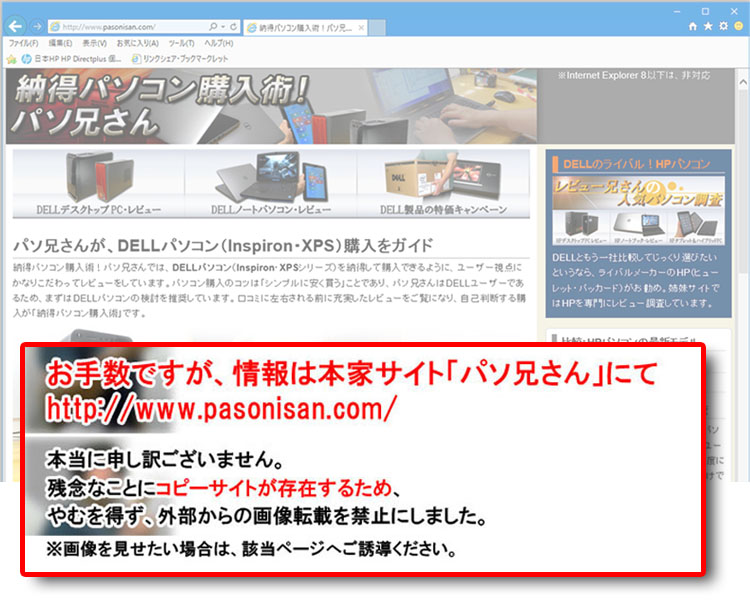
電源ユニットを外した後の様子。奥のツメ2箇所が電源のストッパーとなっています。自作PCケースならもう少しカスタマイズしやすい構造と感じます。そもそもメーカーパソコンは独自のカスタマイズ性にはそんなには考慮していないでしょう。
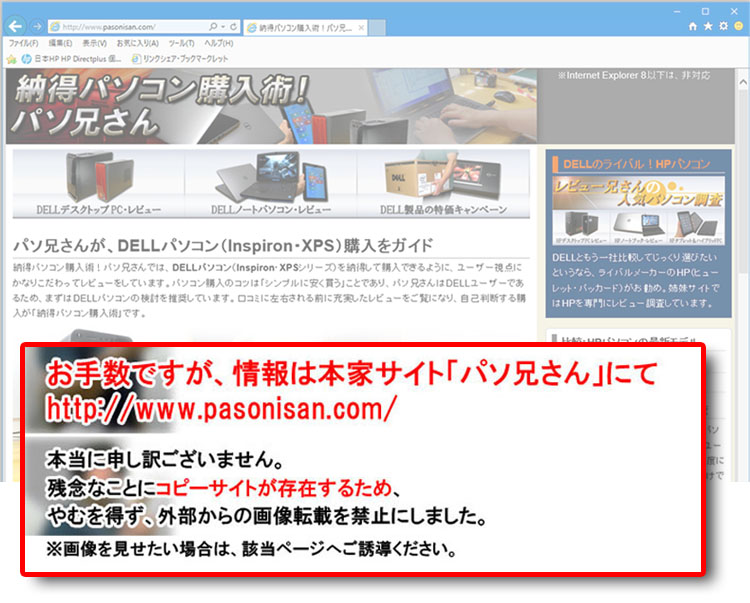
その奥には、ケーブルを引っ掛けるフックがありました。ケーブルを引っ掛けたまま無理に電源を取り外さないように注意です。
400WのATX電源を取り付ける
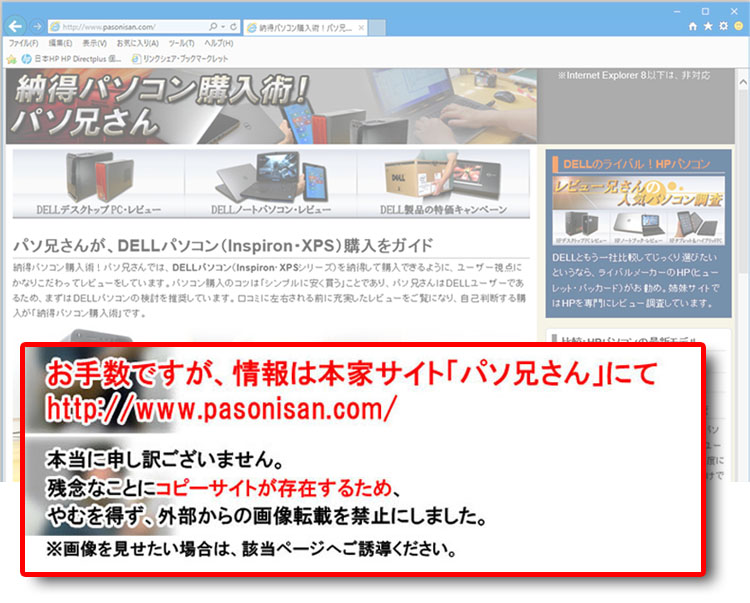
市販の400WのATX電源ユニットを取り付けます。サイズは、既存電源と同じ、幅150×高さ86×奥行140mmです。
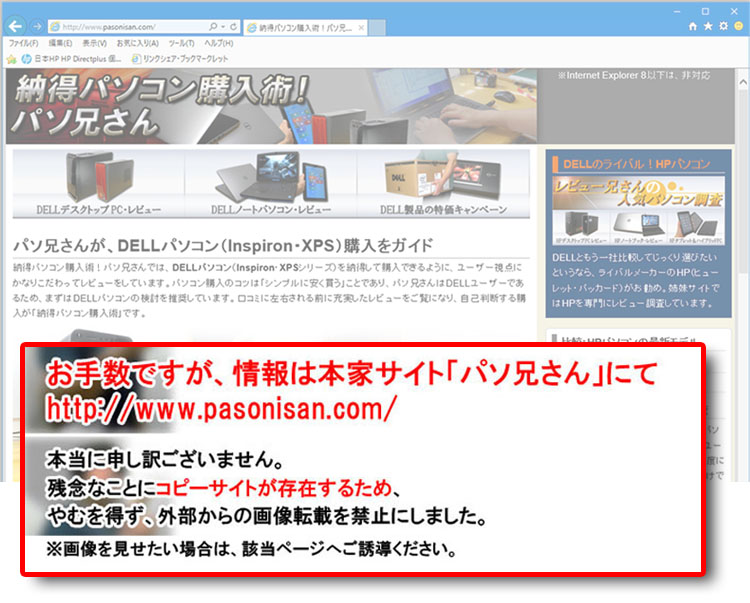
先に電源ユニットを固定します。ATX電源なのでビス止めの位置は同じ。4本のインチネジで留めます。
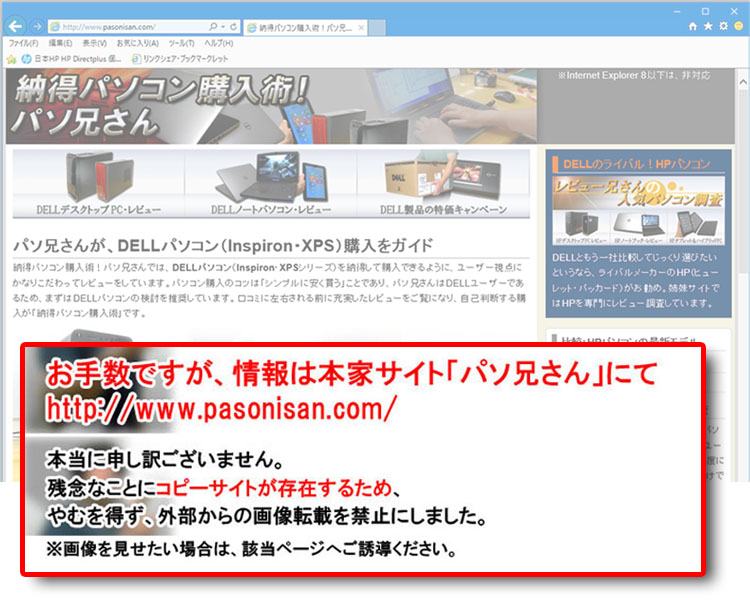
次はコネクタを差し込みます。
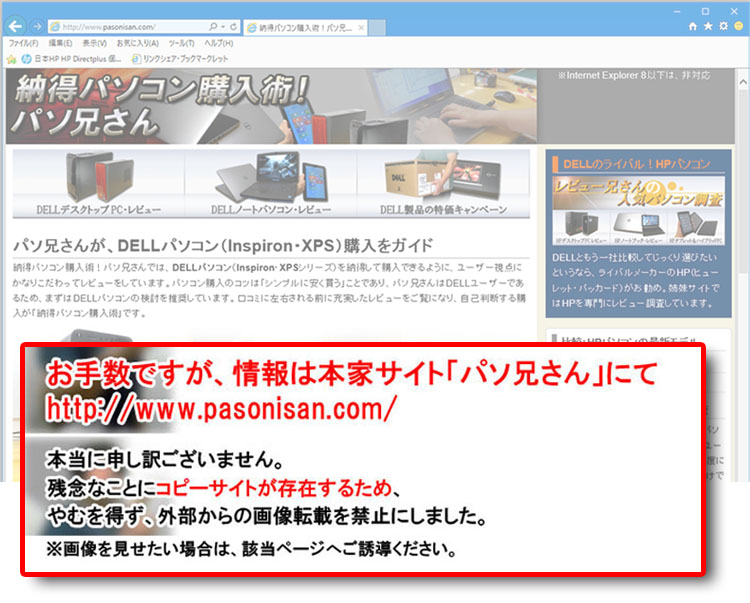
ATXメインコネクタ。マザーボード電源供給用で24ピンコネクタを接続。
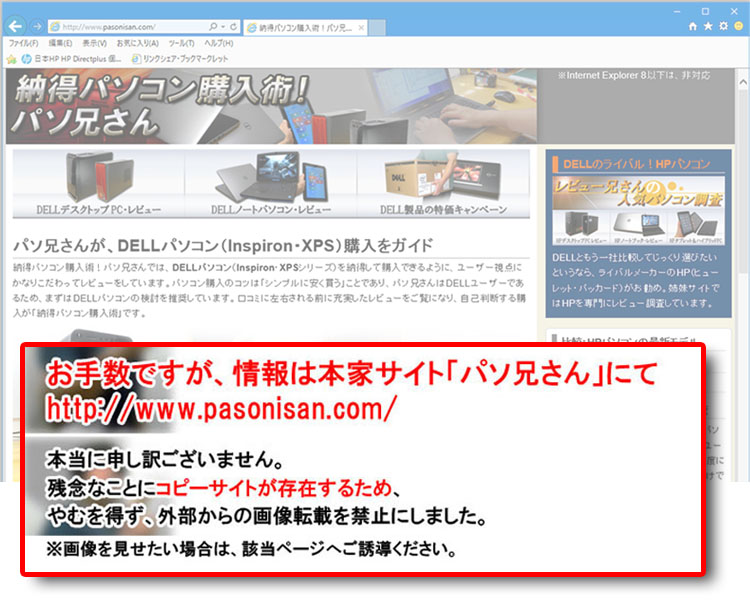
ATX12V コネクタ。CPU電源供給用の4ピンです。
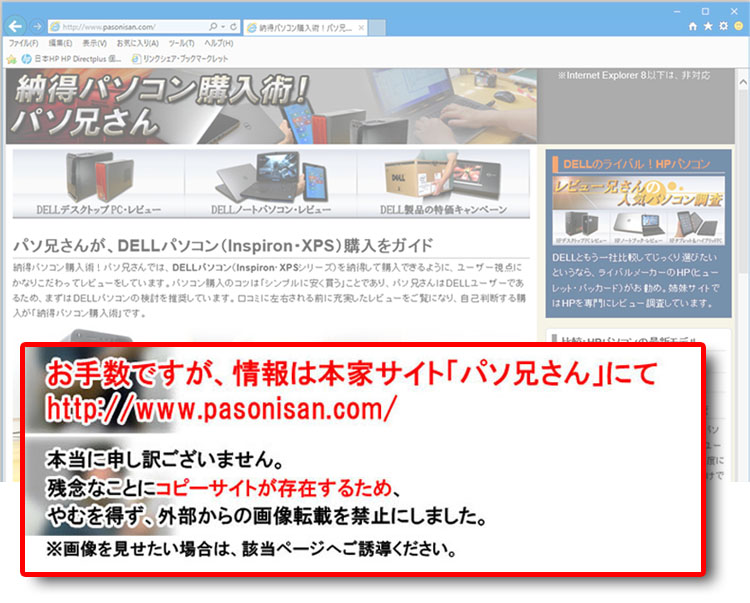 SATAコネクタ。HDDと光学ドライブに接続です。
SATAコネクタ。HDDと光学ドライブに接続です。
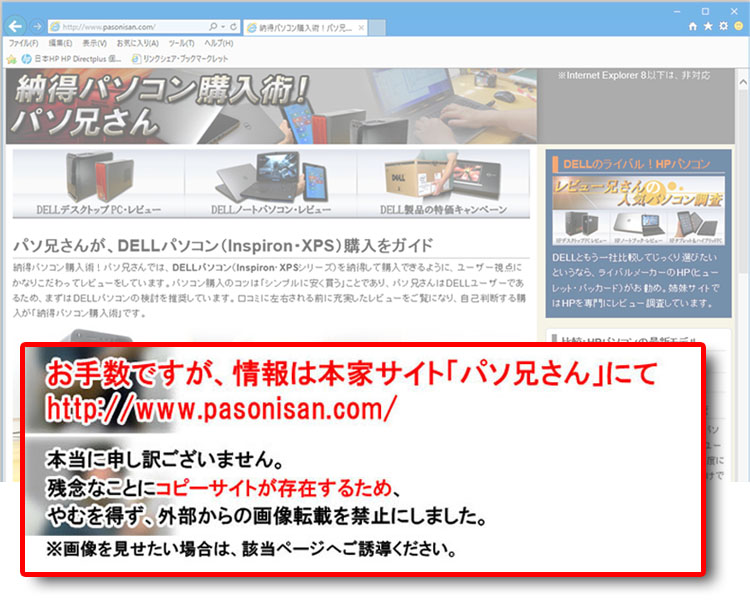
PCI Express電源コネクタ。グラフィックカードの補助電源用です。GeForce GTX 260では6ピンでした。この接続をうっかり忘れると、起動時に電力不足を知らせる警告音がなります。
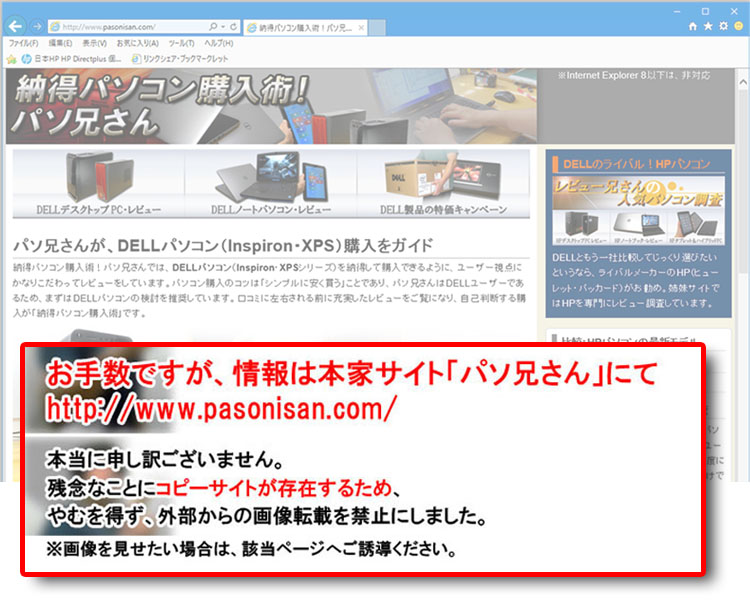
サイドパネルを閉じて・・・
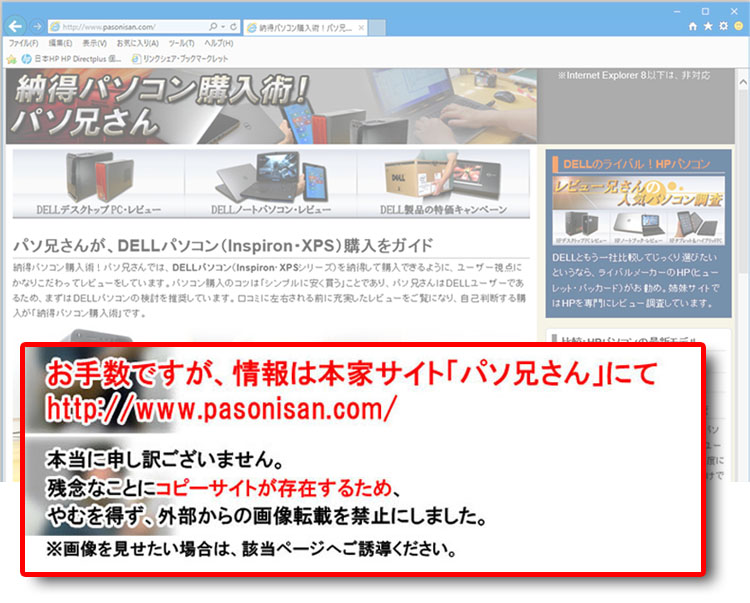
ハンドスクリューネジで留めるだけ。
奥行きのある500W電源に交換
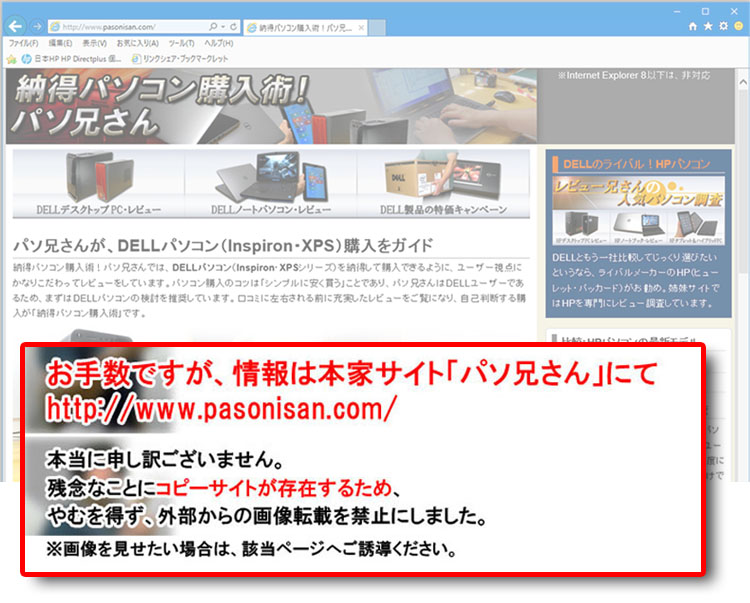
既存のATX電源(350W)サイズは幅150×高さ86×奥行140mmでしたが、さらに20mm奥行きのあるATX電源(500W)に交換してみます。よってサイズは幅150×高さ86×奥行160mmです。
奥行きのある電源を取り付ける場合は、いささか強引な取り付けになるので、できれば同じサイズのものと交換することをお勧めします。
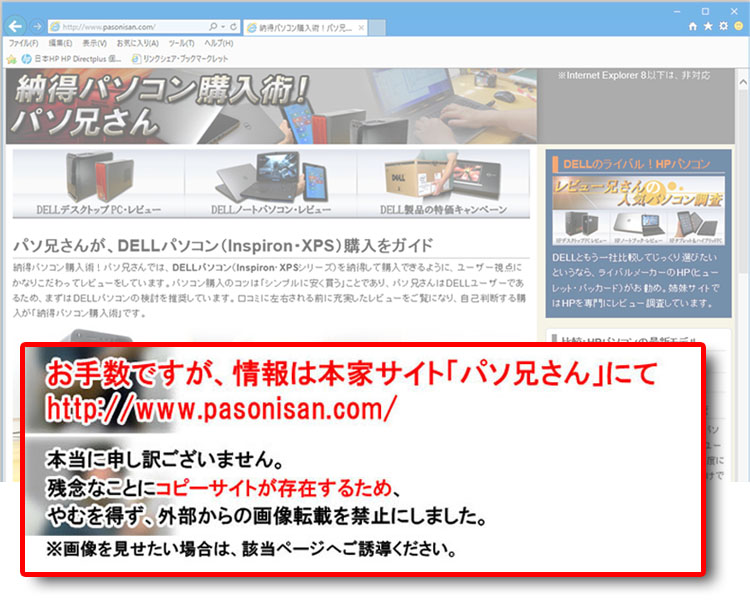
独自に交換するATX電源(500W)は、Enhance製のStronger SPSN-050。
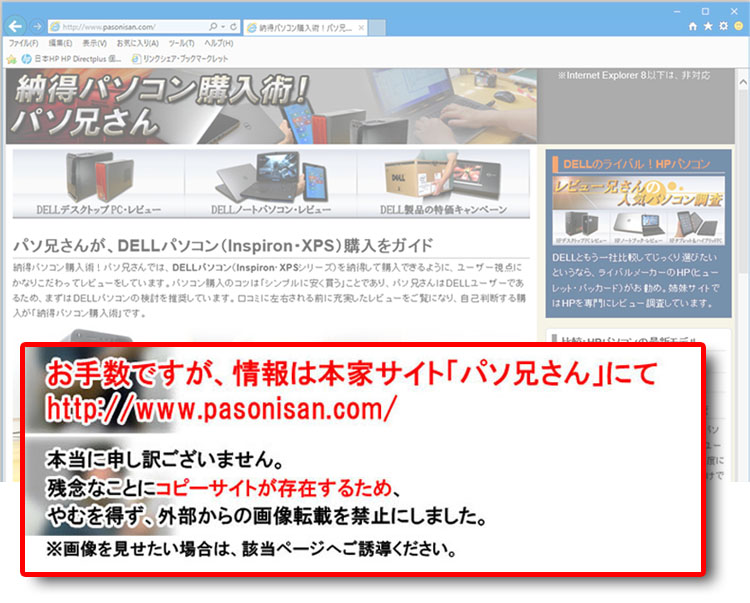
既存のATX電源を外します。奥行140mmにあわせてストッパーが付いていますが、今回は160mmになるので、邪魔になります。そこで可能な限り奥に押し込むか、潰します。
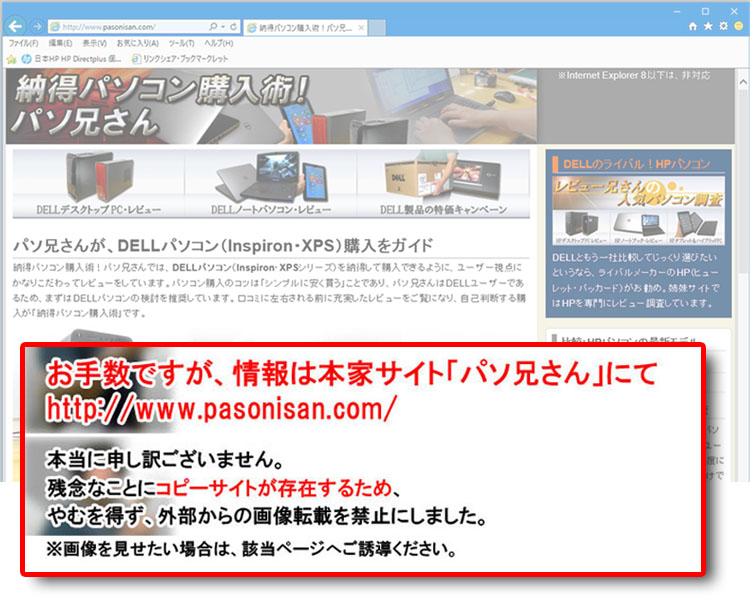
光学ドライブが電源の取り付け時に邪魔になるので、一旦、待避させます。
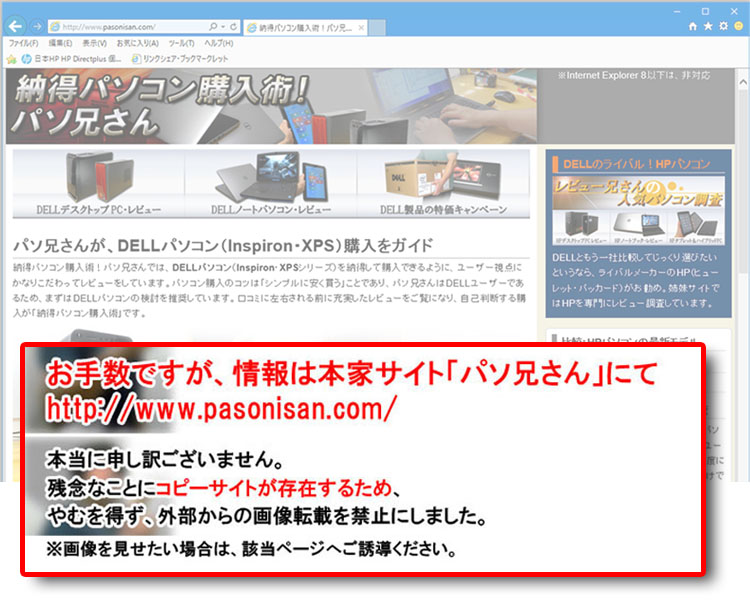
天井メディアトレイにあるUSBインターフェースも邪魔になるので、一旦取り外します。
つけたままだと、ケーブルが電源ユニットに引っかかりスムーズに取り付けができません。
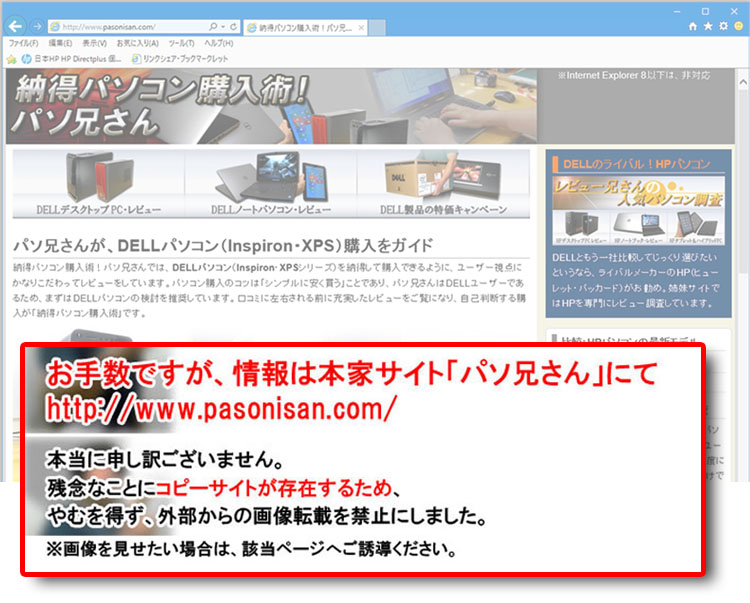
メディアトレイにあるUSBを取り外すためには、天板を外します。
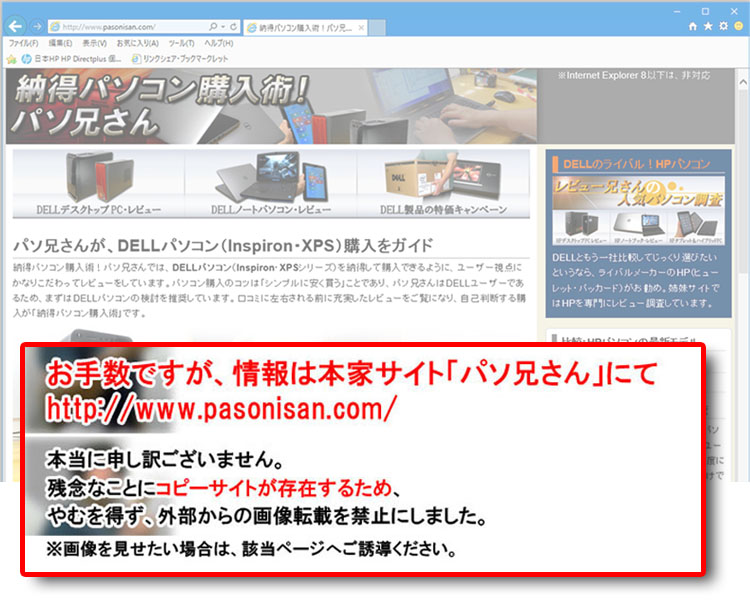
ロックを解除したあと、後方にスライドすることで天板が外れました。
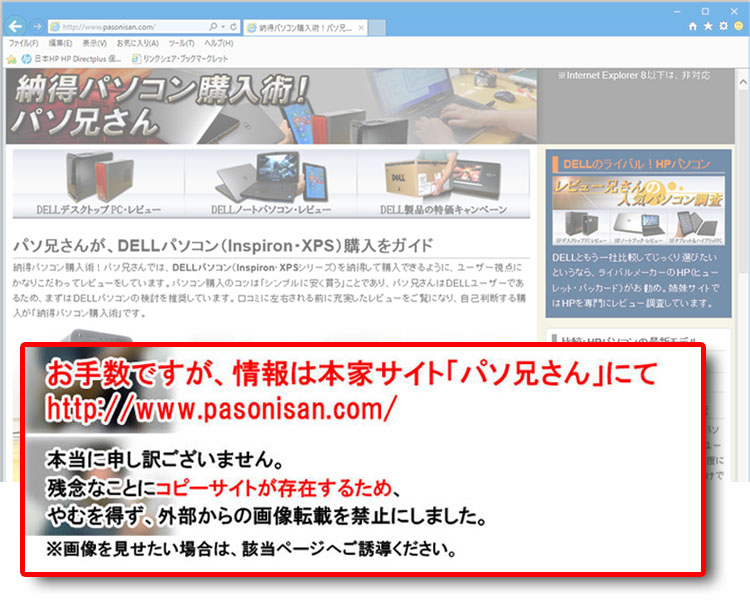
メディアトレイのUSBは2箇所ビス止めされているので、外します。
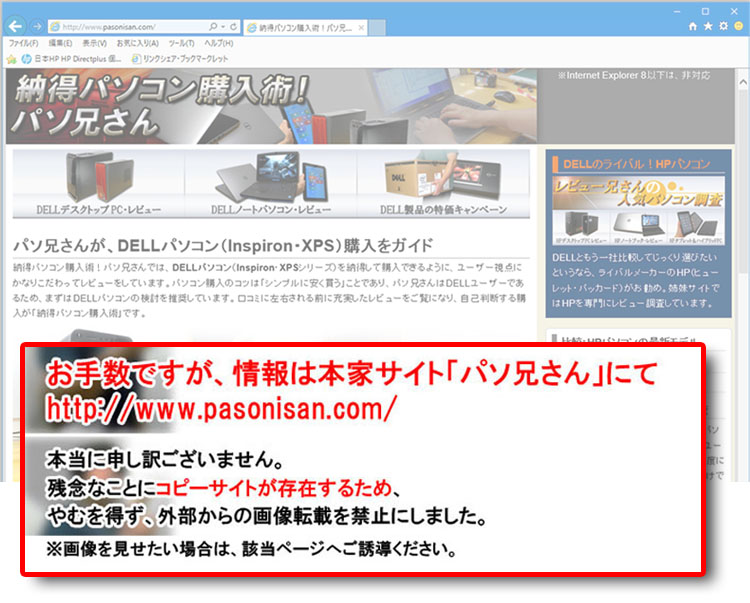
外しました。
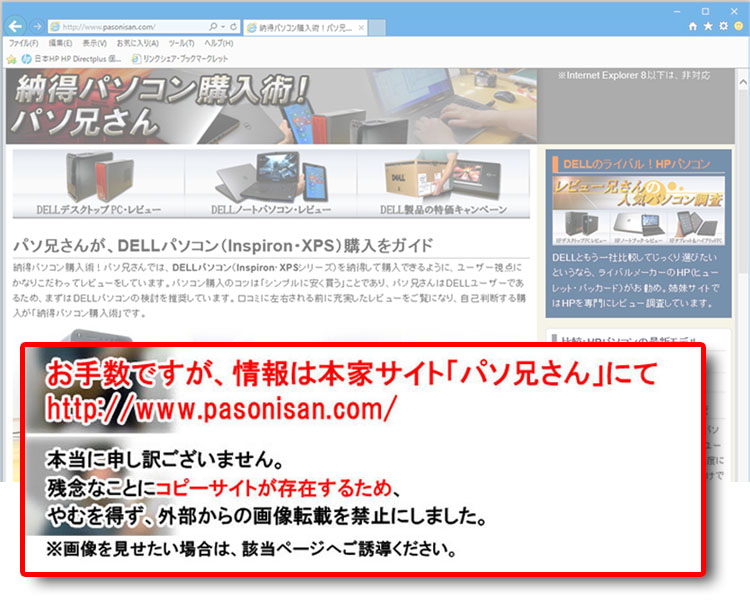
市販の500W電源ユニットを取り付けます。Studio XPS 8100の背部より少し離れたところからはめ込み、背部のほうへとスライドします。そのため、配置するまではメディアトレイのUSBや光学ドライブが邪魔になります。
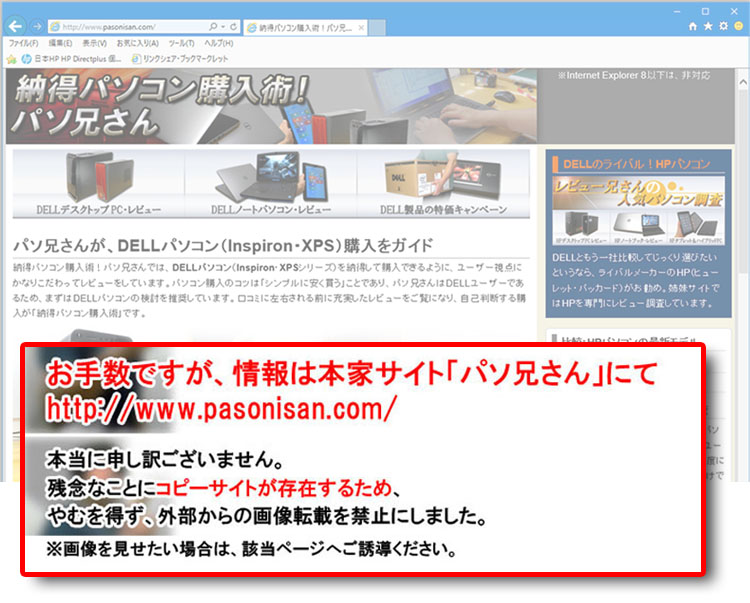
背部から4箇所ネジ止めをして500W電源ユニットを固定します。
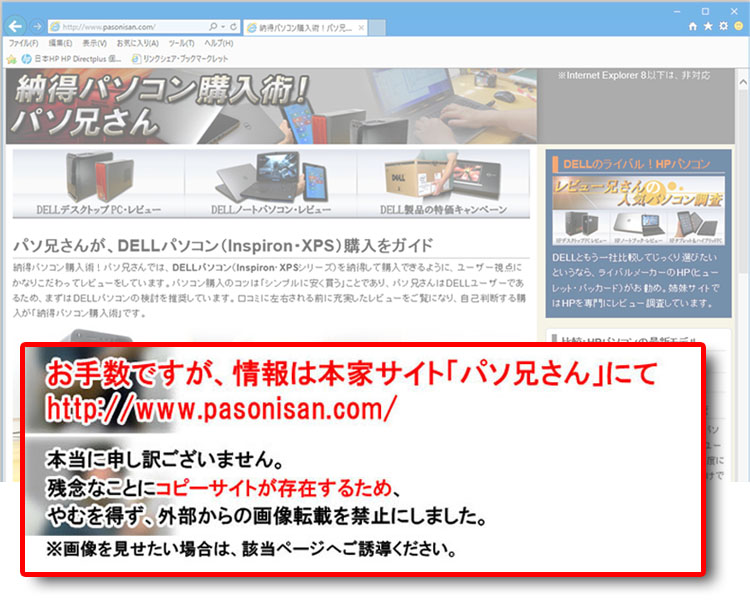
メディアトレイのUSBを元に戻します。ケーブルが電源とすれすれの位置ですね。
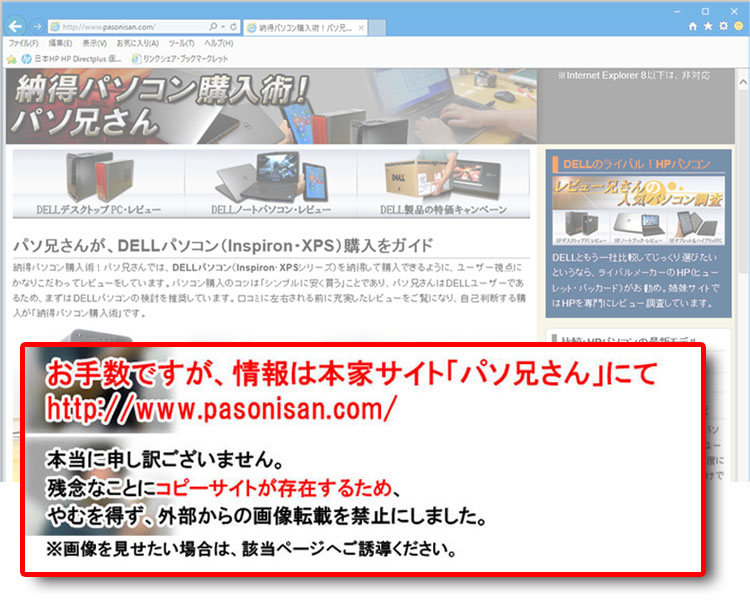
では、コネクタを差し込んでいきます。まずはマザーボードの電源供給用のATXメインコネクタ24ピンから。ちなみに旧マザーボード用に20ピンにも対応。
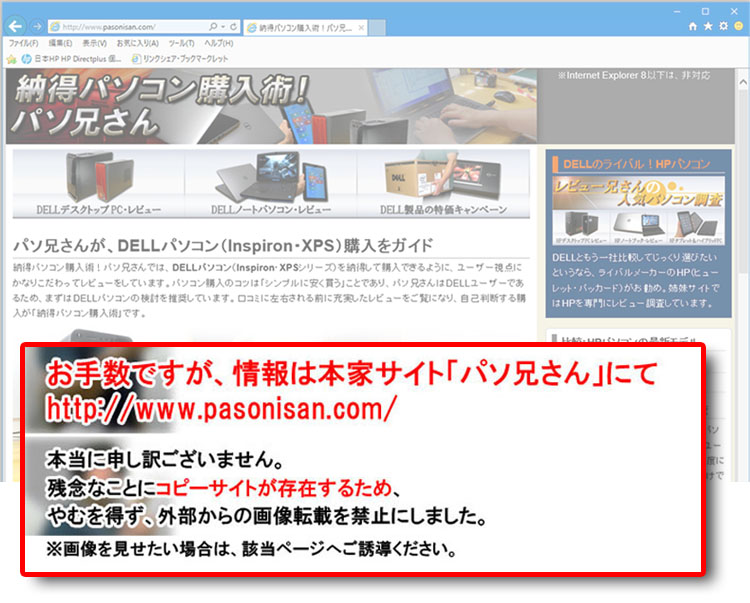
ATXメインコネクタ24ピンを差し込みました。
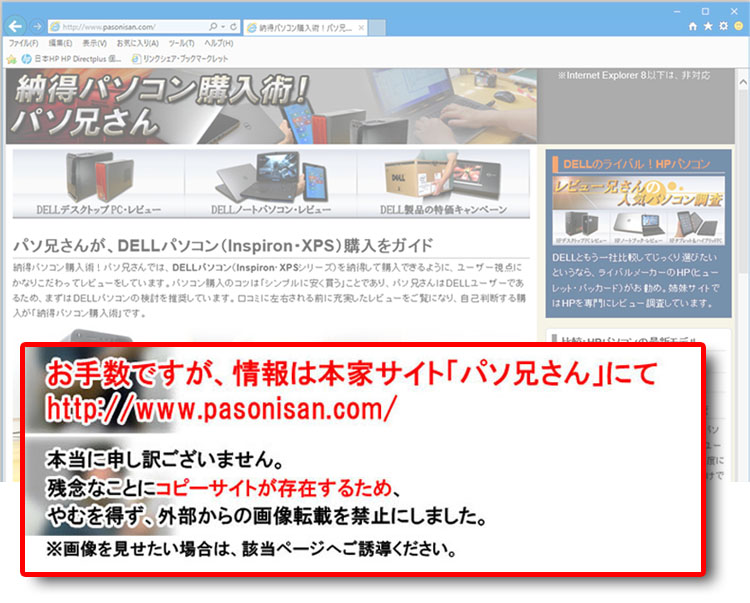
続いて、赤いコネクタがCPU電源供給用のATX12V(4ピン)コネクタ。8ピンであるEPS12Vにも4ピン+4ピンで対応しています。
青いコネクタが、高度なグラフィックカードの補助電源用であるPCI Expressコネクタ。6ピンおよび8ピン(6ピン+2ピン)に対応。
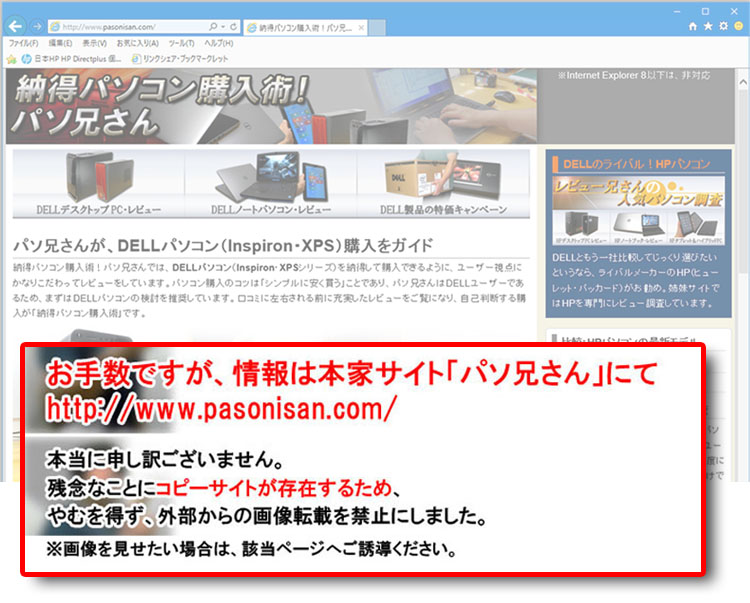
CPU用電源にATX12V(4ピン)にコネクタを差し込みました。EPS12Vではないので残りの4ピンが余ります。
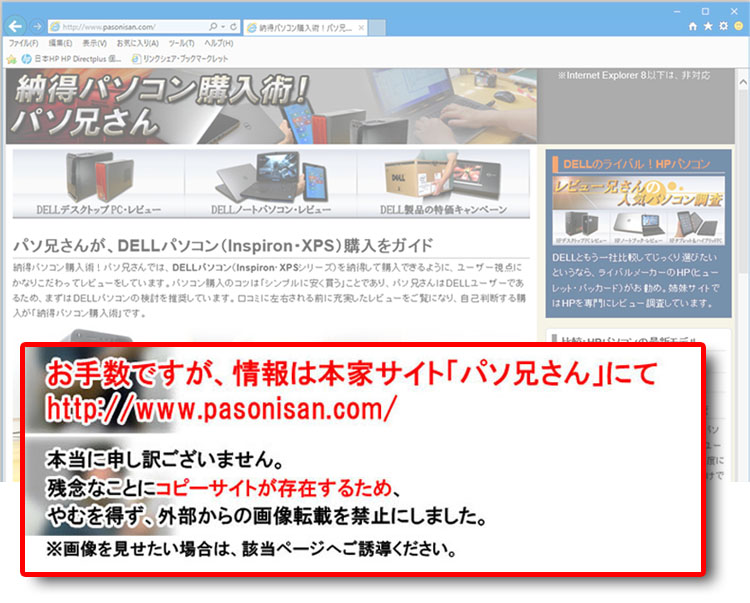
グラフィックカードのNVIDIA GeForce GTX 260に補助電源であるPCI Expressコネクタ6ピンを差し込みます。
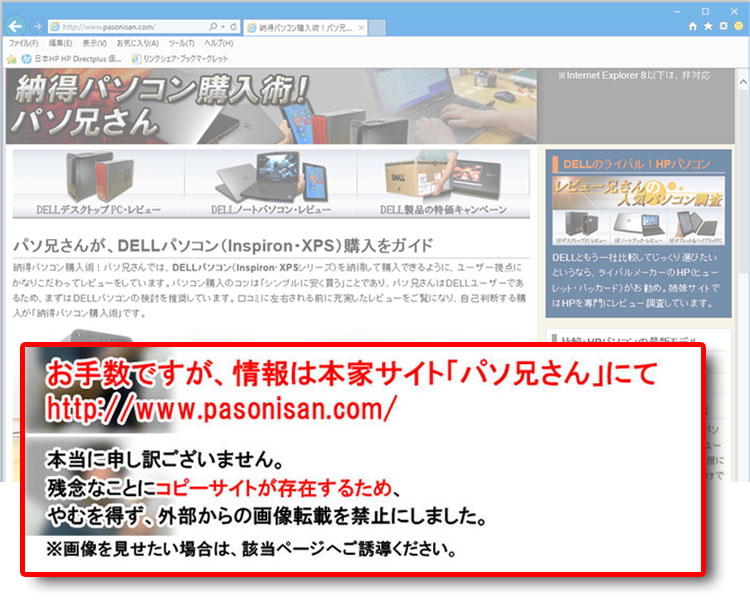
こちらはSATA電源コネクタ。
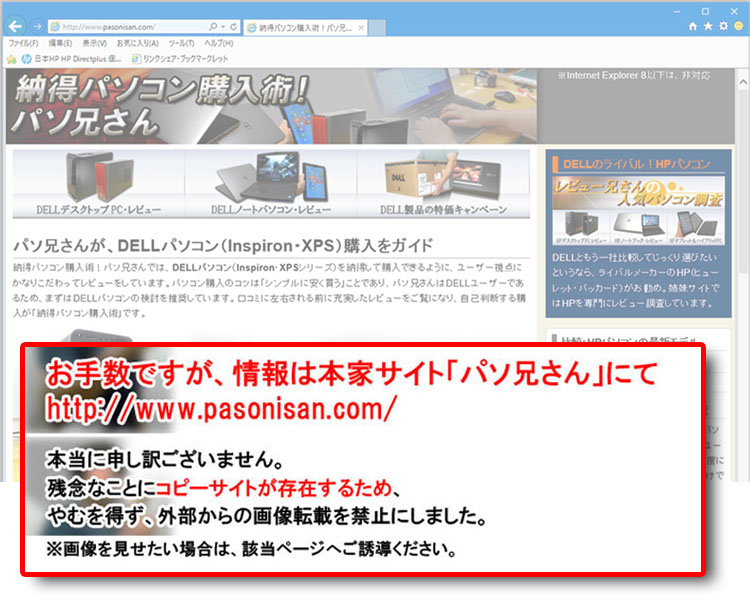
SATA規格のHDDや光学ドライブの電源用です。
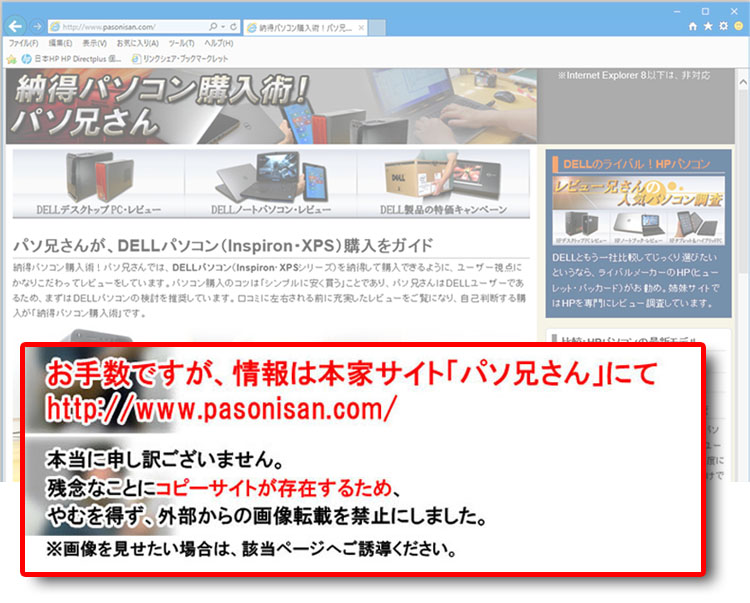
光学ドライブにも接続。
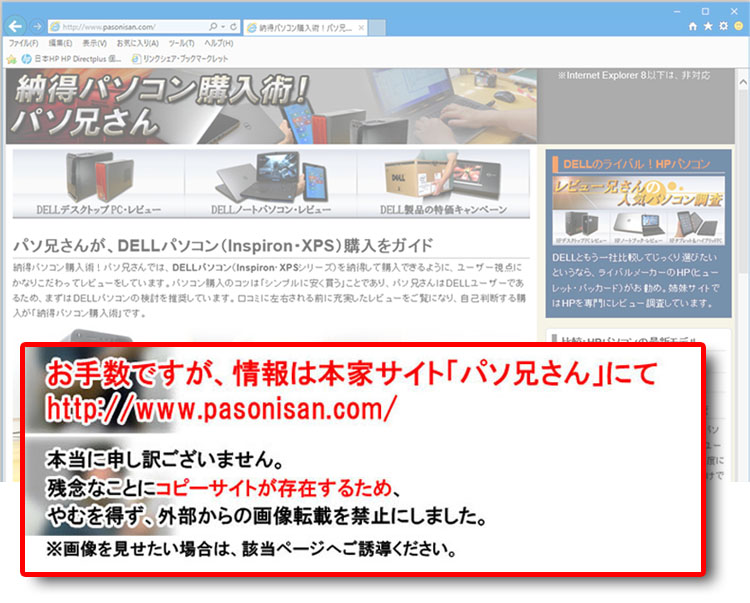
電源本体から着脱できるプラグインコネクタではないので、あまったケーブルは光学ドライブベイの空きスペースに押しこみました。
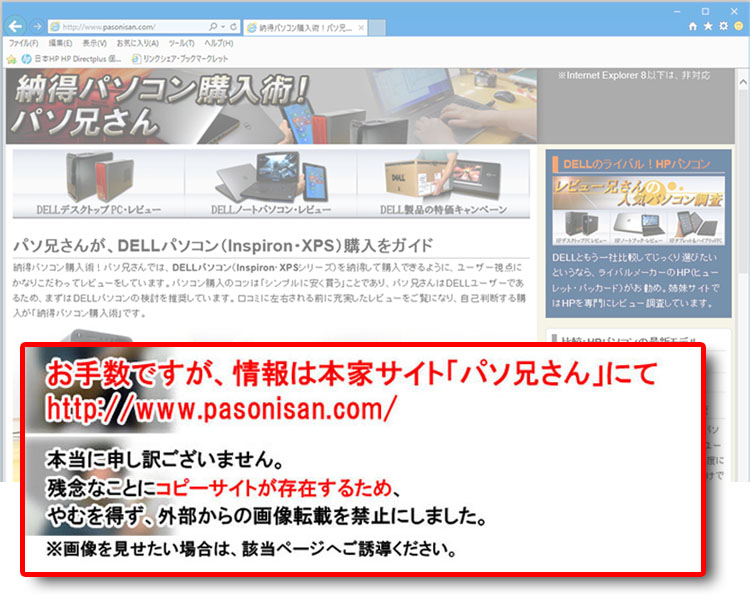
交換作業が完了です。
![]() 電源ユニットのリストへ戻る
電源ユニットのリストへ戻る
★Alienwareノートの一部モデルに、24%オフ クーポン。★そのほか、17%~23%オフ クーポンの対象モデル多数あり!★8年連続世界シェア1位!DELLモニタがオンライン・クーポンで最大20%オフ!
クーポンコード掲載はこちら ⇒ 【DELL公式】 お買い得情報ページ
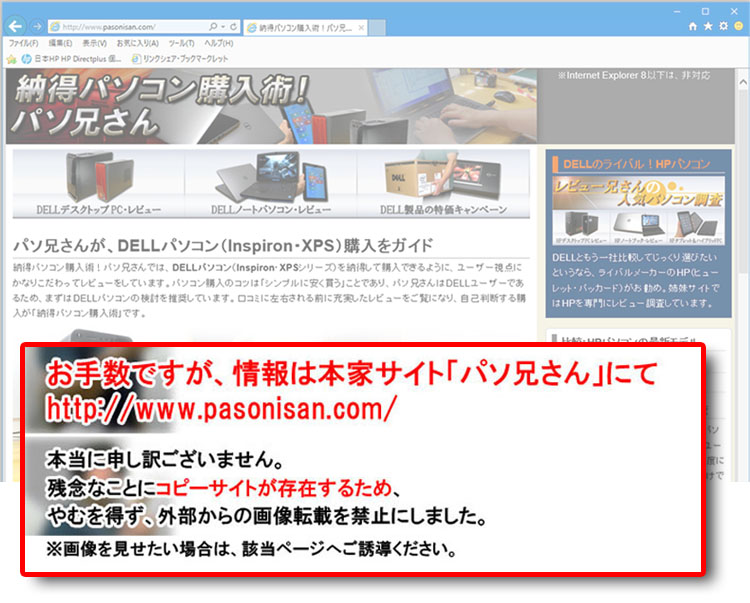
★DELL直販合計8万円(税抜)以上購入で、楽天ポイント3,000ポイントプレゼント!★合計15万円(税抜)以上購入なら、楽天ポイント7,500ポイントプレゼント!
※パソ兄さんサイトの経由特典となっており、リンク先の優待専用ページでの手続きが必要になります。(それ以外の注文では対象外) ※予告なく変更または終了する場合があります。
8万円以上購入なら ⇒ 【 3,000ポイント付与の優待専用ページへ招待 】
15万円以上購入なら ⇒ 【 7,500ポイント付与の優待専用ページへ招待 】
※DELLは、「顧客満足度調査 2019-2021年 デスクトップPC部門3年連続1位」 ※出典-日経コンピュータ 2020年9月3日号より
DELL法人モデル(Vostro、Precision、OptiPlex、Latitudeシリーズ)の購入を希望なら、当サイトの「特別なお客様限定クーポン情報」を御覧ください。掲載コンテンツ・ページはこちら!
コンテンツ ⇒DELLパソコンをもっとお得に購入!クーポン情報