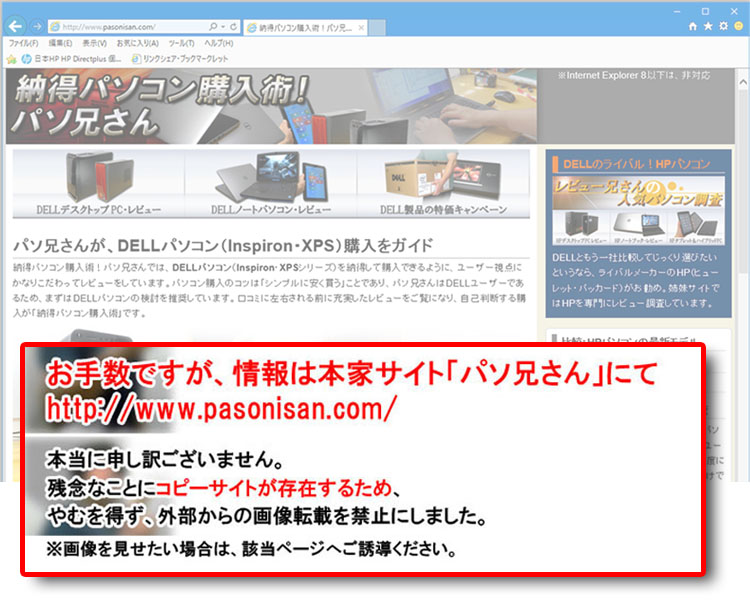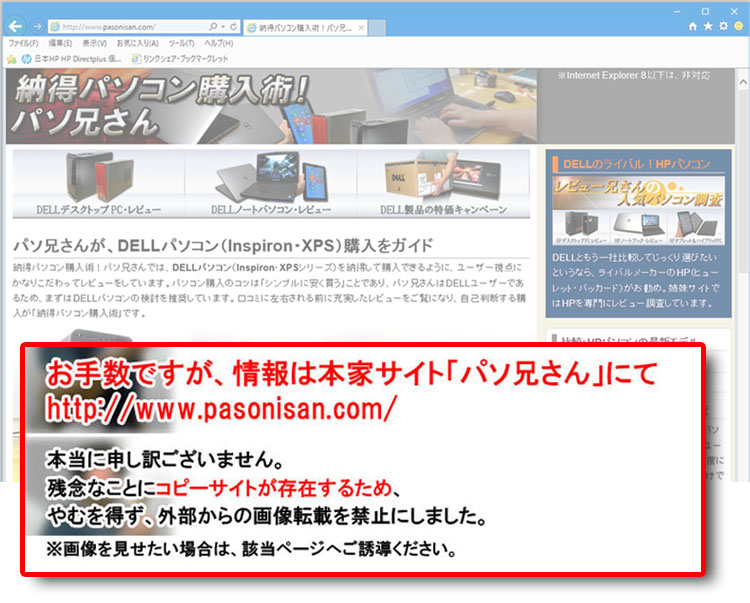Windows 7の機能を紹介/タスクバーとスタートメニュー
当サイトはDELLユーザーによるパソコン知識ガイドです。Windows 7のタスクバーはアイコンだけのシンプル表示で、「アプリの起動」「切り替え」「ウィンドウ最小化」の待機場所に使われます。機能面ではクイック起動とタスク切り替えが統合されています。スタートメニューも一新。
デスクトップ・レビュー
ノートパソコンレビュー
- Inspiron 15(3520)
- Inspiron 15R(5520)
- Inspiron 15R SE
- XPS 15
- Inspiron 17R SE
- Inspiron 14z Ultrabook
- XPS 14 Ultrabook
- Inspiron 13z(5323)
- XPS 13 Ultrabook(L321X)
- Alienware M14x(M14xR2)
- Inspiron 15R(N5110)
- XPS 15(L502X)
- XPS 14z(L412z)
周辺機器
当サイトはリンクフリーですが、当サイトのデザインおよびテキストの無断転載・複製を固く禁じており対処しています。当サイトでは、楽天リンクシェア、Amazonアソシエイト・プログラムに参加しています。当サイトをご利用の際は、以下にリンクの免責事項をよくお読みください。
Windows 7のタスクバーとスタートメニュー

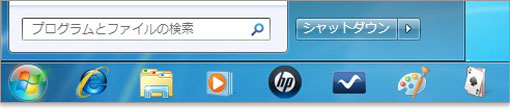
Windows 7のタスクバーをチェックします。タスクバーは画面左下にあり、使用頻度の多い機能です。アプリの起動や切り替え、ウィンドウ最小化の待機場所に使われます。Windows 7の新タスクバーでは、アイコンだけのシンプル表示。そして、スタートボタンと同じ高さになりました。
機能面ではクイック起動とタスク切り替えが統合されています。
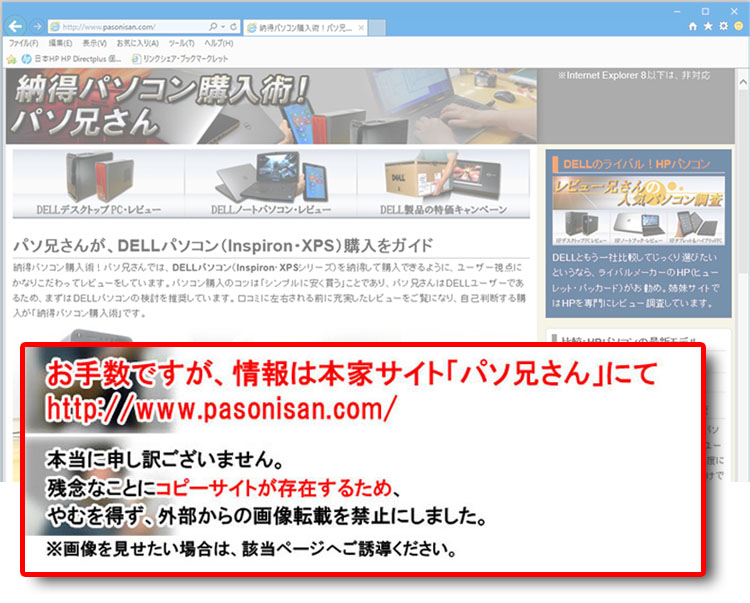
※こちらはVistaのタスクバー。クイック起動アイコンとタスク切り替えがあり、タスクボタンには名前が表示されていました。タスクボタンの数が増えると、ほとんど読めない状態になります。解像度の低いモニタだと特に不便でした。
タスクバーからアプリの起動

Windows 7のタスクバーでは、アプリケーションのアイコンをワンクリックすることで起動できます。シンプルで直感的に使えますが、名前表示がなくなったので最初は何のアイコンか戸惑います。そんなときはカーソルをアイコンへ持っていき、しばらく置いておくとポップアップで名前表示されます。ただ、タスクバーはよく使う機能で、また自分で登録するためアイコンだけでもすぐ慣れます。
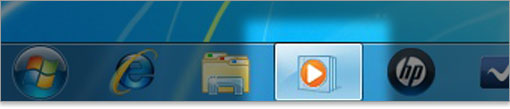
起動中のアプリは囲われた明るい背景が付きます。それ以外は起動していない状態です。
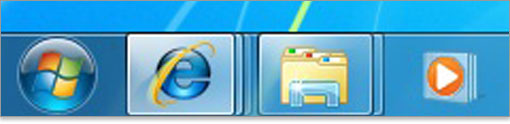
複数のウィンドウが展開しているときは、背景が重なって表現されます。
タスクバーのカスタマイズ
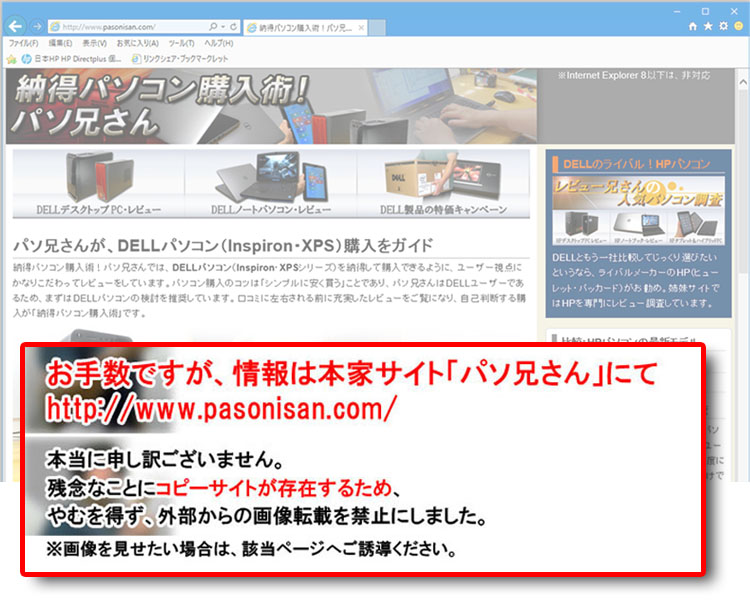
従来の「名前表示のタスク切り替え」がよかったと思う方は、カスタマイズで変更できます。タスクバーの位置で右クリックし、「タスクバーとスタートのメニュー」のプロパティにて設定が可能です。名前表示のタスク切り替えは、「タスクバーのボタン⇒結合しない」に変更します。「小さいアイコンを使う」をチェックすれば、クイック起動のように小さなアイコンになります。
Windows 7のAeroプレビュー
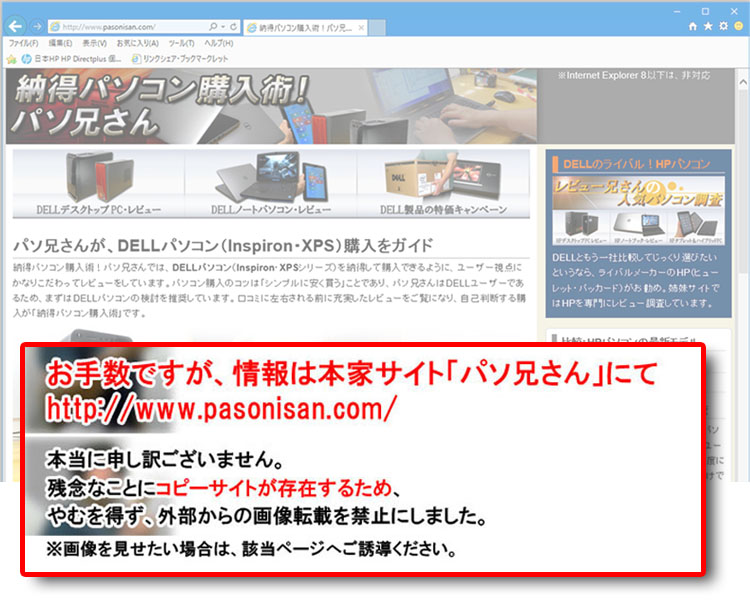
タスクバーにある起動中のアプリ・アイコンにカーソルを乗せるプレビューがでます。IEなどで複数タブがあると、このように複数表示されます。
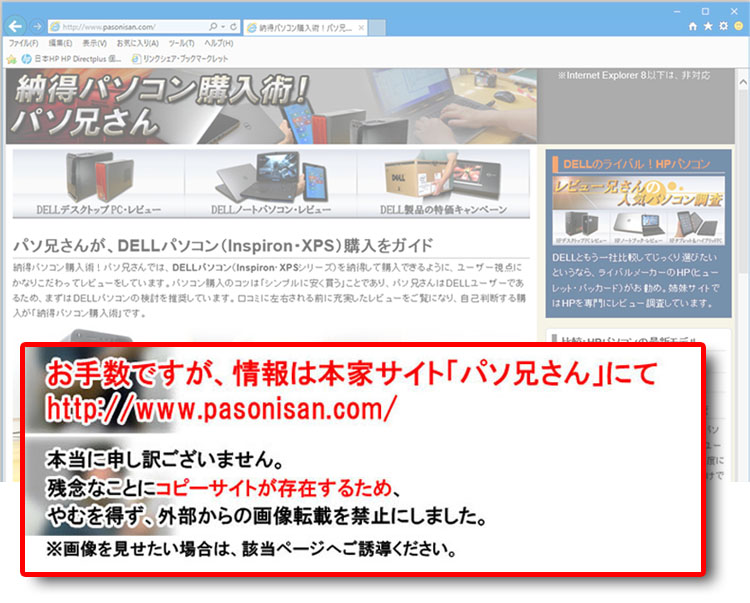
どのウィンドウが展開しているのか、一目瞭然!動画再生中ならそのまま表示されます。Windows Media Playerなら、動画表示に加え、再生一時停止や送り戻しの作業がプレビュー越しで行えます。
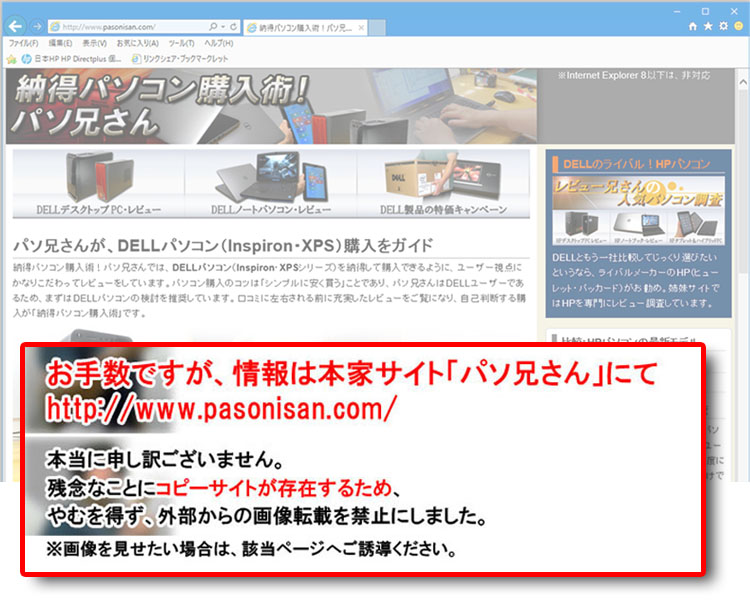
プレビューにカーソルを乗せると、その対象のウィンドウが最前面にきます。
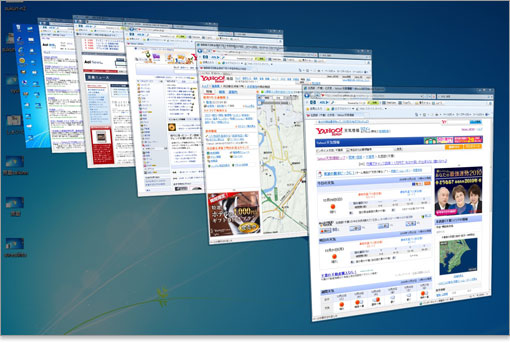
プレビュー表示には、Windows フリップ3Dも健在。Windowsキー+Tabで起動できます。機能はVistaと同じで、動画再生にも対応。
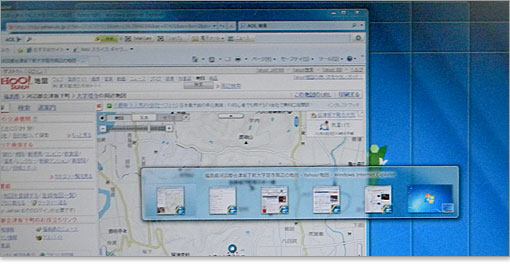
Windows フリップもあります。Alt+Tabで切り替えられます。プレビューで選択されていないウィンドウは透明化するので、見栄えがすっきりしています。
ジャンプリスト
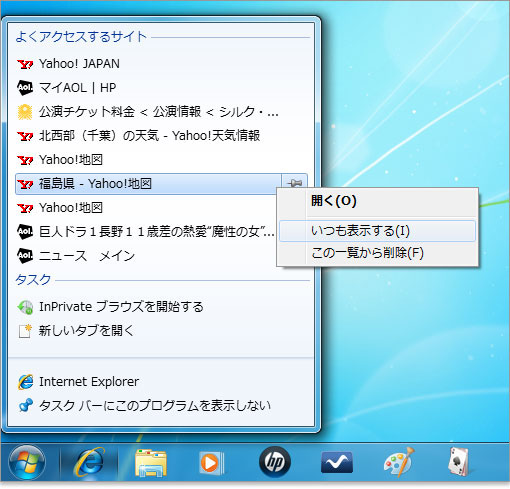
タスクバーのアイコンを右クリックすると、ジャンプリストが表示されます。最近開いたファイルやよくアクセスするファイルの履歴があり、直接実行できます。
例えばIEの場合、閲覧履歴からすぐアクセスできます。従来、「アプリの起動⇒ファイルの実行」と2ステップだったのが、ファイルの実行の1ステップで済みます。「いつも表示する」に設定しておけば、お気に入り登録できます。
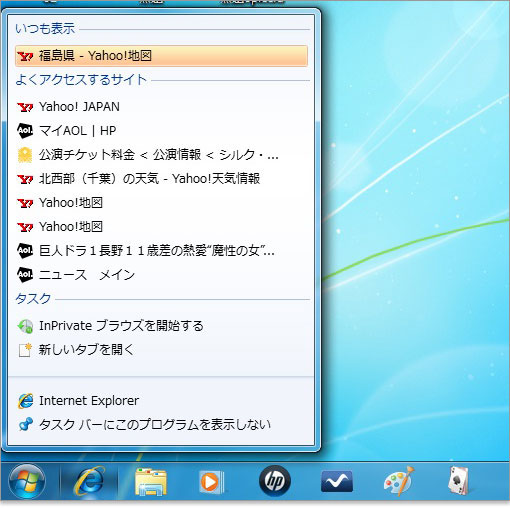
よく見るサイトを「いつも表示」に登録した例。削除するまで固定されます。「よくアクセスするサイト」は自動なので変動します。
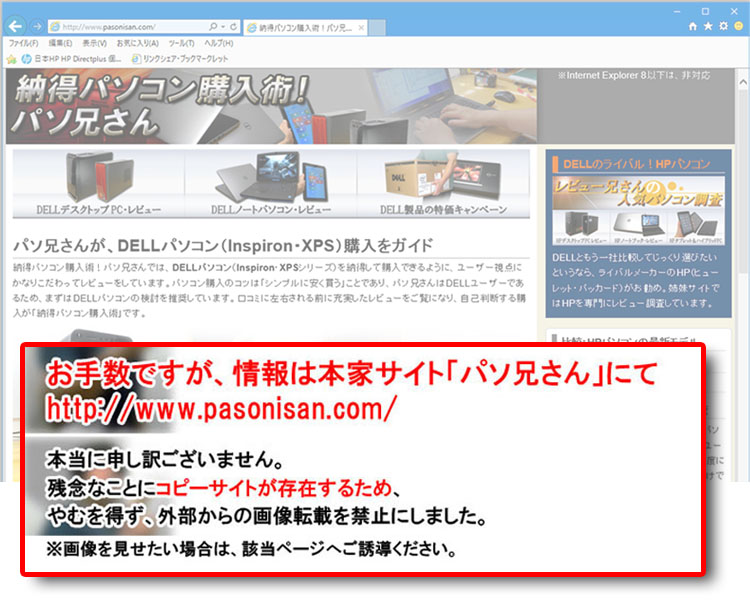
「よくアクセスするサイト」にリストがない場合は、URLにあるアイコンを、IEアイコンへ持っていくと「いつも表示」に登録できます。
そのほか、画像ファイルのアイコンをIEアイコンに持っていくと、その画像ファイルを登録できます。これなら規定のアプリを変更しなくても強制的にIEで開くようになります。いろいろ応用できそうです。
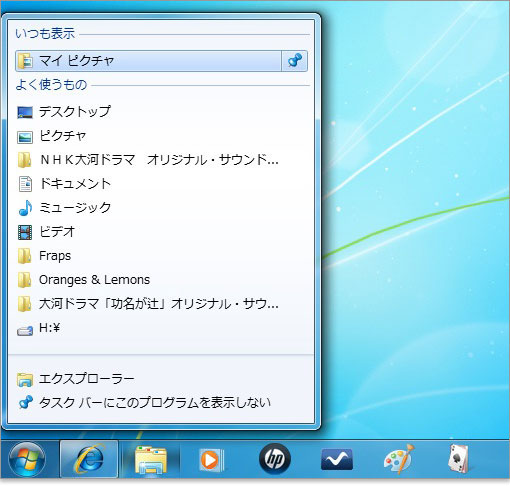
フォルダアイコンにもジャンプリストが活用できます。よく開くファイルやフォルダは「よく使うもの」に自動登録されます。頻繁に開くフォルダは「いつも表示」に登録します。従来、クイック起動にフォルダのショートカットが追加できたのですが、Windows 7ではジャンプリストのため、2ステップ・アクセスになるデメリットがあります。
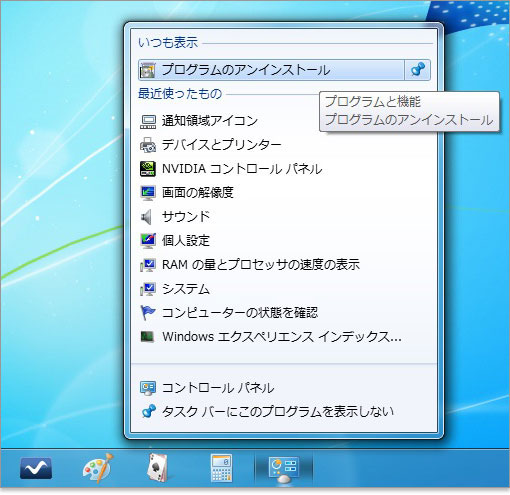
コントロールパネルをタスクバーに表示して、ジャンプリストを活用すればシステムメンテナンスがラクチンです。
Windows 7のスタートメニュー
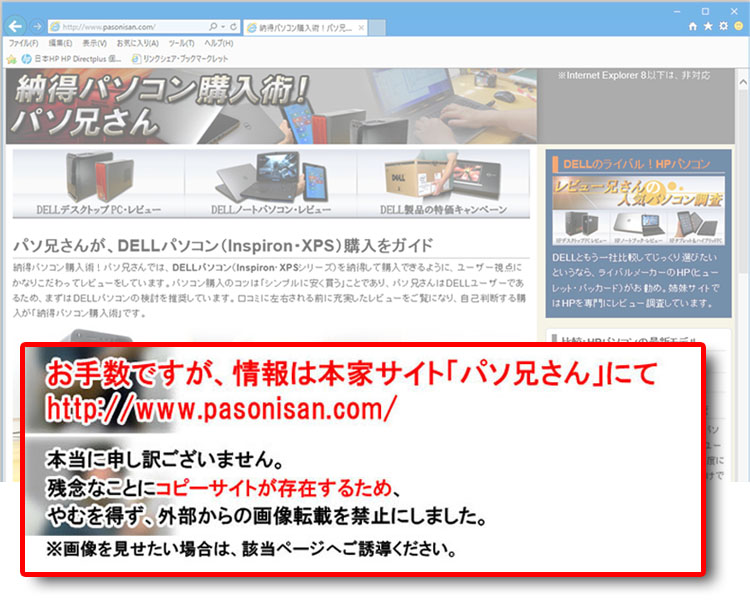
Windows 7のスタートメニュー・アイコン(一番左)は、タスクバーに収まるデザインになりました。スタートメニューに常時表示されている「デバイスとプリンター」をクリックすると次の管理画面がでます。
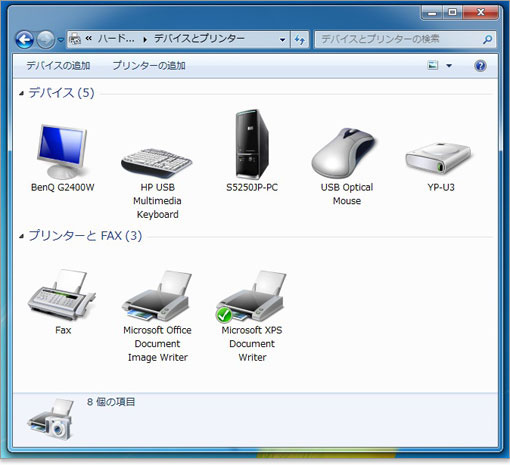
「デバイスとプリンター」では、個別で管理されてきた外部接続の周辺機器を一括して統合管理できます。独自アイコンに対応した機器であれば、使用している機器の絵が表示されます。ドライバが対応していれば「デバイスセンター」で細かい管理が可能で、プリンタなら印刷設定や状態、インクのオンライン注文などまとめて管理できます。
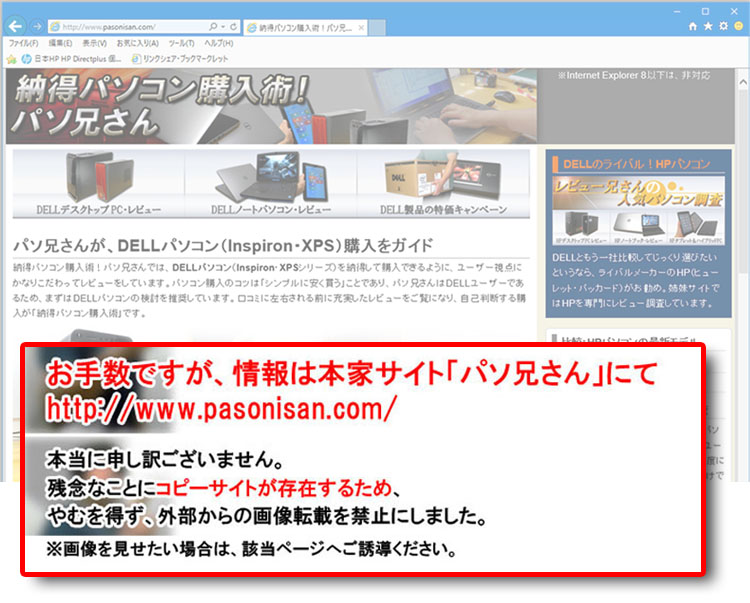
スタートメニューからも、ジャンプリストが使用できます。最近開いたファイルやよくアクセスするファイルの履歴があり、直接実行できます。右に向いている三角印にカーソルを合わせるとジャンプリストが表示されます。
例えばIEの場合、閲覧履歴からすぐアクセスできます。従来、「アプリの起動⇒ファイルの実行」と2ステップだったのが、ファイルの実行の1ステップで済みます。「いつも表示する」に設定しておけば、お気に入り登録できます。
次は、Windows 7の、AeroスナップとAeroシェイク
★Alienwareノートの一部モデルに、24%オフ クーポン。★そのほか、17%~23%オフ クーポンの対象モデル多数あり!★8年連続世界シェア1位!DELLモニタがオンライン・クーポンで最大20%オフ!
クーポンコード掲載はこちら ⇒ 【DELL公式】 お買い得情報ページ
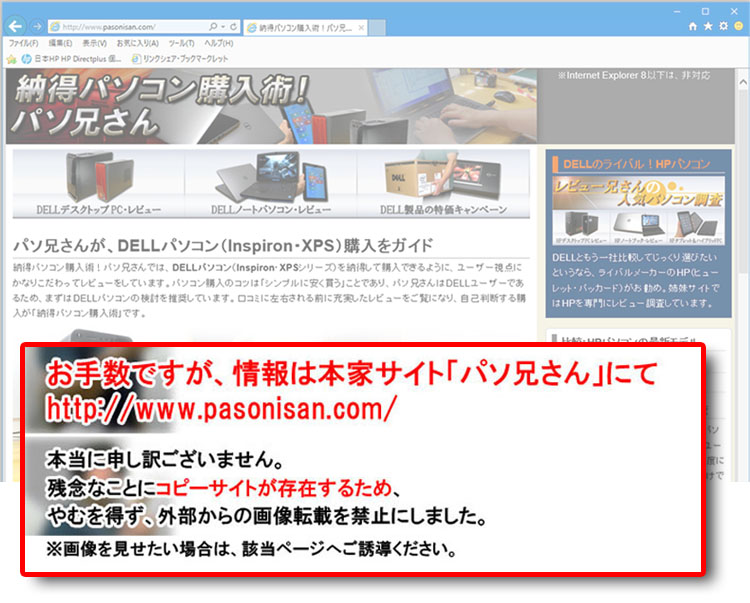
★DELL直販合計8万円(税抜)以上購入で、楽天ポイント3,000ポイントプレゼント!★合計15万円(税抜)以上購入なら、楽天ポイント7,500ポイントプレゼント!
※パソ兄さんサイトの経由特典となっており、リンク先の優待専用ページでの手続きが必要になります。(それ以外の注文では対象外) ※予告なく変更または終了する場合があります。
8万円以上購入なら ⇒ 【 3,000ポイント付与の優待専用ページへ招待 】
15万円以上購入なら ⇒ 【 7,500ポイント付与の優待専用ページへ招待 】
※DELLは、「顧客満足度調査 2019-2021年 デスクトップPC部門3年連続1位」 ※出典-日経コンピュータ 2020年9月3日号より
DELL法人モデル(Vostro、Precision、OptiPlex、Latitudeシリーズ)の購入を希望なら、当サイトの「特別なお客様限定クーポン情報」を御覧ください。掲載コンテンツ・ページはこちら!
コンテンツ ⇒DELLパソコンをもっとお得に購入!クーポン情報